مواد جي جدول
توهان Adobe Illustrator ۾ هڪ آرٽ بورڊ کي ڪاغذ جي هڪ فزيڪل ٽڪري طور ڏسي سگهو ٿا جتي توهان شاندار ڊرائنگ ۽ ڊيزائن ٺاهڻ لاءِ پينسل يا ٻيا اوزار استعمال ڪري سگهو ٿا. اها هڪ خالي جڳهه آهي جتي توهان ڊجيٽل دنيا ۾ پنهنجي تخليقيت جو اظهار ڪندا آهيو.

Adobe Illustrator ۾ آرٽ ورڪ ٺاهڻ لاءِ آرٽ بورڊ ضروري آهن. مان 9 سالن کان گرافڪ ڊيزائن ڪري رهيو آهيان، مختلف ڊيزائن سافٽ ويئر تي ڪم ڪري رهيو آهيان جهڙوڪ فوٽوشاپ ۽ InDesign، مان چوندس ته Illustrator ۾ ڪم جي فلو کي هٿي وٺرائڻ تمام آسان ۽ لچڪدار آهي.
هن آرٽيڪل پڙهڻ کان پوءِ، توهان بهتر سمجهي سگهندا ته آرٽ بورڊ ڇا ڪندو آهي ۽ آرٽ بورڊ ڇو استعمال ڪندا آهن. مان پڻ حصيداري ڪندس هڪ تڪڙو گائيڊ آرٽ بورڊ ٽول تي، ۽ ٻيون تجويزون آرٽ بورڊ سان لاڳاپيل. سٺين شين جو مجموعو!
دريافت ڪرڻ لاءِ تيار آهيو؟
مضمون جو جدول
- توهان کي Adobe Illustrator ۾ آرٽ بورڊ ڇو استعمال ڪرڻ گهرجي
- آرٽ بورڊ ٽول (جلدي گائيڊ)
- آرٽ بورڊ محفوظ ڪرڻ
- وڌيڪ سوال
- آئون Illustrator آرٽ بورڊ کي الڳ PNG طور ڪيئن محفوظ ڪري سگهان ٿو؟
- آئون Illustrator ۾ آرٽ بورڊ کان ٻاهر هر شيءِ کي ڪيئن ختم ڪريان؟
- آئون Illustrator ۾ آرٽ بورڊ ڪيئن چونڊيو؟
توهان کي ايڊوب Illustrator ۾ آرٽ بورڊ ڇو استعمال ڪرڻ گهرجي
پوءِ، آرٽ بورڊ جي باري ۾ ڇا سٺو آهي؟ جيئن مون مختصر طور تي اڳ ۾ ذڪر ڪيو آهي، اهو لچڪدار آهي ۽ Illustrator ۾ آرٽ بورڊز کي ترتيب ڏيڻ ۾ آسان آهي، تنهنڪري توهان انهن کي ترتيب ڏئي سگهو ٿا توهان جي ڊزائن کي بهترين طور تي. توهان جي ڊيزائن کي محفوظ ڪرڻ لاءِ آرٽ بورڊ پڻ اهم آهن.
مان نه آهيانمبالغہ آميز يا ڪجهه به، پر سنجيدگيءَ سان، آرٽ بورڊ کان سواءِ، توهان پنهنجي ڪم کي به بچائي نٿا سگهو، منهنجو مطلب آهي برآمد. آئون هن مضمون ۾ بعد ۾ وڌيڪ وضاحت ڪندس.
سپر اهم هجڻ کان علاوه، اهو توهان جي ڪم کي منظم ڪرڻ ۾ پڻ مدد ڪري ٿو. توهان آزاديءَ سان آرٽ بورڊ جا آرڊر ترتيب ڏئي سگهو ٿا، سائيز کي ترتيب ڏيو، انهن کي نالو ڏيو، آرٽ بورڊ کي ڪاپي ۽ پيسٽ ڪري سگهو ٿا ته جيئن توهان جي ڊزائن جا مختلف ورجن ٺاهي سگهجن، وغيره.
آرٽ بورڊ ٽول (فوري گائيڊ)
ڪجهه ٻين جي برعڪس ڊزائين سافٽ ويئر جنهن کي توهان کي ڊاڪيومينٽ جي سيٽنگن مان ڪينواس جي سائيز کي تبديل ڪرڻو پوندو، Adobe Illustrator ۾، توهان تيزيءَ سان ريسائيز ڪري سگهو ٿا ۽ آرٽ بورڊ جي چوڌاري ڦري سگهو ٿا.
نوٽ: اسڪرين شاٽس Adobe Illustrator CC 2021 Mac ورجن مان ورتا ويا آهن. ونڊوز ۽ ٻيا ورجن مختلف نظر اچن ٿا.
ٽول بار مان آرٽ بورڊ ٽول چونڊيو. توھان ڏسندا ڊش ٿيل لائينون آرٽ بورڊ جي سرحد تي، جنھن جو مطلب آھي توھان ان کي تبديل ڪري سگھو ٿا.
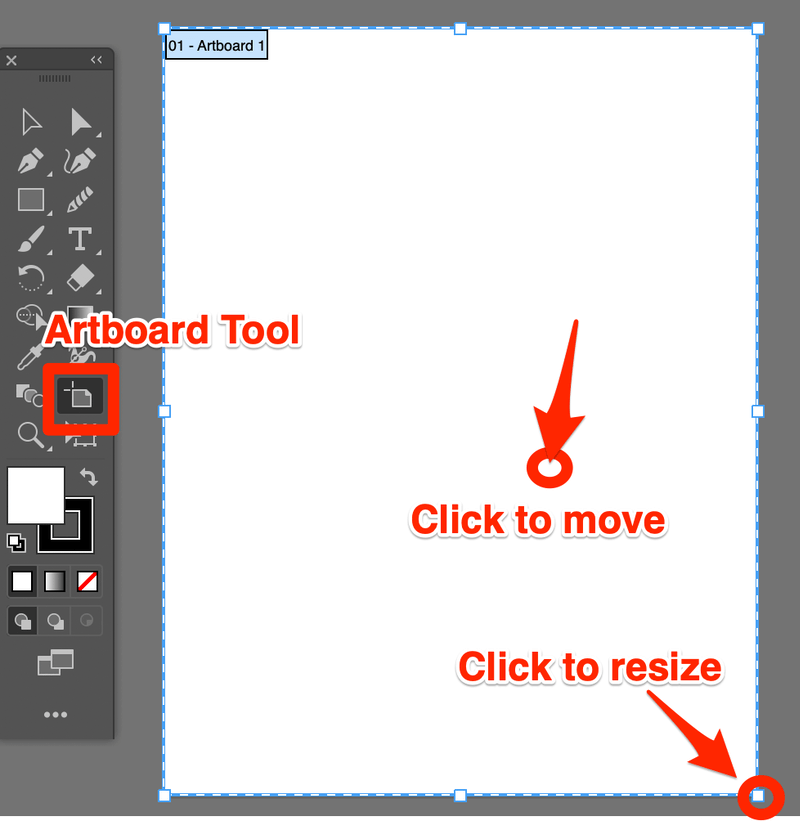
جيڪڏهن توهان ان کي منتقل ڪرڻ چاهيو ٿا، صرف آرٽ بورڊ تي ڪلڪ ڪريو ۽ ان کي گهربل جڳهه تي منتقل ڪريو. جيڪڏھن توھان چاھيو ٿا ماپ تبديل ڪرڻ لاءِ پنھنجي ڊيزائن سان ملائڻ لاءِ، ڪلڪ ڪريو ھڪڙي ڪنڊ تي ۽ ڇڪيو وري سائز ڪرڻ لاءِ.
توهان دستي طور تي سائيز ۾ ٽائيپ ڪري سگهو ٿا يا پراپرٽيز پينل ۾ آرٽ بورڊ جون ٻيون سيٽنگون تبديل ڪري سگھو ٿا.
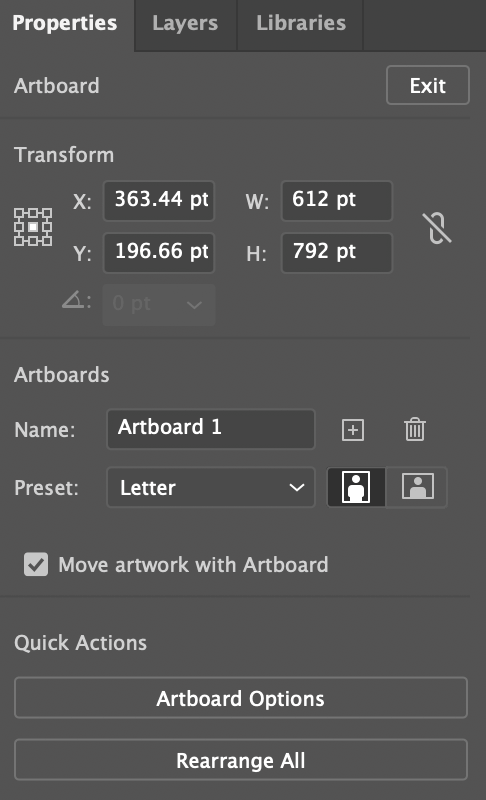
آرٽ بورڊز کي محفوظ ڪريو
توهان محفوظ ڪري سگهو ٿا آرٽ بورڊ ڪيترن ئي مختلف فارميٽ ۾ جيئن ته SVG، pdf، jpeg، png، eps وغيره. هتي صرف هڪ مخصوص آرٽ بورڊ، رينج مان گھڻا آرٽ بورڊ، يا سڀ آرٽ بورڊ محفوظ ڪرڻ جا اختيار آهن.
هتي چال آهي.ڪلڪ ڪرڻ کان پوءِ Save As تي ڪلڪ ڪريو، Artboards استعمال ڪريو ۽ ھيٺئين اختيار کي تبديل ڪريو All مان Range ، پوءِ توھان منتخب ڪري سگھوٿا آرٽ بورڊ جيڪي توھان بچائڻ چاھيو ٿا ۽ ڪلڪ ڪريو محفوظ ڪريو .
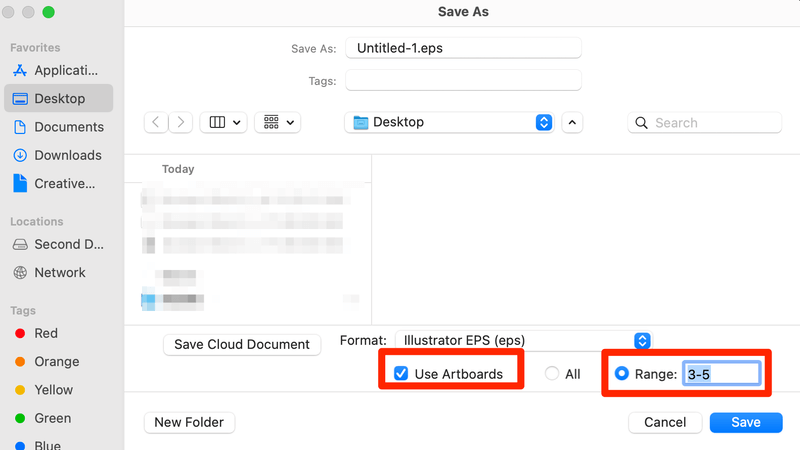
جيڪڏهن توهان هڪ .ai فائل محفوظ ڪري رهيا آهيو، آرٽ بورڊ استعمال ڪريو آپشن گرين ٿي ويندو ڇو ته توهان جو واحد آپشن آهي اهو سڀ محفوظ ڪرڻ.
نوٽ: جڏهن توهان محفوظ ڪريو ٿا (چون ٿا ايڪسپورٽ) توهان جي ڊيزائن کي jpeg ، png وغيره، توهان پنهنجا آرٽ بورڊ برآمد ڪري رهيا آهيو. تنهن ڪري توهان کي ڪلڪ ڪرڻ گهرجي ايڪسپورٽ > ايڪسپورٽ جيئن ، ۽ فارميٽ چونڊيو توهان کي ضرورت آهي.
وڌيڪ سوال
توھان کي ھيٺ ڏنل ڪجھ سوالن جي جوابن ۾ دلچسپي ٿي سگھي ٿي جيڪي ٻين ڊزائنر پڻ پڇيا.
مان هڪ Illustrator آرٽ بورڊ کي الڳ PNG طور ڪيئن محفوظ ڪري سگهان ٿو؟
توهان کي اوور هيڊ مينيو مان پنهنجي فائل کي png طور ايڪسپورٽ ڪرڻو پوندو فائل > Export > Export As . ۽ ايڪسپورٽ ونڊو جي تري ۾، چيڪ ڪريو آرٽ بورڊ استعمال ڪريو ۽ تبديل ڪريو سڀ کي رينج ۾، آرٽ بورڊ جو نمبر داخل ڪريو جيڪو توھان png طور محفوظ ڪرڻ چاھيو ٿا، ۽ ڪلڪ ڪريو. برآمد .
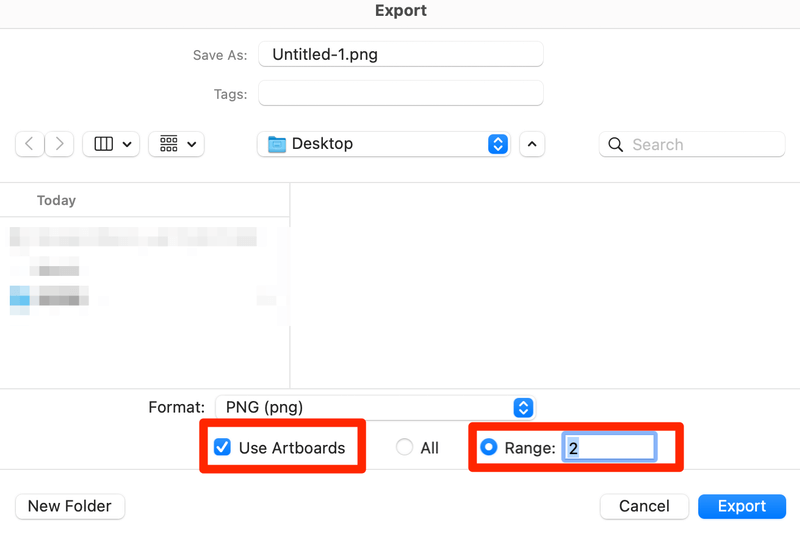
مان Illustrator ۾ آرٽ بورڊ کان ٻاهر هر شيءِ کي ڪيئن ختم ڪريان؟
دراصل، جڏهن توهان پنهنجي فائل کي ايڪسپورٽ ڪندا آهيو، توهان کي چونڊڻ جو اختيار هوندو آهي آرٽ بورڊ استعمال ڪريو جيئن مون مٿي ذڪر ڪيو آهي، هن آپشن سان، جيڪو به آرٽ بورڊ کان ٻاهر هوندو اهو نه ڏيکاريندو جڏهن اهو محفوظ ڪيو ويندو ( برآمد ٿيل).
ٻيو طريقو آهيآرٽ بورڊ تي ڪلپنگ ماسڪ ٺاهڻ. توهان سڀني کي ڪرڻو آهي توهان جي آرٽ بورڊ تي سڀئي شيون چونڊيو ۽ انهن کي گروپ ڪريو. ھڪڙو مستطيل ٺاھيو جيڪو توھان جي آرٽ بورڊ جي سائيز آھي، ۽ ھڪڙي ڪلپنگ ماسڪ ٺاھيو.
مان Illustrator ۾ آرٽ بورڊ ڪيئن چونڊيو؟
ان تي منحصر آهي ته توهان کي آرٽ بورڊ سان ڇا ڪرڻو آهي، جيڪڏهن توهان آرٽ بورڊ کي چونڊڻ چاهيو ٿا ته ان جي چوڌاري منتقل ڪرڻ لاء، بهترين اختيار آهي آرٽ بورڊ اوزار استعمال ڪندي.
ٻين حالتن ۾، صرف آرٽ بورڊ تي ڪلڪ ڪريو جنهن تي توهان ڪم ڪرڻ چاهيو ٿا يا آرٽ بورڊ پينل تي آرٽ بورڊ تي ڪلڪ ڪريو جنهن کي توهان اوور هيڊ مينيو مان تڪڙو کوليو ونڊو > آرٽ بورڊ .
ريپنگ اپ
جيڪڏهن توهان هڪ بهترين ڊيزائن ٺاهڻ لاءِ Adobe Illustrator استعمال ڪرڻ جو فيصلو ڪيو، ته آرٽ بورڊ استعمال ڪرڻ ضروري آهي. مون کي پراجيڪٽ جا مختلف ورجن ٺاهڻ لاءِ ان کي استعمال ڪرڻ پسند آهي ڇو ته مون وٽ مختلف فائلن جي بدران سڀ ورجن هڪ جاءِ تي آهن. ۽ مون وٽ لچڪ آهي صرف ضرورتن جي صورت ۾ منهنجي چونڊ برآمد ڪرڻ جي.

