مواد جي جدول
“اهو عمل مڪمل نه ٿو ٿي سگهي ڇاڪاڻ ته فائل ڪنهن ٻئي پروگرام ۾ کليل آهي”
نقصان واري پيغام کي منهن ڏيڻ هڪ مايوس ڪندڙ تجربو ٿي سگهي ٿو، خاص طور تي جڏهن توهان کي فوري طور تي ڪم مڪمل ڪرڻ جي ضرورت آهي. هي غلطي پيغام عام طور تي تڏهن ٿئي ٿو جڏهن توهان ڪنهن ٻئي پروگرام يا پروسيس ذريعي استعمال ٿيل فائل کي تبديل ڪرڻ يا حذف ڪرڻ جي ڪوشش ڪندا آهيو. جيتوڻيڪ پيغام پريشان ٿي سگهي ٿو، حل اڪثر ڪري سڌو آهي. هي آرٽيڪل هن مسئلي کي حل ڪرڻ ۽ توهان جي ڪم کي مڪمل ڪرڻ لاءِ ڪيترائي طريقا ڳوليندو.
عام سببن لاءِ ”هي عمل مڪمل نه ٿو ٿي سگهي ڇاڪاڻ ته فائل ٻئي پروگرام ۾ کليل آهي“
هتي ٽي عام آهن هن غلطي جي پيغام جا سبب "هي عمل مڪمل نه ٿو ٿي سگهي ڇاڪاڻ ته فائل کليل آهي":
- فائل هن وقت استعمال ۾ آهي: هن غلطي جي سڀ کان عام سببن مان هڪ آهي جيڪو ٻيو پروگرام يا پروسيس فائل استعمال ڪري ٿو جنهن کي توهان تبديل ڪرڻ يا ختم ڪرڻ جي ڪوشش ڪري رهيا آهيو. اهو هڪ پروگرام ٿي سگهي ٿو جيڪو توهان اڳ ۾ کوليو، هڪ آپريٽنگ سسٽم جو عمل، يا پس منظر ۾ لڪايل مالويئر پڻ. هن مسئلي کي حل ڪرڻ لاء، توهان يا ته فائل استعمال ڪندي پروگرام کي بند ڪري سگهو ٿا يا توهان جي ڪمپيوٽر کي ٻيهر شروع ڪري سگهو ٿا ڪنهن به هلندڙ عمل کي ختم ڪرڻ لاء جيڪو شايد فائل استعمال ڪري رهيو آهي.
- فائل بند ٿيل آهي: ٻيو سبب توهان شايد ھي نقص پيغام ملي سگھي ٿو ته سسٽم ان فائل کي لاڪ ڪري ٿو جنھن کي توھان تبديل ڪرڻ يا ختم ڪرڻ جي ڪوشش ڪري رھيا آھيو. اهو ٿي سگهي ٿو جيڪڏهن فائل کي صرف پڙهڻ لاء نشان لڳايو ويو آهي يا آپريٽنگ سسٽم هڪ تالا رکيل آهيغلطي پيغام کي حل ڪرڻ لاء مسئلو. هڪ دفعو واقع، فائل يا فولڊر تي صحيح ڪلڪ ڪريو ۽ "سان حصيداري ڪريو" چونڊيو. اختيارن مان، "شيئرنگ بند ڪريو" چونڊيو. اڻ شيئر ڪيل فائلن ۽ فولڊرن سان، توھان فائل کي منتقل ڪري سگھو ٿا، ان جو نالو تبديل ڪري سگھو ٿا، يا ختم ڪري سگھو ٿا بغير ڪنھن مسئلن جي.
تازو .Net فريم ورڪ انسٽال ڪريو
ڪجھه حالتن ۾، گھربل .NET فريم ورڪ انسٽال ٿيل ناھي اهو مسئلو ٿي سگهي ٿو ڇاڪاڻ ته ڪيتريون ئي ونڊوز ايپليڪيشنون ان تي ڀاڙين ٿيون. ان کي حل ڪرڻ لاءِ، Microsoft ويب سائيٽ تان ضروري .NET فريم ورڪ ڊائون لوڊ ڪريو، جيڪا مفت آهي. مسئلي کي حل ڪرڻ لاء، سڀني فريم ورڪ ورزن کي انسٽال ڪرڻ ۽ تصديق ڪرڻ ضروري آهي ته مسئلو حل ڪيو وڃي.
ڪمانڊ پرامپٽ ذريعي فائل يا ڊائريڪٽري جو نالو تبديل ڪريو
ڪمانڊ پرامپٽ تائين رسائي شروع ڪرڻ ۽ فائل جو نالو مٽائڻ، پيروي ڪريو هي طريقو:
- منتظم طور ڪمانڊ پرامپٽ لانچ ڪريو.
- گھرايل ڊاريڪٽري ٽائيپ ڪريو ۽ ھيٺ ڏنل ڪمانڊ داخل ڪريو، "problematic_file.txt" ۽ "new_name.txt" کي نالي سان تبديل ڪريو ۽ فائل جي ايڪسٽينشن جنهن جو توهان نالو تبديل ڪرڻ چاهيو ٿا: “rename problematic_file.txt new_name.txt.”
- توهان هڪ متبادل طور “rename c:path_to_problematic_file problematic_file.txt new_name.txt” حڪم پڻ استعمال ڪري سگهو ٿا.
متبادل طور تي، توھان استعمال ڪري سگھو ٿا حڪم "rename c:path_to_problematic_file problematic_file.txt new_name.txt. ان جو نالو تبديل ڪرڻ لاءِ ڪمانڊ پرامٽبدران. ياد رکو ته هي هڪ جديد حل آهي، تنهن ڪري پڪ ڪريو ته توهان اڳ ۾ ئي ڪمانڊ پرامپ نحو کي سمجهي رهيا آهيو. جيڪڏهن توهان کي ڪمانڊ پرامپٽ ۾ رسائي رد ٿيل پيغام ملي ٿي، ان کي محفوظ موڊ مان هلائڻ جي ڪوشش ڪريو.
پنهنجي سيڪيورٽي سيٽنگون تبديل ڪريو
مسئلا کي حل ڪرڻ لاءِ، توهان کي لازمي طور تي شامل ڪرڻ گهرجي حفاظتي اجازتون غائب ٿيل فولڊر لاءِ يا فائل.
- هڪ ڪم ڪندڙ فولڊر ڳوليو جنهن ۾ اهو مسئلو ناهي (هڪ غير سسٽم فولڊر استعمال ڪريو).
- جڏهن فولڊر واقع آهي، ان تي صحيح ڪلڪ ڪريو رسائي حاصل ڪرڻ لاءِ. "پراپرٽيز" مينيو.
- سڪيورٽي ٽئب ڏانھن وڃو ۽ دستياب گروپن ۽ استعمال ڪندڙن جي لسٽ جو نوٽ وٺو.
- مسئلن واري فولڊر يا فائل لاءِ قدم 1 کان 3 ورجايو. هڪ دفعو توهان سيڪيورٽي ٽئب کوليو، چيڪ ڪريو ته ڇا اسٽيپ 3 مان ڪي داخلائون غائب آهن.
- جيڪڏهن ڪو داخلائون غائب آهن، انهن کي دستي طور تي ايڊٽ بٽڻ تي ڪلڪ ڪري شامل ڪريو.
- شامل ڪريو بٽڻ تي ڪلڪ ڪريو ۽ داخل ڪريو پسند ڪيل يوزر جو نالو يا گروپ ۾ داخل ڪريو اعتراض جا نالا فيلڊ کي چونڊڻ لاءِ“ > ڪلڪ ڪريو "نالن کي چيڪ ڪريو."
- ٺيڪ بٽڻ تي ڪلڪ ڪريو.
- مهرباني ڪري نئين اضافي استعمال ڪندڙ يا گروپ تي هور ڪريو ۽ ان کي چونڊيو مڪمل ڪنٽرول چيڪ ڪرڻ لاءِ اجازت ڏيو ڪالم ۾.
- تبديلين کي بچائڻ لاءِ لاڳو ۽ ٺيڪ تي ڪلڪ ڪريو.
Dllhost.exe سيڪيورٽي اجازتون تبديل ڪريو
غلطي کي درست ڪرڻ لاءِ، توھان dllhost.exe لاءِ سيڪيورٽي سيٽنگون تبديل ڪري سگھو ٿا. مسئلو ڪڏهن ڪڏهن ٿي سگهي ٿو COM Surrogate عمل سان مسئلن جي ڪري، جنهن سان لاڳاپيل آهيdllhost.exe.
- دٻايو Ctrl + Shift + Esc ٽاسڪ مئنيجر کي شروع ڪرڻ لاءِ.
- هڪ دفعو ٽاسڪ مئنيجر کوليو، تفصيل واري ٽئب تي وڃو.
- dllhost ڳوليو. exe > ان تي صحيح ڪلڪ ڪريو > منتخب ڪريو "پراپرٽيز"
- سڪيورٽي ٽيب تي وڃو ۽ ايڊٽ بٽڻ تي ڪلڪ ڪريو.
- منتظم چونڊيو > Allow ڪالمن ۾ مڪمل ڪنٽرول چيڪ ڪريو.
- ٺيڪ تي ڪلڪ ڪريو ۽ تبديلين کي بچائڻ لاءِ لاڳو ڪريو.
نوٽ: COM سروگيٽ عمل کي ختم ڪريو جيڪڏھن توھان کي سيڪيورٽي کي تبديل ڪرڻ ۾ ڏکيائي پيش اچي. اجازتون. ٽاسڪ مئنيجر کي کولڻ سان، "COM سروگيٽ" ڳولھيو ۽ "اينڊ ٽاسڪ" چونڊيو.
نتيجو: حل ڪرڻ "فائل کليل آھي" ڊيليما
آخر ۾، ھن نقص واري پيغام کي منهن ڏيڻ مايوس ڪري سگھي ٿو ۽ پيداوار ۾ خلل. اهو ضروري آهي ته مستقبل ۾ ٿيڻ کان روڪڻ جي امڪاني سببن کي سمجهڻ. جڏهن ته اهو ٿي سگهي ٿو ته فوري طور تي درست ڳولڻ لاءِ، ان تي غور ڪرڻ ته ڇا ٿي سگهي ٿو غلطي جو سبب بڻجڻ سان اهڙين مسئلن کي مستقبل ۾ پيدا ٿيڻ کان روڪڻ ۾ مدد ملي سگهي ٿي.
هن غلطي کي جنم ڏيڻ وارن عنصرن کي ذهن ۾ رکڻ سان، اسان ڪري سگهون ٿا ان کان بچڻ ۽ اسان جي ڪم تي ان جو اثر گھٽائڻ ۾ وڌيڪ سرگرم رھو.
ان کي تبديل ڪرڻ کان روڪڻ لاء. ھن مسئلي کي حل ڪرڻ لاءِ، توھان ڪوشش ڪري سگھوٿا فائل جي اجازت واري سيٽنگ کي تبديل ڪرڻ يا فائل تائين رسائي حاصل ڪرڻ لاءِ ايڊمنسٽريٽر کاتو استعمال ڪريو. - فائل خراب ٿيل آھي: ڪڏھن ڪڏھن فائل خراب ٿي سگھي ٿي وائرس، سافٽ ويئر جي غلطي، يا هارڊويئر جي ناڪامي جي ڪري. جڏهن اهو ٿئي ٿو، فائل استعمال ٿي سگهي ٿي پر تبديل يا ختم نه ٿي ڪري سگھجي. هن مسئلي کي حل ڪرڻ لاءِ، توهان هڪ وائرس اسڪين هلائي سگهو ٿا ڪنهن به مالويئر کي هٽائڻ لاءِ جيڪو ڪرپشن جو سبب بڻجندو يا فائل ٻيهر حاصل ڪرڻ ۽ نئين ڪاپي ٺاهڻ لاءِ فائل ريڪوري ٽول استعمال ڪري سگهو ٿا.
ڪيئن حل ڪجي: عمل نٿو ٿي سگهي مڪمل ڪيو ويو ڇاڪاڻ ته فائل کليل آهي
پس منظر جي عمل کي روڪيو
ٽاسڪ مئنيجر ذريعي
سان منهن ڏيڻ “فائل استعمال ۾ آهي، عمل مڪمل نه ٿي ڪري سگھجي ڇاڪاڻ ته فائل کليل آهي” غلطي عام آهي ۽ مختلف سببن جي ڪري ٿي سگهي ٿي. هن غلطي پيغام جو امڪاني سبب اهو آهي ته ٻيو پروگرام استعمال ڪري رهيو آهي فائل جنهن کي توهان رسائي ڪرڻ جي ڪوشش ڪري رهيا آهيو. توھان استعمال ڪري سگھو ٿا ٽاسڪ مئنيجر ھن مسئلي کي حل ڪرڻ لاءِ سڀني پس منظر جي عمل کي روڪڻ لاءِ. ھنن قدمن تي عمل ڪريو:
- اوپن ٽاسڪ مئنيجر کي دٻائي CTRL+ALT+DEL
- پروسيس کي چونڊيو ۽ ڪلڪ ڪريو "پروسيس ختم ڪريو."
 <12 ريسورس مانيٽر جي ذريعي
<12 ريسورس مانيٽر جي ذريعيفائل سان لاڳاپيل عملن کي سڃاڻڻ ۽ ختم ڪرڻ شروع ڪرڻ لاءِ، ريسورس مانيٽر استعمال ڪريو:
1. ڪيبورڊ تي ونڊوز ۽ آر بٽڻ کي دٻايو ۽ رکو.
2. ٽائپ ڪريو "resmon.exe" پاپ اپ فيلڊ ۾ جيڪو ظاهر ٿئي ٿو ۽پريس ڪريو "داخل ڪريو."
17>0>3. هي ريسورس مانيٽر لانچ ڪندو. ان کي وڌائڻ لاءِ ”سي پي يو“ سيڪشن تي ڪلڪ ڪريو.
4. "وابستگي ٿيل هٿ" ٽيب کوليو.
5. "سرچ هينڊلز" فيلڊ ۾، فائل يا فولڊر جو نالو ٽائيپ ڪريو جيڪو توهان کي غلطي پيغام ڏئي ٿو ۽ "ڳولا" کي دٻايو.
6. هڪ دفعو ريسورس مانيٽر پنهنجو تجزيو مڪمل ڪري ٿو، اهو توهان جي ڳولا ڪيل فائل سان لاڳاپيل عملن جي هڪ فهرست ڏيکاريندو.
7. ھر ھڪڙي سڃاڻپ واري عمل تي صحيح ڪلڪ ڪريو ۽ انھن کي ختم ڪرڻ لاءِ ”آخري عمل“ کي چونڊيو.

8. هڪ دفعو توهان فائل سان لاڳاپيل سڀئي عمل ختم ڪري ڇڏيو، فائل کي ٻيهر تبديل ڪرڻ، منتقل ڪرڻ، حذف ڪرڻ، يا تبديل ڪرڻ جي ڪوشش ڪريو.
هڪ دفعو پس منظر جي عمل کي روڪيو ويو، توهان بغير ڪنهن وڌيڪ مسئلن جي فائل تائين رسائي ڪري سگهو ٿا. جيڪڏهن مسئلو برقرار رهي ته، پنهنجي ڪمپيوٽر کي ٻيهر شروع ڪرڻ ۽ فائل کي ٻيهر حاصل ڪرڻ جي ڪوشش ڪريو.
ريسائيڪل بن کي خالي ڪريو ۽ ٻيهر شروع ڪريو
جڏهن فائل کي حذف ڪرڻ جي ڪوشش ڪئي وڃي، "ايڪشن مڪمل نه ٿي سگهي ڇاڪاڻ ته فائل کليل آهي" غلطي سڀ کان عام غلطين مان هڪ آهي جيڪا ونڊوز استعمال ڪندڙن کي منهن ڏئي سگهي ٿي. هن غلطي کي حل ڪرڻ جو آسان طريقو ريچل بن کي خالي ڪرڻ سان آهي. Recycle Bin هڪ عارضي اسٽوريج جي جڳهه آهي ڊهي ٿيل فائلن لاء، ۽ ان کي خالي ڪرڻ مستقل طور تي سڀني فائلن کي حذف ڪري ٿو. ان ڪري، غلطي جو سبب بڻيل فائل کي پڻ ختم ڪيو وڃي. پاران شروع ڪريو:
1. پنھنجي ڊيسڪ ٽاپ تي ريسائيڪل بن آئڪن کي ڳولھيو.
2. ان تي صحيح ڪلڪ ڪريو ۽ چونڊيو "خالي ريسائيڪل بن" مانمينيو

3. پاپ اپ ونڊو ۾ ”ها“ تي ڪلڪ ڪريو تصديق ڪرڻ لاءِ ته توهان سڀ شيون مستقل طور تي حذف ڪرڻ چاهيو ٿا.
فائلز ڊليٽ ٿيڻ کان پوءِ، پنهنجي Windows 11/10 ڪمپيوٽر کي ريسٽارٽ ڪريو ۽ چيڪ ڪريو ته ڇا غلطي برقرار رهي ٿي.
Delete Temp Files
عارضي فائلون عام طور تي ٺاهي وينديون آهن جڏهن ڪو نئون پروگرام انسٽال ٿئي يا نئون دستاويز کوليو وڃي. انهن فائلن کي حذف ڪرڻ توهان جي ڪمپيوٽر تي جاءِ خالي ڪري ٿي ۽ ”ايڪشن مڪمل نه ٿي سگهي آهي ڇاڪاڻ ته فائل کليل آهي“ غلطي کي درست ڪرڻ ۾ مدد ڪري سگهي ٿي، جيڪا ڪڏهن ڪڏهن خراب ٿيل عارضي فائلن جي نتيجي ۾ ٿي سگهي ٿي.
temp فائلن کي حذف ڪرڻ لاءِ انهن قدمن تي عمل ڪريو:
1. رن ڊائلاگ شروع ڪرڻ لاءِ ونڊوز + آر ڪي کي دٻايو.
2. ٽائيپ ڪريو %temp% ۽ پريس ڪريو Enter.

3. سڀني فائلن کي چونڊڻ لاءِ CTRL + A کي دٻايو، پوءِ انھن کي مستقل طور ختم ڪرڻ لاءِ Shift + Del کي دٻايو.
هڪ دفعو پروسيس مڪمل ٿي وڃي، تصديق ڪريو ته ڇا توھان حل ڪيو آھي "ايڪشن مڪمل نه ٿي سگھي آھي ڇاڪاڻ ته فائل کليل آھي. error.
Restart File Explorer
Windows Explorer پروسيس توهان جي ڪمپيوٽر جي سسٽم جي پس منظر ۾ هلندو آهي ۽ ڪڏهن ڪڏهن فائل جي ترميمن ۾ مداخلت ڪري سگهي ٿو. فائل ايڪسپلورر کي ٻيهر شروع ڪرڻ ان کي وڌيڪ ڪارائتو بڻائي سگهي ٿو ۽ ان کي توهان جي فائل کي حذف ڪرڻ يا ان جو نالو تبديل ڪرڻ جي ڪوششن کي روڪڻ کان روڪي سگھي ٿو. هتي قدم آهن:
1. شروع بٽڻ تي صحيح ڪلڪ ڪريو.
2. منتخب ڪريو "ٽاسڪ مئنيجر" اختيار.

3. "پروسيسز" تي ڪلڪ ڪريو، فهرست جي ھيٺان ھيٺ لٿو، ۽منتخب ڪريو "ونڊوز ايڪسپلورر."
4. "ٻيهر شروع ڪريو" تي ڪلڪ ڪريو

فائل کي ٻيهر حاصل ڪرڻ جي ڪوشش ڪرڻ کان پهريان، گهٽ ۾ گهٽ هڪ منٽ انتظار ڪريو.
پنهنجن ٿامبنيلز کي صاف ڪريو
فائل ايڪسپلورر استعمال ڪرڻ جو عمل thumbnails مختلف عملن کي هلائڻ سان ڪجهه فائل جي عملن کي انجام ڏيڻ کان روڪي سگھي ٿو. ٿمبنلز کي غير فعال ڪرڻ انهن عملن کي روڪڻ ۾ مدد ڪري سگھن ٿا. ٿمبنيلز کي ختم ڪرڻ لاءِ هتي ٻه طريقا آهن:
ڊسڪ ڪلين اپ استعمال ڪندي
14>7>فائل ايڪسپلورر کوليو ۽ چونڊيو ”هي پي سي. "پراپرٽيز."
ڪمانڊ پرامپٽ استعمال ڪندي
- ونڊوز سرچ استعمال ڪندي، ان تائين رسائي شروع ڪرڻ لاءِ "ڪمانڊ پرامٽ" ٽائپ ڪريو .
- Command Prompt تي ساڄي ڪلڪ ڪريو ۽ چونڊيو "رن as administrator."
- چڪ ڪريو ته مکيه سسٽم ڊرائيو چونڊيو ويو آهي. جيڪڏهن ٻي صورت ۾ مليا، ٽائپ ڪريو "C:" > Enter کي دٻايو.
- ٽائپ ڪريو "del /ash /s thumbs.db" > Enter کي دٻايو.

نوٽ ڪريو ته توھان کي گھٽ ۾ گھٽ 1 منٽ انتظار ڪرڻو پوندو تھمب نيل لائبريرين کي صاف ڪرڻ لاءِ. هڪ دفعو مڪمل ٿيڻ بعد، مسئلو حل ڪرڻ لاءِ پنهنجي فائل کي هٿي وٺرائڻ جي ڪوشش ڪريو.
ٿمبنيلز کي غير فعال ڪريو
جيڪڏهن ٿامبنيلز کي حذف ڪرڻ مسئلو حل ڪرڻ ۾ مدد ڪري ٿي ۽ توهان انهن جي نسل کي مڪمل طور تي بند ڪرڻ چاهيو ٿا، اتي مختلف طريقا آهن. توھان انھن کي ڪوشش ڪري سگھوٿا جيتوڻيڪ اڳئين طريقن مان ڪو به ڪم نه ڪيوسڀني موجوده حلن جي جانچ ڪرڻ تي.
فائل ايڪسپلورر سيٽنگون استعمال ڪندي
1. هن پي سي کي کوليو ۽ ونڊو جي چوٽي تي View تي ڪلڪ ڪريو.
2. منتخب ڪريو اختيارن کي ڊراپ-ڊائون مينيو مان.
3. کليل ونڊو ۾، وڃو ڏانھن وڃو ڏسو، ھيٺ اسڪرول ڪريو، ۽ چونڊيو هميشه ڏيکاريو آئڪن، ڪڏھن به نه ٺمبنيل فائلز ۽ فولڊرز تحت.

4. لاڳو ڪريو تي ڪلڪ ڪريو، پوءِ ٺيڪ آھي پوءِ تبديليون محفوظ ڪري سگھجن ٿيون.
پرفارمنس جا اختيار استعمال ڪريو
1. "هي پي سي" تائين رسائي ڪريو ۽ پنهنجي ڊسڪ جي هيٺان جاء تي صحيح ڪلڪ ڪريو.
2. پراپرٽيز چونڊيو ۽ ڳوڙهي سسٽم سيٽنگون ڏانهن وڃو.
3. ڪارڪردگي جي تحت، سيٽنگون تي ڪلڪ ڪريو.

4. ڳولھيو "شڪون جي بدران تمبنےل ڏيکاريو" ۽ ان کي چيڪ ڪريو.

5. لاڳو ڪريو تي ڪلڪ ڪريو، پوءِ ٺيڪ.
رجسٽري ايڊيٽر استعمال ڪندي
1. رن ڊائلاگ باڪس شروع ڪرڻ لاءِ Windows + R بٽڻ کي دٻايو >> فيلڊ ۾ "regedit" ٽائپ ڪريو.

2. ان کي کوليو ۽ UAC ونڊو جي تصديق ڪريو.

3. ڏانهن وڃو HKEY_CURRENT_USER/Software/Microsoft/Windows/CurrentVersion/Explorer/Advanced کاٻي پين تي.

4. صرف Icons ڳوليو ۽ ان تي ڊبل ڪلڪ ڪريو.
5. ان جي قيمت کي 1 ۾ تبديل ڪريو ٿامبنيلز کي بند ڪرڻ لاءِ. انھن کي واپس چالو ڪرڻ لاءِ، ٽائپ ڪريو 0 بجاءِ 1.
6. ڪلڪ ڪريو OK.
Using Group Policy Editor
1. Windows Key + R بٽڻ کي دٻايو ۽ ٽائيپ ڪريو gpedit.msc فيلڊ ۾ ۽ ڪلڪ ڪريو ٺيڪ يا داخل ڪريو ان کي کولڻ لاءِ.

2. يوزر ڪنفيگريشن ڏانهن وڃو > انتظامي ٽيمپليٽس > ونڊوز اجزاء> فائل ايڪسپلورر کاٻي پاسي تي.

3. ڳولھيو ”لڪيل thumbs.db فائلن ۾ تھمب نيل جي ڪيشنگ کي بند ڪريو“ ۽ ان تي ڊبل ڪلڪ ڪريو.

4. ان جي قيمت کي "فعال" تي سيٽ ڪريو > لاڳو ڪريو ۽ ٺيڪ ڪريو تي ڪلڪ ڪريو.
فائل ايڪسپلورر کي تبديل ڪندي الڳ پروسيس ۾ ونڊوز لانچ ڪريو
فائل ايڪسپلورر جي استحڪام کي بهتر ڪرڻ لاءِ جڏهن اهو وسيلن کي صحيح طرح ورهائي نه رهيو آهي، ان کي کولڻ لاءِ ترتيب ڏيڻ فائديمند ٿي سگهي ٿو. ونڊوز الڳ پروسيس ۾.
1. "هي پي سي" تائين رسائي ڪريو ۽ "ڏسو" ٽيب تي ڪلڪ ڪريو.

2. ڊراپ-ڊائون مينيو مان، "آپشنز" چونڊيو.
3. ونڊو تي "فولڊر جا اختيار" تائين رسائي ڪريو جيڪا ظاهر ٿئي ٿي؛ "ڏسو" ٽئب ڏانھن وڃو.

4. اڳيان دٻي کي چيڪ ڪريو “لانچ فولڊر ونڊوز الڳ پروسيس ۾.”
5. "لاڳو ڪريو" ۽ "OK" تي ڪلڪ ڪريو.
Clean Bootup استعمال ڪريو
Windows ۾ ڪلين بوٽ جي خصوصيت صارفين کي صرف ضروري بلٽ ان ايپس ۽ خدمتن سان ڪمپيوٽر کي شروع ڪرڻ جي اجازت ڏئي ٿي، ان کي آسان بڻائي ٿي. سڃاڻپ ڪرڻ لاءِ ته ڇا ڪنهن ٽئين پارٽي جي ايپ يا پروسيس ۾ مسئلو پيدا ٿي رهيو آهي. توهان جي سسٽم کي صاف بوٽ موڊ ۾ شروع ڪرڻ سان، توهان ڪنهن به مسئلن کي منهن ڏيڻ کان سواء فائلن کي تبديل ڪرڻ يا حذف ڪرڻ جي قابل هوندا. پنھنجي ڪمپيوٽر کي ڪلين بوٽ موڊ ۾ لانچ ڪرڻ لاءِ ھنن قدمن تي عمل ڪريو:
1. ونڊوز ۽ آر بٽڻ کي دٻايو ۽ رکو، پوء "msconfig" ٽائپ ڪريو ۽ Enter کي دٻايو.

2. سسٽم ڪنفيگريشن ونڊو ۾ مٿي ڏنل سروسز ٽيب تي ڪلڪ ڪريو.
3. "سڀني Microsoft خدمتن کي لڪايو" جي اڳيان دٻي کي چيڪ ڪريو> تي ڪلڪ ڪريو "سڀني کي غير فعال ڪريو."

4. "جنرل" ٽئب چونڊيو ۽ "چونڊيو شروعاتي" چونڊيو. پڪ ڪريو ته "لوڊ سسٽم سروسز" جي اڳيان باڪس چيڪ ڪيو ويو آهي.
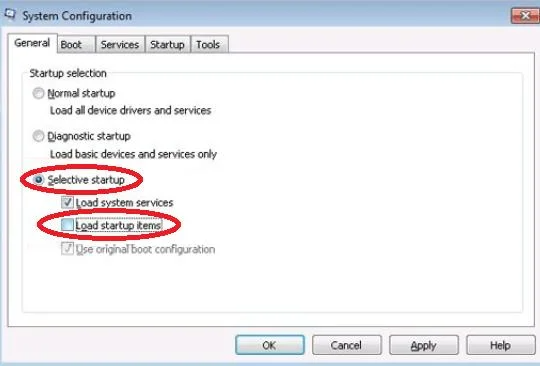
5. "لاڳو ڪريو" ۽ "ٺيڪ" تي ڪلڪ ڪريو، پوء پنھنجي ڪمپيوٽر کي ريسٽارٽ ڪريو.
ڪوشش ڪريو پنھنجي فائلن کي ايڊٽ ڪرڻ دوران جڏھن ڪلين بوٽ موڊ ۾. هڪ دفعو توهان اهو مسئلو حل ڪيو آهي، يا جيڪڏهن توهان نٿا ڪري سگهو، اهو ضروري آهي ته توهان جي ونڊوز سيٽنگون عام شروعات ڏانهن واپس وڃو. ائين ڪرڻ لاءِ، اڳئين مرحلن کي ٻيهر ڪريو ۽ غير فعال ڪيل خدمتن کي فعال ڪريو، پوءِ شروعاتي اختيار کي تبديل ڪريو ”منتخب“ مان ”نارمل. توهان جي ونڊوز ڪمپيوٽر تي خدمتون، انهن قدمن تي عمل ڪريو:
1. Windows key + S کي دٻايو ۽ ڳولھيو "homegroup."

2. نتيجن مان "هوم گروپ" چونڊيو ۽ "هوم گروپ کي ڇڏي ڏيو" تي ڪلڪ ڪريو.

3. تصديق ڪريو ته توھان گھرو گروپ ڇڏڻ چاھيو ٿا ۽ ڪلڪ ڪريو "ختم."
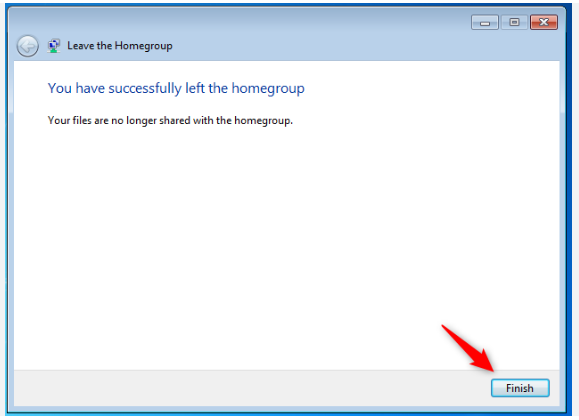
4. سروسز ونڊو کوليو Windows key + R کي دٻائي، ٽائيپ ڪندي “services.msc” ۽ ڪلڪ ڪري “OK.”
5. "HomeGroup Provider" تي ڊبل ڪلڪ ڪريو ۽ ان جي "Startup type" کي "Disabled" تي سيٽ ڪريو. لاڳو ڪريو ۽ ڪلڪ ڪريو "OK."
6. "HomeGroup Listener" تي ڊبل ڪلڪ ڪريو ۽ "Startup type" کي "Disabled" تي سيٽ ڪريو. لاڳو ڪريو ۽ ڪلڪ ڪريو "OK."
7. رجسٽري ايڊيٽر کوليو ۽ رستي ڏانهن وڃو ”ڪمپيوٽر/HKEY_LOCAL_MACHINE/SOFTWARE/Classes/CLSID{B4FB3F98-C1EA-428d-A78A-D1F5659CBA93}“.
8. نالي هڪ نئين DWORD قدر ٺاهيو"System.IsPinnedToNameSpaceTree" ۽ ان کي 0 تي سيٽ ڪريو. تبديلين کي محفوظ ڪريو ۽ رجسٽري ايڊيٽر کي بند ڪريو.

پنهنجي فولڊر جو ڏيک تبديل ڪريو
مخصوص ڊاريڪٽري مان فائلن کي تبديل ڪرڻ لاء، ھيٺين قدمن تي عمل ڪريو:
- فائل ايڪسپلورر کوليو.
- ڏسو ٽئب ڏانھن وڃو.
- مينيو مان يا ته ننڍا آئڪن، فهرست، يا تفصيل چونڊيو.
فولڊر جي ڏيک کي تبديل ڪرڻ کان پوء، توهان ڪنهن به مسئلي کي منهن ڏيڻ کان سواء هن ڊاريڪٽري ۾ سڀني فائلن کي تبديل ڪري سگهو ٿا. ياد رهي ته هي هڪ حل آهي؛ توهان کي انهن قدمن کي ورجائڻو پوندو هر ڊاريڪٽري لاءِ جنهن ۾ غلطي ٿئي ٿي.
Windows سرچ کي غير فعال ڪريو
انڊيڪسنگ جڳهن ۽ ونڊوز سرچ سروس کي غير فعال ڪرڻ لاءِ، انهن قدمن تي عمل ڪريو:
- Windows key + S کي دٻايو ۽ انڊيڪسنگ جا آپشن داخل ڪريو.
- مينيو مان Indexing Options کي چونڊيو.
- Modify تي ڪلڪ ڪريو ۽ Indexing locations کي چيڪ ڪريو.
- محفوظ ڪرڻ لاءِ ٺيڪ تي ڪلڪ ڪريو تبديليون.
- رن ڊائلاگ باڪس کي شروع ڪرڻ لاءِ Windows + R بٽڻ کي دٻايو> type services.msc > OK تي ڪلڪ ڪريو.
- اختيارن مان ”ونڊوز سرچ“ ڳولھيو، پوءِ ان تي ڊبل ڪلڪ ڪريو.
- اسٽارٽ اپ ٽائيپ کي سيٽ ڪريو ”معذور“ > خدمت کي روڪڻ لاءِ ”اسٽاپ“ تي ڪلڪ ڪريو.
- اپلائي ڪريو تي ڪلڪ ڪريو، پوءِ تبديلين کي محفوظ ڪرڻ لاءِ ٺيڪ ڪريو.
Windows سرچ کي غير فعال ڪرڻ سان ڪجھ خصوصيتن سان مسئلا پيدا ٿي سگھن ٿا، ۽ توھان کي بحال ڪرڻ گھرجي. سڀ ڪجھ پوئين حالت ۾ جيڪڏھن ڪو مسئلو ٿئي ٿو.
پرابلمي فولڊر لاءِ شيئر ڪرڻ بند ڪريو
اھڙي فائل يا فولڊر کي ڳولھيو جنھن سبب

