مواد جي جدول
PaintTool SAI ۾ توھان جي لڪير جو رنگ تبديل ڪرڻ جا ڪيترائي طريقا آھن. توھان ھي استعمال ڪري سگھوٿا Lock Opacity ، the Hue and Saturation filter، the color blending mode ، and the color linework tool .<3
منهنجو نالو ايليانا آهي. مون وٽ بيچلر آف فائن آرٽس بيچلر آهي Illustration ۾ ۽ استعمال ڪري رهيو آهيان PaintTool SAI 7 سالن کان. مون کي خبر آهي ته هتي PaintTool SAI بابت ڄاڻڻ لاءِ سڀ ڪجهه آهي، ۽ جلد ئي توهان به ڪندا.
هن پوسٽ ۾، مان توهان کي ڏيکاريندس چار مختلف طريقا PaintTool SAI ۾ lineart رنگ تبديل ڪرڻ جا. ڇا توهان صرف پنهنجي ٽڪري ۾ مختلف رنگن سان تجربو ڪرڻ چاهيو ٿا يا مڪمل طور تي نظر کي تبديل ڪرڻ چاهيو ٿا، آئون توهان کي قدم قدم هدايتون ڏيندس ته اهو ڪيئن ڪجي.
اهم قدم
- هميشه پنهنجي اسڪيچ ۽ رنگ کان الڳ پرت تي پنهنجو لائنارٽ ٺاهيو ته جيئن مستقبل جي تبديلين کي بي درد بڻائي سگهجي.
- استعمال ڪريو Lock Opacity Pixels جو رنگ تبديل ڪرڻ لاءِ چونڊيل لينارٽ پرت ۾.
- هاٽڪي استعمال ڪريو Ctrl+U تائين رسائي حاصل ڪرڻ لاءِ Hue and Saturation Panel توھان جي لينارٽ جو رنگ تبديل ڪرڻ لاءِ. دٻي کي چيڪ ڪرڻ ياد رکو رنگ ڪريو، ۽ پريويو لائيو تبديليون ڏسڻ لاءِ.
- PaintTool SAI ۾ رنگن جي ميلاپ جا طريقا، جهڙوڪ رنگ ، فوٽوشاپ ۾ محفوظ ٿي ويندا جيڪڏھن توھان پنھنجي SAI دستاويز کي .psd (فوٽوشاپ ڊاڪيومينٽ) طور محفوظ ڪندا.
- استعمال ڪريو رنگ ٽول کي تبديل ڪرڻ لاءِ ليڪ ورڪ پرت جو ليارٽ رنگ.
طريقو 1: لاڪ اوپيسيٽي استعمال ڪرڻ
جيڪڏهن توهان PaintTool SAI تي پنهنجو لڪيرٽ رنگ تبديل ڪرڻ چاهيو ٿا، ته سڀ کان آسان طريقو آهي Lock Opacity . هن آپشن کي چونڊڻ چونڊيل پرتن ۾ پکسلز جي اوپيسيٽي کي بچائيندو آهي، يا سادي اصطلاحن ۾، توهان جي لينارٽ پرت ۾ سڀ پکسلز چونڊيندو آهي، تنهنڪري توهان صرف ان ۾ ترميم ڪريو.
تڪڙو نوٽ: ياد رکو توهان جي اسڪيچ، لائنارٽ کي رکڻ لاءِ ، ۽ ڪم جي فلو کي بهتر ڪرڻ ۽ مستقبل جي تبديلين کي بي درد بڻائڻ لاءِ الڳ پرتن تي رنگ. ھي اختيار بھترين ڪم ڪري ٿو ھڪڙي الڳ ٿيل لائين ورڪ پرت تي.
هاڻي انهن قدمن تي عمل ڪريو:
قدم 1: اهو دستاويز کوليو جنهن کي توهان SAI ۾ لائنارٽ رنگ تبديل ڪرڻ چاهيو ٿا.

قدم 2: ڳولھيو ۽ ان پرت تي ڪلڪ ڪريو جنھن ۾ توھان جو لڪير موجود آھي.

قدم 3: ڪلڪ ڪريو Lock Opacity icon. جڏهن تالا اوپيسيٽي کي چالو ڪيو ويندو، توهان جي چونڊيل پرت تي هڪ لاڪ آئڪن ظاهر ٿيندو.

قدم 4: رنگ چونڊيندڙ ۾ پنهنجو نئون گهربل رنگ چونڊيو. ھن مثال لاءِ، مون ڳاڙھو چونڊيو.

قدم 5: ڪلڪ ڪريو پينٽ بڪيٽ . جيڪڏھن توھان پنھنجي لڪير جي ھڪڙي مخصوص حصي کي تبديل ڪرڻ جي ڪوشش ڪري رھيا آھيو، پنسل يا برش ٽول پڻ ڪم ڪري ٿو.

قدم 6: پنھنجو رنگ تبديل ڪريو lineart.

طريقو 2: Hue ۽ Saturation Filter استعمال ڪرڻ
PaintTool SAI ۾ ٻه رنگ ايڊجسٽمينٽ فلٽر آھن: Hue ۽ Saturation، ۽ Brightness ۽ Contrast. Hue Saturation Filter استعمال ڪري سگھجي ٿو آساني سان توھان جي لينارٽ جو رنگ SAI ۾ تبديل ڪرڻ لاءِ.
هيطريقو بهتر آهي هڪ الڳ ٿيل لڪيرٽ پرت سان، ڇاڪاڻ ته اهو هڪ چونڊيل پرت ۾ سڀني پکسلز جو رنگ تبديل ڪندو. ھيٺ ڏنل قدمن تي عمل ڪريو:
قدم 1: ڳوليو ۽ ان پرت تي ڪلڪ ڪريو جنھن ۾ توھان جو لينارٽ موجود آھي.

قدم 2: ڪلڪ ڪريو فلٽر تي ڪلڪ ڪريو ٽاپ مينيو ٽول بار ۽ منتخب ڪريو رنگ جي ترتيب .

قدم 3: منتخب ڪريو Hue ۽ Saturation يا hotkey استعمال ڪريو Ctrl+U .

قدم 4: جيڪڏهن چيڪ نه ڪيو ويو آهي، چيڪ ڪريو رنگ ڪريو ۽ پريويو باڪس. اهو توهان کي توهان جي تبديلين جو هڪ لائيو پريو ڏسڻ جي اجازت ڏيندو.

قدم 5: جيڪڏهن توهان جو اصل لڪيرٽ رنگ ڪارو آهي، پهرين سيٽ ڪريو Luminance سطح 0 کان مٿي. هن سبق لاءِ ، مون ان کي سيٽ ڪيو آهي +50 .

قدم 6: استعمال ڪندي Hue ۽ Saturation bars، جو رنگ تبديل ڪريو توهان جو لينارٽ جيئن چاهيو.

قدم 7: جڏهن مڪمل ٿي وڃي، دٻايو OK يا دٻايو Enter پنهنجي ڪي بورڊ تي.

طريقو 3: رنگن جي ملاوٽ واري موڊ کي استعمال ڪندي
ملڻ جا طريقا اهڙا اثر آهن جيڪي شامل ڪري سگھجن ٿا رنگن کي ترتيب ڏيڻ لاءِ هيٺين تہن تي ۽ لڳ ڀڳ سڀني ڊرائنگ ۽ ڊيزائن سافٽ ويئر ۾ موجود آهن. حقيقت ۾، جيڪڏهن توهان هڪ .sai فائل کي .psd طور محفوظ ڪيو ٿا، اهي بلينڊنگ موڊس فوٽوشاپ ۾ پڻ محفوظ ڪيا ويندا.
نوٽ: هي آپشن ليارٽ رنگ کي تبديل ڪرڻ لاءِ صرف تڏهن ڪم ڪندو جڏهن توهان جو لڪيرٽ رنگ ڪارو نه هوندو.
قدم 1: پنهنجي لڪيرٽ پرت کي چونڊيو.

قدم 2: ڪلڪ ڪريو نئين پرت تي ڪلڪ ڪريو نئون ٺاھڻ لاءِتوهان جي lineart پرت جي باري ۾ پرت.

قدم 3: ڪلڪ ڪريو ڪلپنگ گروپ باڪس. توهان ڏسندا ته اهو چالو آهي جڏهن باڪس چيڪ ڪيو ويندو آهي ۽ پرت گلابي ٿي ويندي آهي.

قدم 4: ڪلڪ ڪريو بلينڊنگ موڊ ڊراپ ڊائون مينيو.

قدم 5: ڪلڪ ڪريو رنگ .

قدم 6: استعمال ڪريو رنگ چونڊيندڙ پنهنجي لائينارٽ لاءِ نئون رنگ چونڊڻ لاءِ. ھن مثال لاءِ، مون جامني رنگ کي چونڊيو آھي.

قدم 7: ٽول مينيو ۾ پينٽ بڪيٽ تي ڪلڪ ڪريو.

قدم 8: ڪلڪ ڪريو ڪينواس تي ڪٿي به ۽ پنهنجي لائينارٽ جي تبديليءَ جو رنگ ڏسو.

طريقو 4: رنگ لائين ورڪ ٽول استعمال ڪندي
PaintTool SAI ۾ لائن ورڪ پرت جو رنگ تبديل ڪرڻ آسان آهي، پر عام پرت کان ٿورو مختلف، ۽ ان کي استعمال ڪرڻ جي ضرورت آهي linework پرت رنگ ٽول. جيئن PaintTool SAI ۾ لکيو ويو آهي، هي اوزار "ڪلڪ ٿيل اسٽروڪ جو رنگ تبديل ڪري ٿو."
PainTool SAI ۾ لڪير جي پرت جي لڪير رنگ کي تبديل ڪرڻ لاءِ انهن قدمن تي عمل ڪريو.
قدم 1: PaintTool SAI ۾ توهان جي لائن ورڪ پرت تي ڪلڪ ڪريو جنهن ۾ توهان جي لائينارٽ واقع آهي.
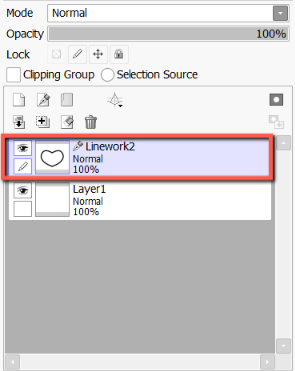
قدم 2: منتخب ڪريو رنگ ٽول لائين ورڪ پرت ٽول مينيو ۾.

قدم 3: استعمال ڪريو رنگ چونڊيندڙ توهان جي نئين گهربل رنگ کي چونڊڻ لاء. ھن مثال لاءِ، مون سائو چونڊيو آھي.

قدم 4: پنھنجي لائينارٽ اسٽروڪ تي ڪٿي به ڪلڪ ڪريو ۽ رنگ جي تبديلي کي ڏسو.

آخري خيال
سيکارڻ جو رنگ ڪيئن بدلجيPaintTool SAI ۾ توهان جي لائنارٽ ڊيزائن جي عمل ۾ هڪ انمول مهارت آهي. ۽ جيئن توهان ڏسي سگهو ٿا، توهان ان کي مختلف اوزارن ۽ طريقن سان حاصل ڪري سگهو ٿا، جنهن ۾ Lock Opacity ، The Hue and Saturation فلٽر، رنگ ملائيندڙ موڊ. , ۽ رنگ لائن ورڪ ٽول.
توهان جي لين آرٽ جو رنگ تبديل ڪرڻ توهان جي آرٽ ورڪ جي سڃاڻپ کي تبديل ڪري سگهي ٿو يا توهان جي پيس ۾ نئين جدت آڻي سگهي ٿو. تجربو ڪرڻ لاءِ ڪجهه وقت وٺو ۽ ڳولهيو ته ڪهڙو طريقو توهان جي ڪم جي فلو ۾ توهان لاءِ سڀ کان وڌيڪ آرامده محسوس ڪري ٿو.
ڇا توهان ڪڏهن پنهنجي ٽڪڙي ۾ لڪيرٽ جو رنگ تبديل ڪيو آهي؟ ان جو ڪهڙو اثر ٿيو؟ توهان کي ڪهڙو طريقو بهترين پسند آهي؟ مون کي ھيٺ ڏنل تبصرن ۾ ڄاڻ ڏيو.

