Оглавление
Если вы посещаете онлайн занятия, работаете дома или любите участвовать в онлайн сообществах, Discord - это замечательный инструмент. Discord - это полноценное коммуникационное приложение, которое позволяет вам общаться с людьми в сети различными способами.
Вы можете использовать его для звонков, отправки текстов или видеозвонков в одном приложении. В большинстве случаев Discord - это стабильное программное обеспечение, которое выполняет свою работу как надо. Однако иногда вы сталкиваетесь с проблемой вроде "Discord audio cutting out error".
Распространенные причины отключения звука в Discord
Несмотря на наличие интересных функций, в Discord иногда возникают проблемы. Сегодня мы поговорим о том, как отключить звук в Discord, поскольку это стало распространенной проблемой среди пользователей.
Очень важно понять, почему вы столкнулись с этой ошибкой, и это поможет вам быстро устранить неполадки, поскольку вы быстро узнаете точную причину. Некоторые из распространенных причин, по которым пользователи сталкиваются с обрывом звука Discord, следующие:
- Проблемы с подключением к Интернету - Плохое подключение к Интернету может вызвать ряд проблем при использовании приложений для подключения. Поскольку Интернету трудно подключиться, голосовой канал может быть одним из наиболее пострадавших.
- Неправильные настройки Windows 10 - Microsoft Windows 10 имеет множество настраиваемых функций, которыми вы можете воспользоваться. К сожалению, иногда изменение этих настроек может испортить ваш Discord.
- Неправильные настройки Discord - Discord позволяет изменять настройки в соответствии с вашими предпочтениями. К сожалению, некоторые настройки могут напрямую влиять на ваш звук.
- Устаревшие драйверы - использование устаревших драйверов может привести к таким ошибкам, как отключение звука Discord. Вы можете обновить драйверы Windows или Discord, чтобы устранить эту проблему.
- Конфликт с периферийными устройствами - Хотя и редко, но бывают случаи, когда периферийные устройства, такие как динамики или микрофоны, вызывают проблемы со звуком.
- Теперь, когда мы проверили некоторые возможные причины, вы можете приступить к устранению неполадок. Не забудьте попробовать все методы, прежде чем обращаться в службу поддержки.
Как исправить ошибку отключения звука в Discord
Способ 1 - Полностью перезагрузите свой Discord
Использование Discord в течение длительного времени может иногда вызывать ошибки. Просто позвольте вашей программе перезагрузиться, возможно, это исправит проблему.
- Нажмите CTRL + Shift + Esc, чтобы открыть Диспетчер задач на клавиатуре.
- Примечание: Иногда диспетчер задач запускается в компактном режиме; разверните детали, нажав на "Детали режима".
- На вкладке Процессы найдите Discord. Затем щелкните по нему правой кнопкой мыши и выберите Завершить задачу.

- Снова откройте Discord и проверьте, сохраняется ли ошибка звука.
Метод 2 - Обновление всех аудиодрайверов Windows 10
Работа на устаревших драйверах в конечном итоге приведет к проблемам с компьютером. Например, если ваш аудиодрайвер устарел, вы можете столкнуться с проблемой отключения звука Discord.
- На клавиатуре нажмите клавиши Win+X и выберите пункт "Диспетчер устройств".
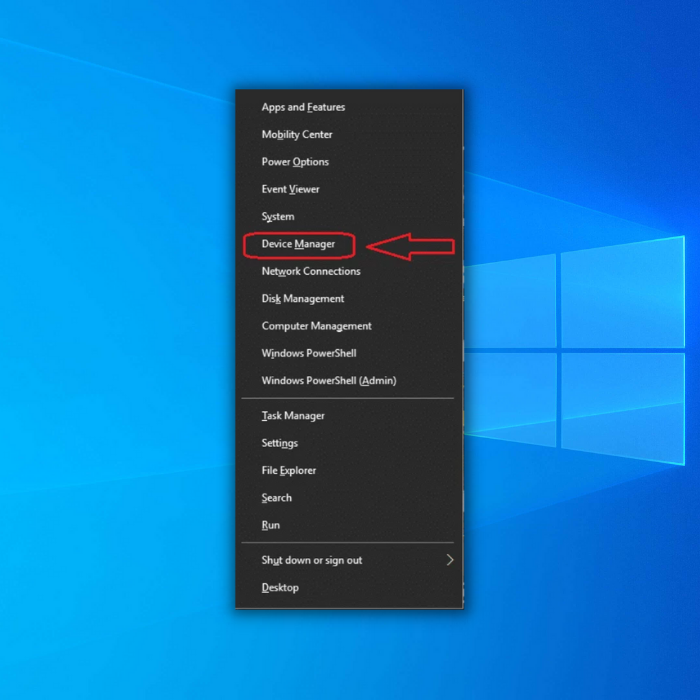
- Когда откроется окно Диспетчер устройств, переключитесь на контроллеры звука, видео и игр.
Примечание: те же опции в выпадающем меню будут отличаться в зависимости от настройки вашей системы.
- Далее щелкните правой кнопкой мыши системный аудиодрайвер (обычно это устройство High Definition Audio). Затем нажмите Обновить драйвер.

- Нажмите Поиск автоматически для обновленного программного обеспечения аудиодрайвера. Дайте компьютеру завершить процесс.

Метод 3 - Отключите другие аудиоустройства
Подключение нескольких аудиоустройств к компьютеру может вызвать ошибку отключения звука Discord. Это происходит потому, что иногда Windows не может определить, какое устройство является активным. Чтобы проверить, не является ли это причиной ошибки, отключите любое другое используемое аудиоустройство.
- Найдите и щелкните правой кнопкой мыши значок динамика в правом нижнем углу экрана и выберите Звуки.
- Перейдите на вкладку Воспроизведение и найдите все неактивные устройства.
- Затем щелкните правой кнопкой мыши эти устройства и выберите Отключить.

Примечание: Используемая вами гарнитура может показывать несколько устройств. Проверьте это в соответствии с описанием.
- Затем перезагрузите Discord и игру и проверьте, восстановился ли звук.
Метод 4 - Настройка чувствительности голоса Раздора
Другая причина обрыва звука в Discord - слишком высокие настройки чувствительности голоса. Это приводит к обрыву звука на вашей стороне. Чтобы исправить эту проблему, выполните следующие действия:
- Откройте приложение Discord и нажмите на значок настроек в левом нижнем углу окна.

- Затем перейдите на вкладку Voice & Video (Голос и видео), используя панель в левой части окна. Здесь прокрутите вниз, пока не увидите пункт Input sensitivity (Входная чувствительность).
- Выключите тумблер Автоматически определять чувствительность входа.
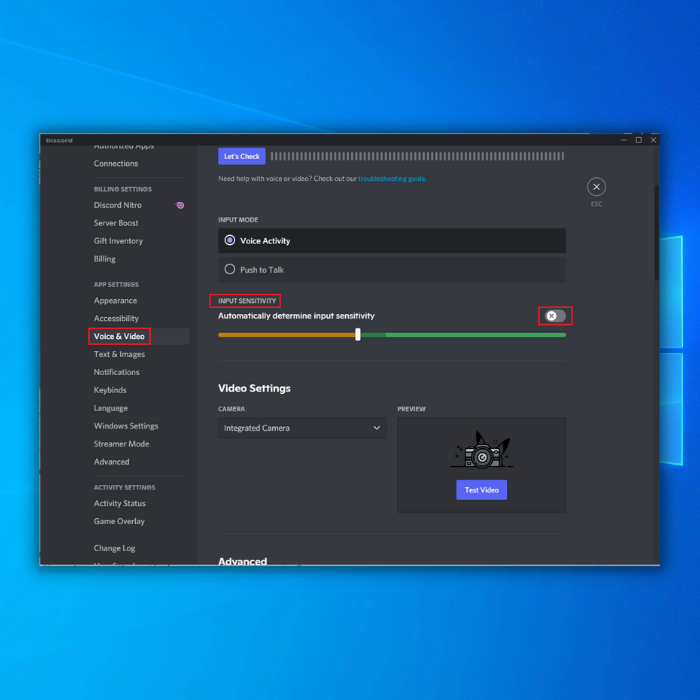
- Попробуйте говорить в микрофон, чтобы убедиться, что он имеет нужную чувствительность.
Примечание: Если полоса находится в оранжевой области, приложение Discord не сможет уловить ваш голос. В противном случае чувствительность должна быть оптимальной, если она зеленая.
Способ 5 - Проверьте, работают ли серверы Discord
Если сервер Discord не работает, у вас могут возникнуть проблемы с производительностью, и вам будет полезно проверить статус Discord здесь. Если все работает, проверьте другие исправления.
Метод 6 - Отключить подавление эха
Иногда функции подавления эха могут вызывать ошибки звука в Discord. Чтобы устранить эту проблему, вы можете воспользоваться следующим методом:
- В левом нижнем углу вашего окна нажмите на значок Настройки рядом с вашей учетной записью Discord.

- С помощью панели в левой части окна переключитесь на вкладку Голос и видео.
- Прокрутите вниз до пункта Обработка голоса. Выключите тумблер Подавление эха.

Метод 7 - Отключить высокий приоритет пакетов QoS
Quality of Service High Packet Priority - это функция Discord, которая иногда может вызывать лаги во время игр (при использовании Discord). Эксперты утверждают, что отключив эту функцию, вы сможете снова получить лучший опыт работы с Discord.
- Откройте свой Discord и перейдите в Настройки пользователя
- Найдите пункт Voice & Video в левом меню.
- В разделе "КАЧЕСТВО ОБСЛУЖИВАНИЯ" проверьте, установлен ли параметр Enable Quality of Service High Packet Priority в положение disable.

Заключительные размышления
Ошибка отключения звука Discord может быть неприятной, если вам необходимо общаться в сети с помощью этого инструмента. Вышеупомянутые методы помогут исправить эту ошибку в кратчайшие сроки.

