Оглавление
Знаете ли вы, что в Lightroom можно удалить блики от очков? Photoshop, как правило, считается королем, когда дело доходит до подобных правок, и это так. Но это не значит, что Lightroom бессилен.
Привет! Меня зовут Кара, и большую часть своих фотографий я редактирую в Lightroom. Он более эффективен для работы с большими партиями изображений.
Если мне нужно что-то из Photoshop, я всегда могу переслать фотографию, но чем меньше переходов туда-сюда, тем лучше, верно? Давайте рассмотрим два трюка для удаления бликов от очков в Lightroom.
Примечание: приведенные ниже скриншоты сделаны из версии Lightroom Classic для Windows. Если вы используете версию для Mac, они будут выглядеть несколько иначе.
Метод 1: Удаление бликов с помощью инструмента для удаления пятен
Инструмент "Удаление пятен" в Lightroom - это удобный инструмент для удаления нежелательных элементов на изображении. С его помощью легко удалить пятна на лице объекта съемки или даже целых людей с заднего плана изображения.
Он не так точен, как инструмент Clone Stamp в Photoshop. Но иногда такая точность не нужна, и вы можете сделать правку быстро, не переходя в Photoshop.
Инструмент "Удаление пятен" находится на панели инструментов чуть выше панели "Основы" в правой части Lightroom. Он похож на пластырь.
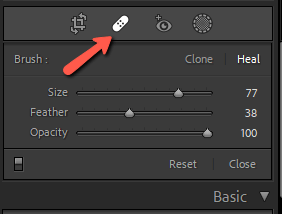
Инструмент имеет два режима - Клон и Исцеление Режим клонирования клонирует выбранное вами исходное пятно и копирует его на область, которую вы хотите скрыть. Вы можете немного смешать края с помощью инструмента "Перо", но он не пытается совместить окружающие пиксели.
Режим Heal старается максимально соответствовать цвету окружающих пикселей. Иногда это может вызвать странные цветовые переходы, но в основном это помогает получить естественный результат.
Оба режима предлагают три настройки - Размер , Перо и Непрозрачность Вы можете настроить их так, как это необходимо для вашего изображения.
Вы можете использовать любой из них для этой техники, и вам следует поэкспериментировать с обоими, чтобы выяснить, какой из них дает наилучший результат.
Устранение бликов с помощью инструмента для удаления пятен
Чтобы убрать блики от очков, начните с приближения лица человека, чтобы лучше видеть свою работу.

Выберите инструмент "Удаление пятен" справа и отрегулируйте размер с помощью ползунка или клавиш со скобками влево и вправо. [ ] Давайте начнем с режима Heal и закрасим область, которая нуждается в корректировке.
Вот что у меня получилось при первом проходе. Я немного задел оправу ее очков, поэтому у меня получился темный цвет в углу. Мне придется попробовать еще раз.

Lightroom автоматически захватывает пиксели из другого места изображения для клонирования. Иногда это работает не очень хорошо, lol. Чтобы исправить это, возьмите маленькую черную точку на исходной точке и перетащите ее в новое место на изображении.

Это место работает немного лучше.

Примечание: если вы не видите границ и черных точек, проверьте Наложение инструмента в левом нижнем углу рабочего пространства. Если установлено значение Никогда, визуализации не будут отображаться. Установите значение Всегда или Избранное .

Как только вы будете удовлетворены выбором, нажмите Enter на клавиатуре или нажмите кнопку Выполнено в правом нижнем углу рабочей области.

Это выглядит довольно хорошо. Я уберу это пятно и на другой линзе, и вот до и после.

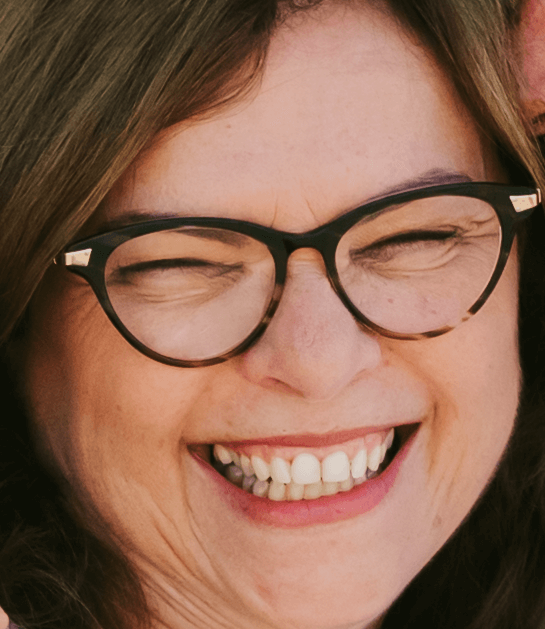
Не так уж и плохо!
Метод 2: Устранение бликов с помощью корректирующей кисти
Инструмент Spot Removal хорошо работает на таких фотографиях, как в моем примере, где блик находится над кожей или другой легко клонируемой областью. Но что делать, если блик находится над глазом?
Вы все еще можете аккуратно клонировать, пытаясь восстановить глаз, используя другой. Хотя, честно говоря, это большая работа, и Photoshop предоставляет лучшие инструменты для этого.
Другой вариант, который вы можете попробовать в Lightroom, - настроить цвета, блики, насыщенность и т.д., чтобы минимизировать блики.
Чтобы ограничить корректировки только бликами, выберем инструмент маскирования на панели инструментов справа. Нажмите кнопку Создать новую маску (пропустите этот шаг, если на изображении нет других активных масок). Выберите параметр Кисть инструмент из списка, или нажмите K на клавиатуре и пропустить все это.
Увеличьте масштаб объекта съемки. На этом изображении у него странный фиолетовый блик на очках.

Закрасьте блики с помощью корректирующей кисти.

Теперь начните перемещать ползунки корректирующей кисти, чтобы максимально уменьшить блик. Поскольку в этом блике много цвета, я сначала начал возиться с ползунками баланса белого и насыщенности.
Dehaze - это хорошая настройка, которую стоит попробовать, и иногда полезно уменьшить Highlights. Я также увеличил Clarity и уменьшил Contrast.
Вот мои окончательные настройки.

И вот результат.

Он не идеален, но он минимизировал блики довольно сильно, и это изображение увеличено на 200%. Когда мы отступим назад, блики не будут заметны вообще. К тому же, это заняло всего пару минут возиться, чтобы сделать это!

Узнали ли вы сегодня что-то новое? Как насчет еще одной забавы? Посмотрите, как можно отбелить зубы в Lightroom здесь.

