Оглавление
В большинстве случаев ошибка "Reboot and select proper boot device", также известная как "ошибка выбора правильного загрузочного устройства", вызывает огромную панику у пользователей ПК. В конце концов, это обычно происходит, когда вы включаете компьютер. Вместо загрузки появляется экран, на котором написано, что сначала нужно исправить ошибку выбора правильного загрузочного устройства. К счастью, существует множество способов исправить ошибку Reboot and Select Proper boot deviceПроблема с загрузочным устройством.
Понимание ошибки перезагрузки и выбора правильного загрузочного устройства
В большинстве случаев ошибка "Reboot and select proper boot device", также известная как "ошибка выбора правильного загрузочного устройства", вызывает огромную панику у пользователей ПК. В конце концов, это обычно происходит, когда вы включаете компьютер. Вместо загрузки появляется экран, на котором написано, что сначала нужно исправить ошибку выбора правильного загрузочного устройства. К счастью, существует множество способов исправить ошибку Reboot and Select Proper boot deviceПроблема с загрузочным устройством.
Ошибка "reboot and select proper boot device" указывает на то, что ваш компьютер не может найти файлы, необходимые для запуска. Сообщение об ошибке, которое часто называют первой ошибкой reboot and select proper boot device, появляется на черном экране непосредственно перед запуском Windows.
В процессе загрузки BIOS/UEFI вашего компьютера должен подключиться к правильному оборудованию, чтобы система начала работать. После подключения он загружает файлы и создает экран входа в Windows 10. Когда у вас возникает ошибка выбора правильного загрузочного устройства, ваш BIOS не может распознать, к какому набору загрузочных файлов он должен подключиться.
Вы должны перезагрузиться и выбрать правильное загрузочное устройство ошибка возникает по нескольким причинам. Ошибка выбора правильного загрузочного устройства может быть вызвана:
- Некорректная установка BIOS/UEFI
- Поврежденный жесткий диск
- Сломанный загрузчик
- Поврежденное оборудование
Существует множество других причин, по которым может возникать ошибка select proper boot device, и в этой статье мы покажем несколько самых простых способов ее устранения.
Как исправить ошибку перезагрузки и выбора правильного загрузочного устройства
Способ 1 - Проверка и устранение проблем на диске вашей системы
Как уже говорилось ранее, проблема обычно исходит от ОС вашего ПК. Первое, что вам нужно сделать, это проверить подключение HDD и SDD. Если это не помогло, теперь вы можете войти в настройки для устранения ошибки перезагрузки и выбора правильного загрузочного устройства. Выполните следующие действия:
- Выключите компьютер.
- Нажмите кнопку питания, чтобы включить его.
- Затем войдите в настройки, нажав соответствующую клавишу. Просмотрите руководство производителя вашего компьютера, чтобы узнать правильную клавишу для доступа к настройкам. Обычно это может быть клавиша ESC, F12, F2 или Delete.
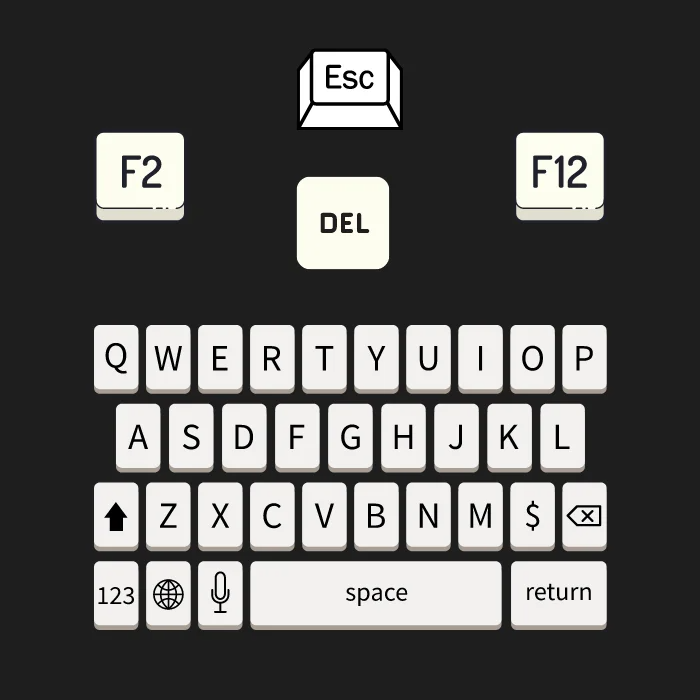
- В окне BIOS Setup Utility перейдите к пункту Main Settings или Standard CMOS Features.
- Проверьте, указан ли SDD или HDD вашей системы на этой странице.
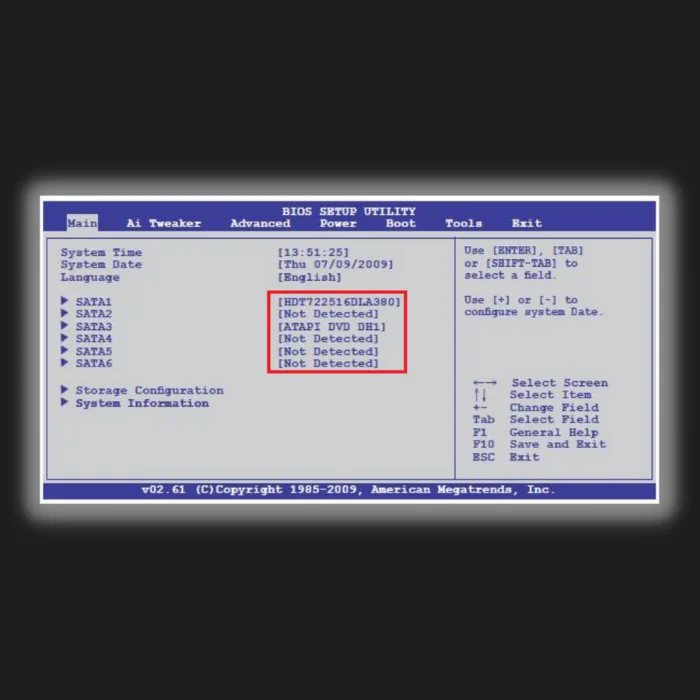
Если дисковод вашей системы отсутствует в меню BIOS, скорее всего, ваш HDD или SDD неправильно подключен к компьютеру. Например, ваши кабели могут быть отсоединены или неисправны. Поскольку ваши файлы сохранены на HDD или SDD, вы должны подключить их правильно, чтобы устранить ошибку выбора правильного загрузочного устройства.
- См. также: Windows Media Player Обзор & Руководство по использованию
Метод 2 - Проверьте все подключения
Жесткий диск вашего компьютера хранит файлы, связанные с вашей системой. Любые отсоединенные провода от материнской платы к жесткому диску приведут к ошибке выбора правильного загрузочного устройства. Первоначально необходимо проверить, правильно ли подключен кабель питания к жесткому диску. Чтобы проверить, выполните следующие действия:
- Полностью выключите компьютер и откройте его.

- Найдите кабель питания, идущий от жесткого диска к материнской плате. Проверьте, правильно ли он подключен и не имеет ли физических повреждений.
- Если все подключено правильно, но вы все еще испытываете ошибку выбора правильного загрузочного устройства, извлеките жесткий диск из компьютера и протестируйте его с помощью другого диска.
Если ошибка по-прежнему возникает в тестовом компьютере, попробуйте заменить кабели на другие. С другой стороны, если ошибка не возникает в тестовом компьютере, снова правильно подключите кабель питания и проверьте другие исправления.
Способ 3 - В BIOS/UEFI был выбран неправильный диск
Вы должны проверить, распознает ли BIOS/UEFI порядок загрузки системы и жесткий диск. Здесь вы увидите, является ли жесткий диск первым, к чему подключается компьютер при загрузке файлов. Если проблема не в подключении, вам нужно проверить, выбран ли правильный диск в BIOS, чтобы исправить ошибку выбора правильного загрузочного устройства.
- Войдите в BIOS, следуя руководству производителя.
- Для этого достаточно включить компьютер. Нажмите клавишу доступа к BIOS/UEFI в процессе загрузки. В зависимости от марки компьютера, клавиша будет отличаться. Наиболее часто используемые клавиши - F2, F10, DEL и ESC.
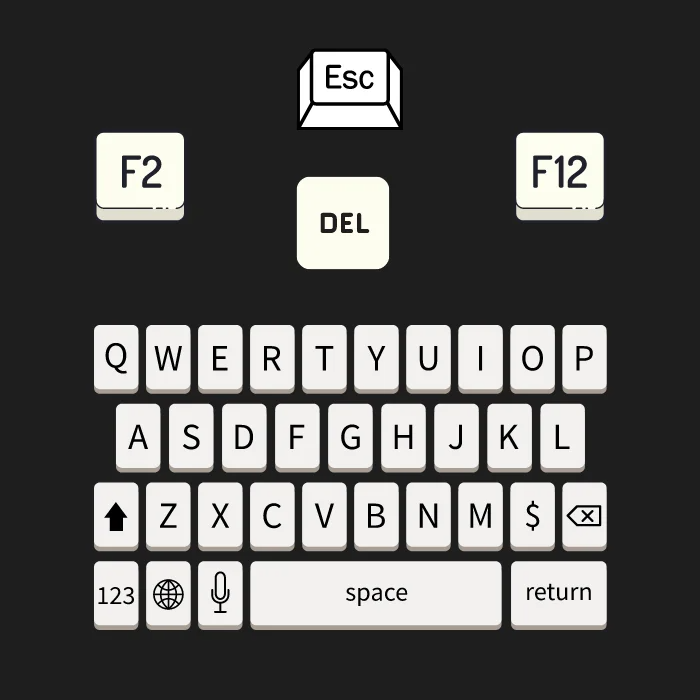
- После загрузки BIOS найдите меню или вкладку с названием Boot или аналогичным.
- Далее проверьте наличие меню с названием Boot Device Priority, Boot Option Order или аналогичным. Примечание: название может отличаться у разных производителей материнских плат и BIOS, однако содержание меню одинаково.
- В меню приоритета устройства необходимо проверить наличие двух вещей.
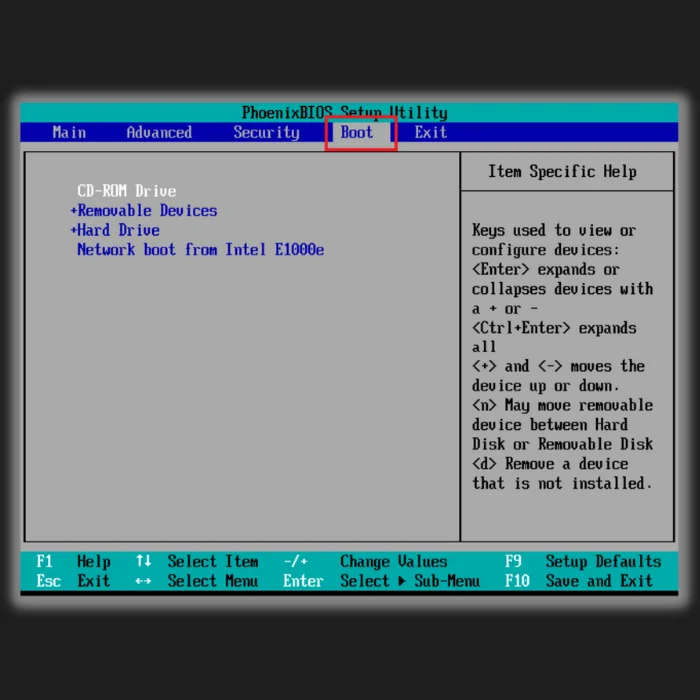
- Проверьте, есть ли в списке ваш жесткий диск. Если он там есть, это хороший знак.
- Проверьте позицию загрузки. Жесткий диск, на котором сохранена ваша операционная система, должен загружаться первым, и это должна быть опция Boot Option 1 или эквивалент BIOS.
- Теперь сохраните настройки BIOS, а затем перезагрузите систему.
После перезагрузки системы ОС должна загрузиться правильно, а ошибка выбора правильного загрузочного устройства должна быть устранена.
Метод 4 - Отключить/включить легальную загрузку
Будут некоторые устройства, когда базовая система ввода/вывода (BIOS) превращается в функцию, известную как legacy boot. В результате вы, вероятно, увидите ошибку reboot and select proper boot device. Вы можете отключить эту функцию, чтобы исправить сообщение об ошибке.
- Перезагрузите компьютер и войдите в BIOS.
- Найдите опцию устаревшей загрузки. Есть вероятность, что вы пройдете через все настройки и вкладки, прежде чем найдете эту функцию.
- Когда вы найдете его, проверьте, включен ли он/выключен. Переключитесь между отключением и включением.
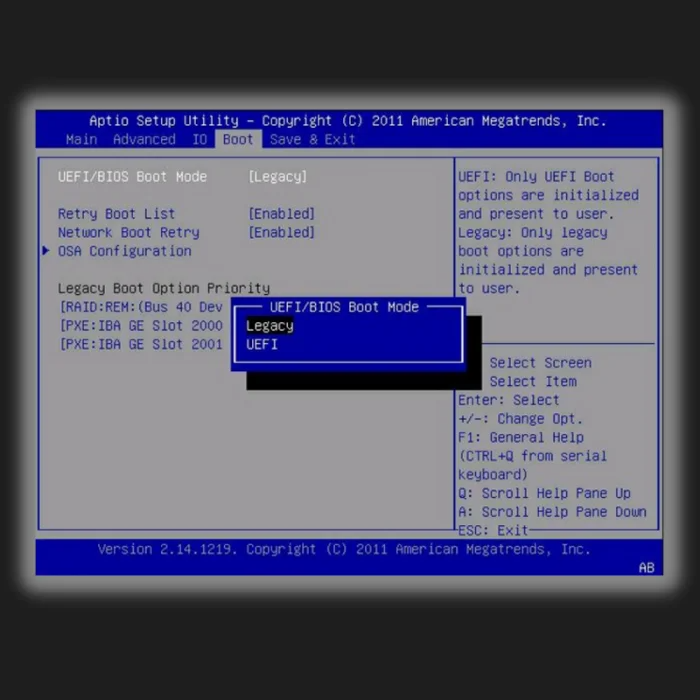
- Сохраните изменения и выйдите из BIOS.
- Наконец, перезагрузите компьютер.
Способ 5 - Установите BIOS на лучшие значения по умолчанию
Обычно вышеописанные методы исправляют ошибку перезагрузки и выбирают правильное загрузочное устройство. Установка BIOS в оптимальные значения по умолчанию будет немного затянута; однако, если не установить правильные настройки, это также приведет к проблемам с производительностью.
Перезагрузите ПК и загрузитесь в BIOS, чтобы получить доступ к этой настройке. Найдите опцию, которая позволит вам загрузить оптимальные настройки по умолчанию. После загрузки настроек по умолчанию перезагрузите ПК.
Метод 6 - Активация неактивного раздела с помощью командной строки
Иногда, когда основной раздел жесткого диска неактивен, вы можете получить ошибку перезагрузки и выбора правильного загрузочного диска. Активация основного раздела жесткого диска исправит ошибку. Для этого вам понадобится установочный медиадиск Windows 10. И вам нужно установить его в качестве приоритетного загрузочного носителя в BIOS.
- Следуйте инструкциям, пока не найдете вариант восстановления, ремонта или восстановления компьютера.

- После нажатия на кнопку появится экран Устранение неполадок.

- Выберите командную строку из списка. Введите и введите командную строку: diskpart . Удар Войти .
- Далее введите командную строку диск со списком и войти на сайт для доступа к списку дисков, установленных на компьютере.
- Теперь введите командную строку, выберите диск 0 или того диска, на котором находится неактивный раздел, и нажмите кнопку войти на сайт .
- Далее введите командную строку список разделов 1 или тот раздел, который неактивен, и нажмите кнопку войти на сайт .
- Введите в командную строку active, чтобы отметить его как активный. После этого diskpart сообщит вам, что раздел стал активным.
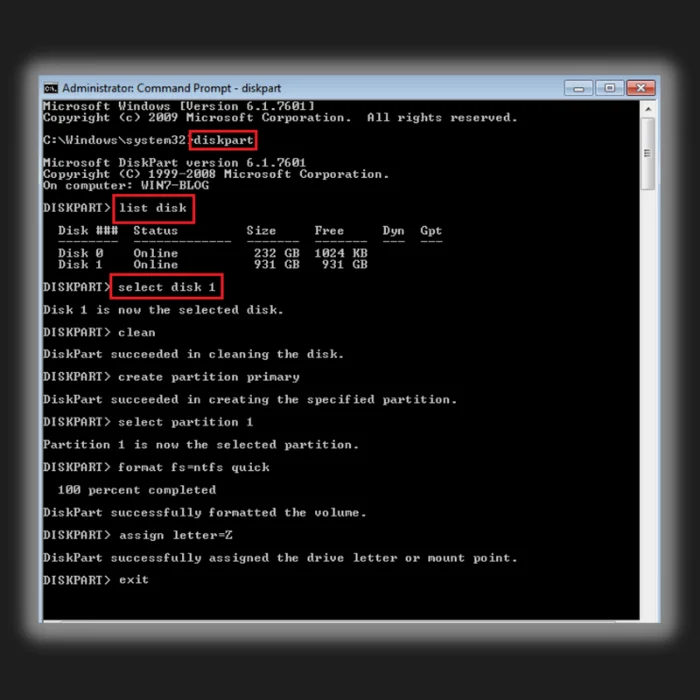
- Выйдите из командной строки и перезагрузите компьютер, чтобы проверить, сохраняется ли проблема с перезагрузкой и выбором правильного загрузочного устройства.
Метод 7 - Исправить загрузочные файлы Windows
Если вы выполнили все вышеперечисленные действия, но ошибка не исчезла, вы можете попробовать этот метод в качестве последнего средства. Иногда ошибки могут быть не связаны с физической проблемой жесткого диска, и вы можете попробовать восстановить загрузочные файлы Windows.
Это позволит исключить поврежденные файлы, которые могут быть причиной проблемы. Примечание: Для выполнения этого метода вам понадобится установочный или восстановительный диск Windows.
- Вставьте диск восстановления в привод CD или DVD и запустите его.
- Вам необходимо настроить BIOS для загрузки с этого диска.
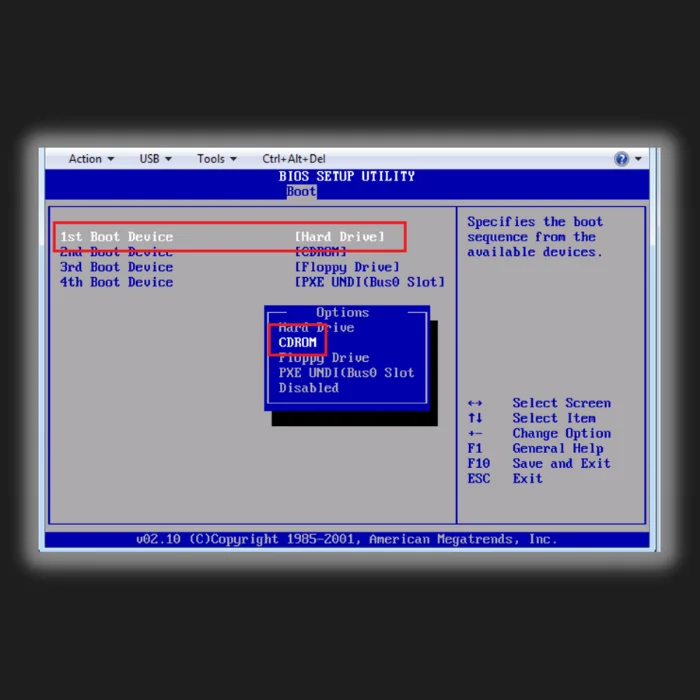
- Когда вы окажетесь на экране установки Windows, нажмите Восстановить компьютер вместо Установить сейчас.
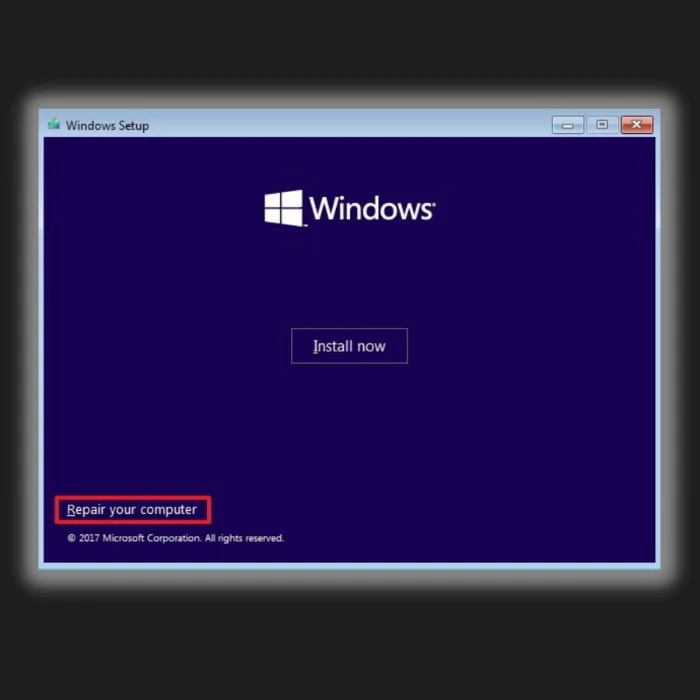
- Вы попадете в среду восстановления Windows.
- Запустите командную строку.
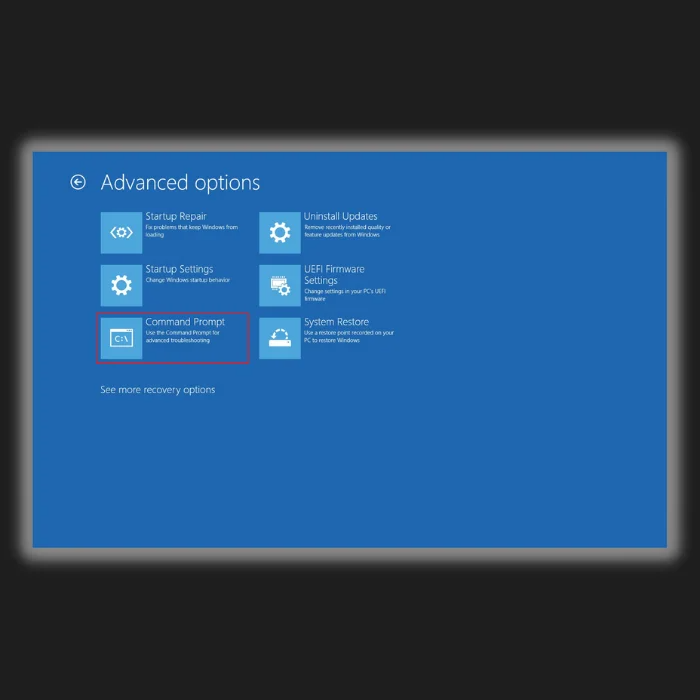
- Для пользователей старой версии BIOS введите следующие командные строки, нажимая Enter после каждой из них:
bootrec /fixmbr
bootrec /fixboot
bootrec /rebuildBCD
- Для пользователей UEFI введите bcdboot C:\windows
Часто задаваемые вопросы
Как исправить загрузку и выбрать правильное загрузочное устройство?
Убедитесь, что ваш жесткий диск подключен правильно. Вы можете проверить, плотно ли подключен SATA-кабель, соединяющий жесткий диск с материнской платой. Если это не так, вы можете выполнить действия, которые мы перечислили в этой статье.
Что означает правильное загрузочное устройство?
Жесткий диск обычно называют загрузочным устройством, также это может быть флэш-накопитель USB, привод CD/DVD или компьютер, который может загружаться с этих носителей. Загрузочное устройство хранит необходимые системные файлы и запускает систему при включении компьютера.
Как выбрать загрузочное устройство на ноутбуке?
Вы должны перезагрузить компьютер и выбрать загрузочное устройство через настройки. Перезагрузите компьютер как обычно и нажмите клавишу настроек на клавиатуре, пока не появится экран настроек. Перейдите к настройкам клавиатуры и перейдите к опции "Загрузка". Выберите правильное загрузочное устройство и не забудьте сохранить изменения. Перезагрузите компьютер, и он должен вернуться в обычный режим работы Windowsэкран.
Почему мой компьютер говорит "Выберите подходящее загрузочное устройство"?
Проблема может быть вызвана неисправным оборудованием или неправильными настройками. Сообщение об ошибке "reboot and select proper boot device" почти всегда вызвано неправильным порядком загрузки в настройках компьютера.
Как выбрать загрузочное устройство в BIOS?
В зависимости от производителя материнской платы, вы можете использовать клавиатуру для навигации по настройкам и конфигурирования загрузочного устройства. Некоторые современные материнские платы позволяют пользователям использовать мышь для навигации по настройкам. Какие бы изменения вы ни внесли, сохраните их перед выходом.
Как вручную выбрать загрузочный диск?
Удерживая клавиши Shift, выберите "Перезагрузка" в меню "Пуск" или на экране входа в систему. Когда компьютер снова загрузится, он перейдет в меню параметров загрузки. Если вы нажмете кнопку "Использовать устройство", вы сможете выбрать загрузочное устройство, например, USB-накопитель, DVD или сеть.
Где можно найти оригинальный установочный носитель Windows?
Оригинальный установочный носитель Windows можно найти на сайте Microsoft. Его также можно найти на других сайтах, продающих программное обеспечение. Установочный носитель обычно имеет форму файла ISO.
Как включить загрузчик Windows?
Чтобы включить загрузчик Windows, необходимо зайти в настройки компьютера. Зайдя в настройки, нужно найти опцию, которая позволяет загружаться с USB-накопителей. Найдя эту опцию, нужно включить ее и сохранить изменения. После сохранения изменений нужно перезагрузить компьютер и вставить USB-накопитель с установочными файлами Windows.
Как отключить устаревшую загрузку?
Чтобы отключить устаревшую загрузку, необходимо получить доступ к настройкам и изменить порядок загрузки. Устаревшую загрузку можно отключить, изменив порядок приоритета загрузки и поставив опцию загрузки UEFI на первое место. Это можно сделать, зайдя в утилиту настройки BIOS и перейдя на вкладку Boot. Вы можете изменить порядок загрузки и переместить опцию UEFI в верхний список.
Где найти варианты восстановления системы?
Параметры восстановления системы и данных можно найти в панели управления. Для доступа к панели управления нажмите на меню "Пуск" и выберите пункт "Панель управления". Находясь в панели управления, найдите параметры восстановления системы и нажмите на них.
Что делать, если появляется сообщение об ошибке "Insert boot media"?
Предположим, вы видите сообщение об ошибке "Insert boot media". В этом случае это означает, что компьютер не может найти выбранное загрузочное устройство с необходимыми файлами для запуска операционной системы. В этом случае следует проверить настройки BIOS, чтобы убедиться в правильном порядке загрузки и в том, что системный диск правильно подключен.
Как изменить выбранное загрузочное устройство?
Чтобы изменить выбранное загрузочное устройство, необходимо войти в настройки BIOS компьютера и изменить порядок выбранных загрузочных устройств. Это можно сделать, перезагрузив компьютер, нажав соответствующую клавишу для входа в настройки BIOS и перейдя на вкладку Boot. Оттуда можно выбрать нужное загрузочное устройство и сохранить изменения.
Что такое системный диск и почему он важен?
Системный диск, также известный как загрузочный диск, - это устройство хранения данных, содержащее файлы, необходимые для загрузки и работы операционной системы компьютера. Он крайне важен, поскольку без него ваш компьютер не сможет запуститься и работать должным образом.
Как создать USB-порт восстановления или загрузочный диск?
Для создания восстановительного USB-диска или диска загрузочного устройства вам понадобится чистый USB-диск или записываемый DVD-диск. Для создания загрузочного носителя с установочными файлами Windows можно использовать такой инструмент, как Windows Media Creation Tool. Для пользователей Windows этот инструмент можно загрузить с сайта Microsoft.
Что делать, если у меня нет установочного диска Windows?
Если у вас нет установочного диска Windows, вы можете создать установочный носитель на загрузочном USB-накопителе с помощью Windows Media Creation Tool или другого программного обеспечения сторонних производителей. Это позволит вам переустановить Windows или получить доступ к опциям восстановления системы.
Как исправить неправильный порядок загрузки?
Чтобы исправить неправильную последовательность загрузки, необходимо зайти в настройки BIOS компьютера и изменить порядок загрузки, чтобы приоритетным было нужное устройство, например, жесткий диск или диск восстановления Windows. Сохраните изменения и перезагрузите компьютер, чтобы проверить, решена ли проблема.
Каково назначение диска восстановления Windows?
Диск восстановления Windows - это загрузочный носитель, содержащий инструменты и утилиты для диагностики и устранения общих проблем с операционной системой компьютера. Он может использоваться для запуска командной строки, доступа к опциям восстановления системы, а также для устранения проблем с загрузочным разделом или главной загрузочной записью.
Как переключиться между традиционным режимом и режимом UEFI в BIOS?
Чтобы переключиться между традиционным режимом загрузки и режимом UEFI, необходимо зайти в настройки BIOS компьютера и найти опцию, связанную с режимом загрузки. Эта опция может быть найдена на вкладке Boot или в другом подобном разделе. Измените настройку на традиционный режим или режим UEFI, сохраните изменения и перезагрузите компьютер.
Что делать, если необходимо переустановить Windows?
Если вам нужно переустановить Windows, вам понадобится установочный диск Windows или загрузочный USB-накопитель, содержащий установочные файлы Windows. Вставьте носитель в компьютер, перезагрузите его и следуйте инструкциям на экране для завершения процесса установки.
Каковы общие причины отказа жесткого диска?
К распространенным причинам выхода из строя жесткого диска относятся физические повреждения, перегрев, скачки напряжения, производственные дефекты и обычный износ. Регулярное резервное копирование данных и контроль состояния жесткого диска помогут вам избежать потери данных из-за выхода из строя жесткого диска.

