Оглавление
Сброс макета в Adobe Premiere Pro Все, что вам нужно сделать, - это выполнить несколько простых шагов, и вы сможете изменить макет экрана и вернуть его в первоначальный вид, когда захотите.
Видеомонтаж - это очень индивидуальный процесс, и каждому редактору нравится по-разному располагать экран, а некоторым даже нравится по-разному организовывать свой экран на разных этапах процесса, таких как регистрация отснятого материала, монтаж, цветокоррекция и добавление графики.
В этой статье я собираюсь показать вам быстрое, пошаговое руководство по организации различных областей нашего макета Premiere Pro, чтобы вы могли ускорить свой рабочий процесс.
Приступим к делу.
Примечание: приведенные ниже скриншоты и руководства основаны на Premiere Pro для Mac. Если вы используете версию для Windows, они могут выглядеть немного иначе, но шаги должны быть похожими.
Шаг 1: Создайте новый макет
Вы можете изменить размер любой панели на экране, поместив курсор в пространство между двумя панелями. Когда ваш курсор превратится в линию с двумя стрелками с каждой стороны, вы сможете изменить размер панели по обе стороны от курсора.

Чтобы переместить панели по экрану, просто щелкните курсором по названию панели. Например, допустим, вы хотите переместить панель "Источник".

Теперь, удерживая нажатой кнопку мыши, перетащите панель в область, где вы хотите ее разместить. В данном примере мы хотим, чтобы она располагалась под панелью "Программа".

Когда панель будет парить над областью, которую можно опустить, она станет фиолетовой. Отпустите мышь, и ваша новая схема появится на экране.
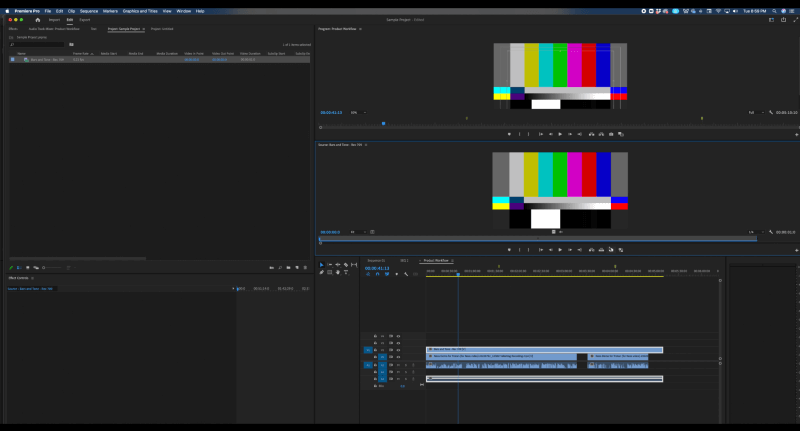
Шаг 2: Возврат к старому макету
Если, однако, вам не нравится эта схема и вы хотите вернуться к старой схеме, просто поднимитесь на страницу Окно вкладку. И выделите Рабочие места а затем Сброс к сохраненному макету .

Шаг 3: Сохранить новый макет
Если вам очень нравится ваш новый макет и вы хотите убедиться, что у вас есть доступ к нему в будущем, все, что вам нужно сделать, это прокрутить вниз до Сохранить как новое рабочее пространство .

А затем назовите свое новое рабочее пространство как-нибудь подходящим и легко запоминающимся именем.
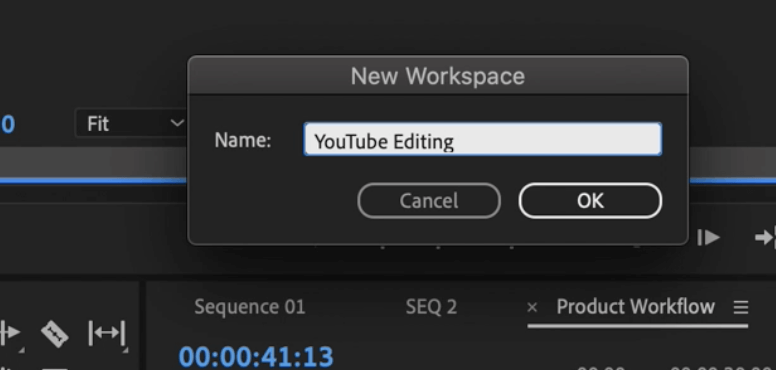
Заключительные слова
Adobe Premiere Pro - это фантастическое программное обеспечение для редактирования видео, которое действительно возвращает власть в руки пользователей. Вместо того, чтобы заставлять пользователей использовать программу, которую создали разработчики и дизайнеры, Adobe, наоборот, хочет, чтобы их клиенты чувствовали себя комфортно, используя программное обеспечение независимо от того, как они считают нужным.
Используя легко настраиваемую структуру макета, вы можете стать быстрее и проворнее на различных этапах процесса постпроизводства. Это позволит вам выполнять больше проектов, быстрее вносить правки и, в конечном итоге, стать лучшими художниками и режиссерами.
Остались вопросы о сбросе раскладки в Premiere Pro? Оставьте комментарий ниже и дайте нам знать.

