Оглавление
Почему люди отключают Onedrive?
Есть несколько причин, по которым пользователь может решить отключить OneDrive на своем компьютере Windows. Одна из основных причин - это соображения конфиденциальности, поскольку пользователи могут не хотеть, чтобы их файлы хранились в облаке и были доступны Microsoft. Кроме того, были сообщения о проблемах с OneDrive, таких как снижение производительности системы или проблемы с синхронизацией, что может заставить пользователей предпочесть отключить OneDrive.
Некоторые пользователи не нуждаются в функциях, которые предоставляет OneDrive, и освободили бы место на диске, отключив его совсем. Решение об отключении или включении OneDrive зависит от потребностей и предпочтений каждого пользователя. Для любого пользователя, решившего отключить OneDrive, важно знать, как это повлияет на другие службы, которые зависят от его интеграции с Windows, такие как Skype и Office. Таким образом, пользователи должны взвесить следующие факторыплюсы и минусы отключения OneDrive, прежде чем принимать решение.
Важно также помнить, что включение или отключение OneDrive не повлияет на существующие файлы, хранящиеся в облаке. Они по-прежнему будут доступны, если вы решите снова включить их позже. В статье ниже приведены лучшие методы удаления OneDrive.
Деактивировать Onedrive из редактора реестра
Microsoft OneDrive - это огромная возможность для пользователей хранить свои ценные данные. Будучи онлайн облачным хранилищем, вы можете получить доступ к своим данным в любом месте. Но иногда OneDrive в Windows 10 может вызывать определенные функциональные ошибки. В этом случае вам необходимо выйти из OneDrive. Избежать ошибок можно, выполнив одну команду - отключить Microsoft OneDrive. Редактор реестра Windows можетможно использовать при удалении/деактивации OneDrive на устройстве. Ниже приведены шаги, которые необходимо выполнить:
Шаг 1: Запустить Запустить командное окно из клавиша Windows + R на клавиатуре. В командной строке введите regedit и нажмите хорошо продолжить, и запустится редактор реестра.

Шаг 2: В окне редактор реестра, найдите следующий ключ:
HKEY_LOCAL_MACHINE\SOFTWARE\Policies\Microsoft\Windows

Шаг 3: Щелкните правой кнопкой мыши по клавише и выберите опцию новый, затем выберите ключ из контекстного меню.

Шаг 4: Назовите новый ключ как OneDrive . Щелкните значок OneDrive и щелкните правой кнопкой мыши в пространстве, чтобы выбрать опцию новый, с последующим выбором Значение DWORD(32-бит) .

Шаг 5: Щелкните по клавише и измените ее значение на 1 . Наконец, нажмите хорошо чтобы завершить действие. Перезагрузите устройство, чтобы проверить, были ли применены изменения.

Деактивируйте Onedrive через Настройки
Если вы хотите деактивировать приложение OneDrive на устройстве или выполнить действие по удалению OneDrive в Windows 10, то для быстрого решения проблемы можно воспользоваться настройками Windows. Ниже приведены шаги, которые необходимо выполнить:
Шаг 1: Запуск OneDrive из главного меню Windows. Щелкните правой кнопкой мыши на значке диска в меню и выберите опцию больше из выпадающего меню.

Шаг 2: На следующем этапе нажмите на настройки вкладку и перейдите к опции Запуск OneDrive автоматически при входе в Windows. Снимите флажок для продолжения. Нажмите хорошо продолжать.

Шаг 3: Перейдите к следующему варианту вкладка аккаунта и выберите опцию отсоедините этот компьютер Во всплывающем окне выберите опцию разблокировать учетную запись . Выбрать хорошо чтобы завершить действие.

Удалить OneDrive
В Windows 10 можно выполнить действие по приостановке синхронизации OneDrive и легко удалить/отвязать OneDrive от устройства. В этом контексте панель управления Windows является лучшей утилитой. Вот как это можно сделать.
Шаг 1: Запустить панель управления в главном меню Windows. Введите панель управления в строке поиска на панели задач и дважды щелкните параметр в списке.

Шаг 2: В окне панели управления выберите опцию программы затем выберите программы и функции .
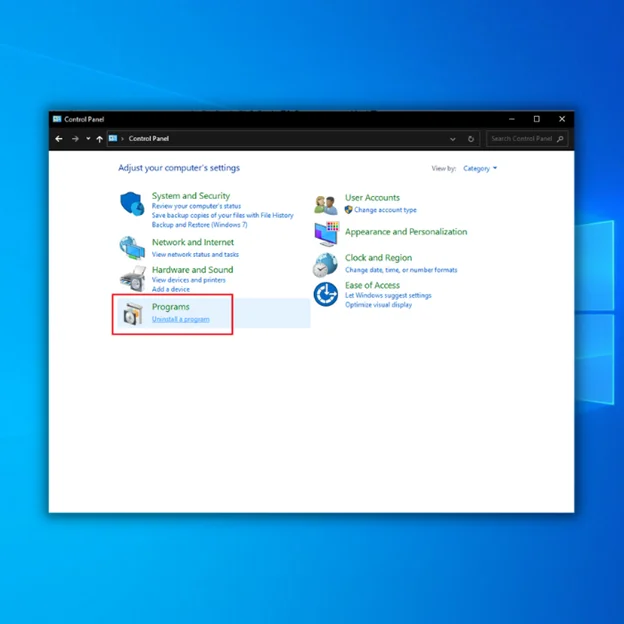
Шаг 3: В списке программ и функций, работающих на устройстве, найдите опцию OneDrive.
Шаг 4: Выберите OneDrive и нажмите удалить чтобы завершить действие.

Деактивация Onedrive с помощью групповой политики
Редактор групповой политики в Windows 10 помогает изменять настройки различных приложений и программного обеспечения. То же самое касается настроек OneDrive. Его можно отключить/удалить с устройства с помощью функции редактора групповой политики. Вот шаги, которые необходимо выполнить:
Шаг 1: Запуск Запустите утилиту с клавиша Windows + R и тип gpedit.msc в командной строке. Нажмите хорошо запустит редактор локальной групповой политики.

Шаг 2: В следующем окне перейдите к опции конфигурация компьютера, затем выберите вариант административные шаблоны.
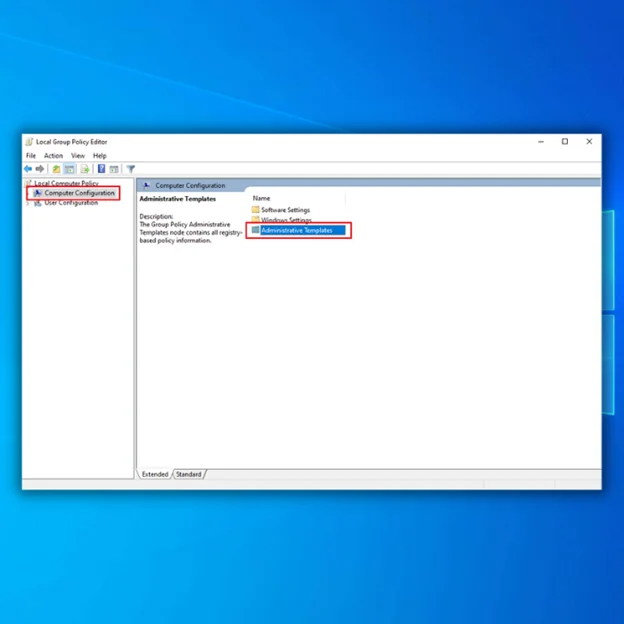
Шаг 3: На следующем шаге выберите опцию Компоненты Windows, затем выберите OneDrive .

Шаг 4: Выберите Microsoft OneDrive , найдите вариант Запретить использование OneDrive для хранения файлов, и дважды щелкните его для запуска.

Шаг 5: Далее во всплывающем окне на левой панели выберите опцию включено, чтобы предотвратить использование OneDrive для хранения файлов. Выберите Применить, затем нажмите хорошо чтобы завершить действие и сохранить изменения.
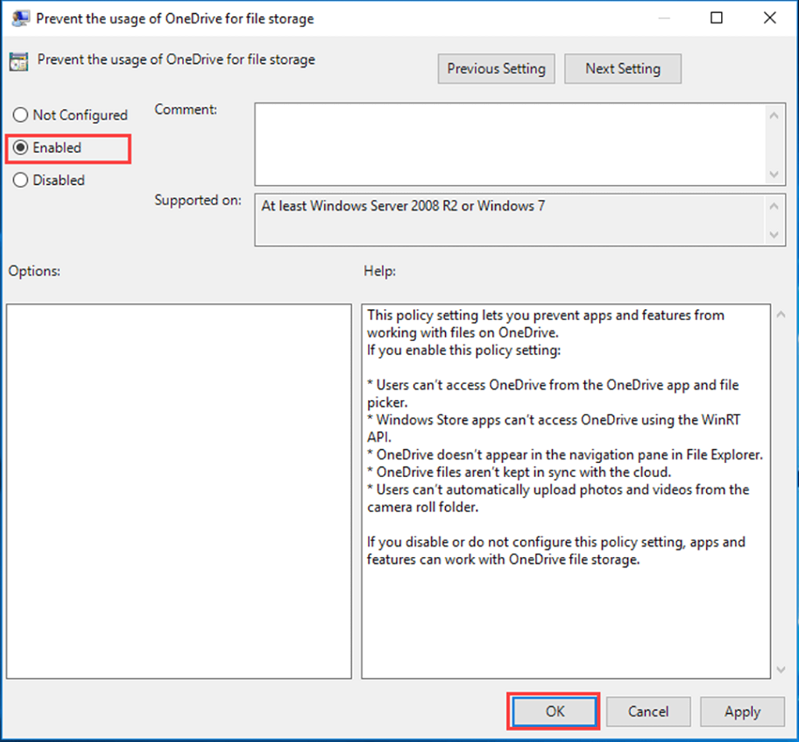
Удаление Onedrive с помощью командной строки
Командная строка, т.е. решение на основе командной строки, всегда является оптимальным вариантом для устранения различных ошибок на устройстве. В случае с удалением OneDrive можно использовать командную строку. Ниже приведены шаги, которые необходимо выполнить:
Шаг 1: Запустить командная строка из строки поиска на панели задач в главном меню Windows. Введите cmd.exe и щелкните опцию в списке. Выберите запустить от имени администратора.

Шаг 2: В командной строке введите следующую команду и нажмите кнопку войти на сайт для завершения действия. Это приведет к отключению/удалению OneDrive.
taskkill /f /im OneDrive.exe %SystemRoot%\SysWOW64\OneDriveSetup.exe /uninstall
Вывод: упростите работу на компьютере, отключив Onedrive с легкостью
В заключение можно сказать, что OneDrive является отличным облачным решением для хранения данных для многих пользователей Windows, но некоторые могут предпочесть отключить его по различным причинам. Перечисленные выше методы, такие как деактивация OneDrive через редактор реестра, параметры или групповую политику, а также удаление OneDrive с помощью командной строки, обеспечивают простые и эффективные способы отключения OneDrive на вашем ПК с Windows.
Выполнение этих шагов упрощает работу на компьютере и гарантирует, что OneDrive больше не будет мешать вашему рабочему процессу. Однако если вам понадобится повторно включить OneDrive в будущем, вы можете легко сделать это, выполнив соответствующие шаги.
Часто задаваемые вопросы о том, как отключить OneDrive
Безопасно ли удалять папку Onedrive?
Если вы уверены, что в папке OneDrive нет важных документов или фотографий, то ее удаление не вызовет никаких проблем. Кроме того, это освободит место на вашем компьютере, что может быть полезно, если место для хранения ограничено.
Как автоматически загружать видео из Onedrive?
Чтобы автоматически загружать видео из Onedrive, необходимо использовать специальное приложение, например OneDrive for Business, которое позволяет синхронизировать файлы и папки на нескольких устройствах. После настройки приложения и синхронизации файлов необходимо выбрать видеофайл(ы), который вы хотите загрузить. Затем выберите платформу назначения (например, YouTube) и нажмите "Загрузить".
Сколько времени требуется для отключения Onedrive?
Отключение OneDrive - относительно простой процесс, обычно занимающий не более нескольких минут. Если на вашем операционном устройстве происходят другие процессы удаления или вы одновременно загружаете данные, удаление OneDrive может занять больше времени.
Что такое Onedrive?
OneDrive - это облачная служба хранения данных, предлагаемая компанией Microsoft. Она помогает пользователям эффективно и безопасно хранить, получать доступ и обмениваться файлами на различных устройствах. С помощью OneDrive можно создавать резервные копии фотографий и видео, сотрудничать с коллегами по проектам, сохранять документы в облаке и обеспечивать сохранность и конфиденциальность своих данных.
Можно ли использовать Onedrive для загрузки фотографий?
Да, OneDrive - это отличный способ загрузки фотографий. Вы можете легко получить доступ к нему с компьютера или мобильного устройства и загрузить свои фотографии быстро и безопасно. Есть несколько преимуществ, если вы решите использовать OneDrive для хранения фотографий. Ваши фотографии будут автоматически резервироваться, поэтому вы не потеряете их, если что-то случится с вашим устройством.
Что такое File Explorer?
File Explorer - это встроенная функция операционной системы Windows, которая позволяет пользователям получать доступ, управлять и организовывать файлы, хранящиеся на компьютере. Она предоставляет интуитивно понятный графический интерфейс для навигации и управления файловой структурой компьютера. С помощью File Explorer вы можете легко копировать, перемещать, удалять и переименовывать файлы и папки.

