Оглавление
Если вы установили PIN-код в качестве параметра входа в систему на своем устройстве Windows 10, это просто и удобно. Однако может наступить момент, когда вы захотите удалить PIN-код, либо потому что предпочитаете входить в систему с паролем, либо потому что вам нужно изменить настройки безопасности на своем устройстве.
Удаление PIN-кода Windows Hello - простой процесс, и в этой статье мы пошагово расскажем вам, как это сделать в Windows 10. Независимо от того, являетесь ли вы технически подкованным пользователем или только начинаете изучать настройки своего устройства, это руководство поможет вам быстро удалить PIN-код.
Преимущества и недостатки удаления пин-входа в Windows Hello
Преимущества
- Повышенная безопасность: Удаление PIN-кода и замена его паролем может обеспечить устройству дополнительный уровень безопасности. Пароли обычно считаются более надежными, чем PIN-коды, поскольку они, как правило, длиннее и сложнее.
- Легко менять: Если в будущем вам понадобится изменить способ входа в систему, проще сменить пароль, чем PIN-код. Вы можете вносить изменения, не беспокоясь о том, чтобы запомнить новый номер с паролем.
- Не нужно вспоминать: Удаление PIN-кода означает, что вам больше не нужно запоминать конкретный номер. Это может быть особенно полезно для тех, кому трудно запомнить несколько паролей или номеров.
Недостатки
- Замедленное время входа в систему: Вход в систему с помощью пароля может занять больше времени, чем при использовании PIN-кода, поскольку вам придется набирать полный пароль.
- Более сложный процесс регистрации: Для некоторых пользователей ввод пароля может быть сложнее, чем ввод 4-значного PIN-кода. Это особенно актуально для людей с ограниченными возможностями или тех, кто с трудом набирает текст.
- Повышенный риск забытого пароля: Если вы забудете свой пароль, вам, возможно, придется его восстанавливать, что может занять много времени и доставить массу неудобств. В отличие от этого, если вы забудете свой PIN-код, вы можете легко восстановить его на новый номер.
5 методов удаления пинов в Windows 10
Используйте параметры Windows
Чтобы удалить PIN-код Windows Hello с устройства Windows 10, можно воспользоваться приложением "Настройки". Эта настройка позволяет изменить или удалить любой из способов входа в систему. Ниже приведены шаги по удалению PIN-кода:
1. Запустите приложение "Настройки", одновременно нажав клавиши Windows + I.
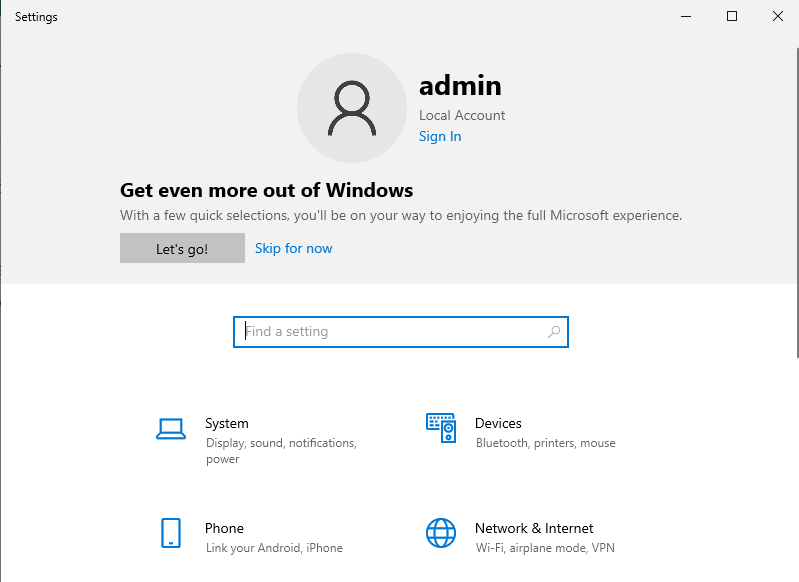
2. В появившемся меню перейдите к пункту Счета.
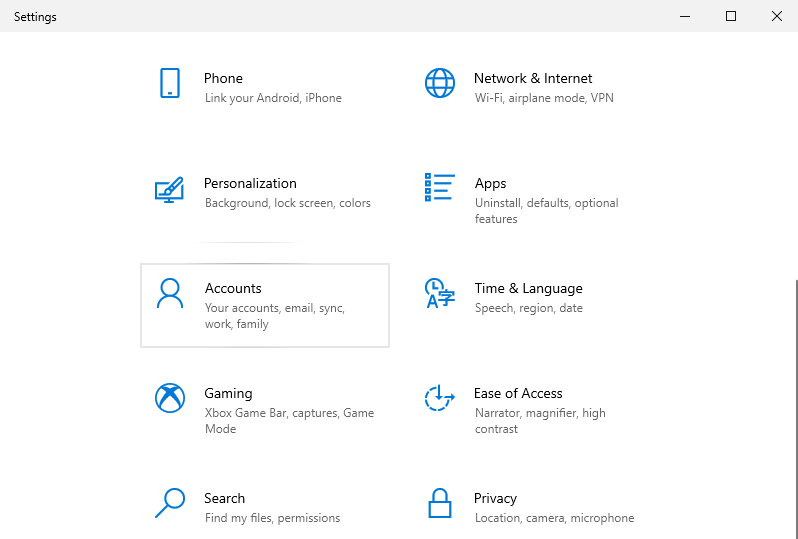
3. В левой панели окна выберите вкладку Параметры входа.
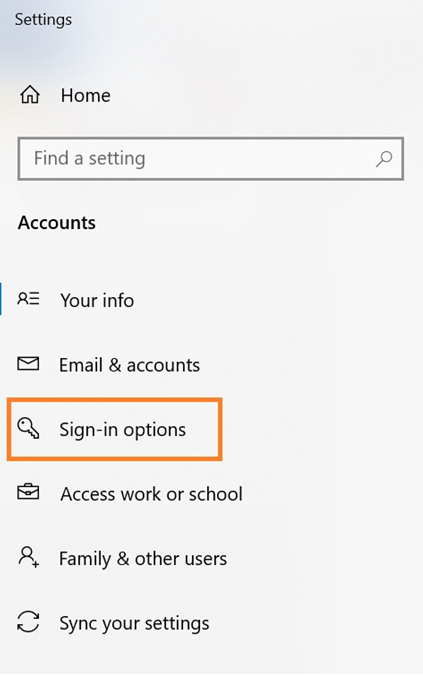
4. В списке найдите параметр Windows Hello PIN.
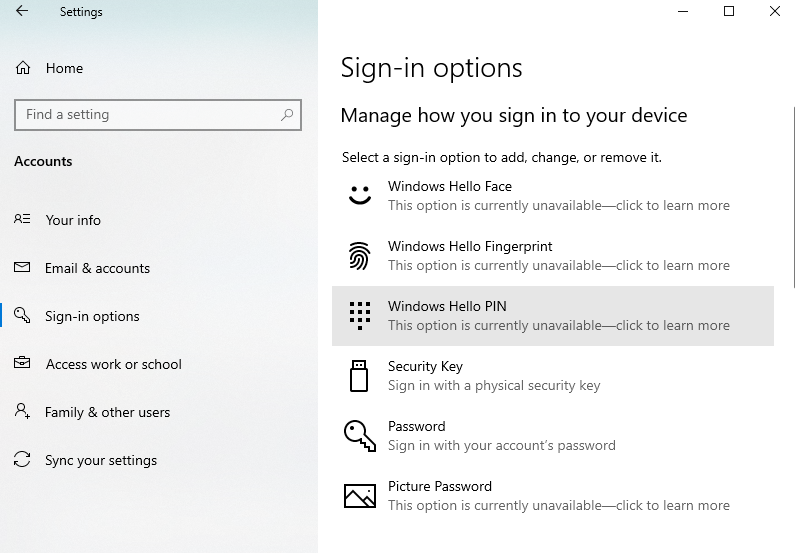
5. Нажмите кнопку Удалить, чтобы стереть PIN-код, установленный на компьютере.
6. Чтобы подтвердить удаление, снова нажмите кнопку Удалить.
7. Введите пароль и нажмите на кнопку OK, чтобы завершить удаление PIN-кода.
Использовать локальную учетную запись пользователя
Вы можете использовать окно Учетные записи пользователей, чтобы отключить требование ввода PIN-кода или пароля учетной записи Microsoft при входе в устройство Windows 10. Ниже описаны шаги по удалению PIN-кода с помощью окна Учетные записи пользователей:
1. Запустите диалоговое окно "Выполнить", нажав и удерживая клавиши Windows + R.
2. В поле введите "netplwiz" и нажмите кнопку OK. Откроется окно Учетные записи пользователей.
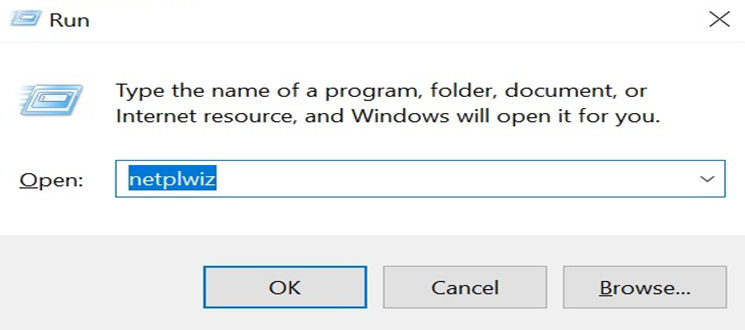
3. снимите флажок "Пользователи должны ввести имя пользователя и пароль для работы с этим компьютером".
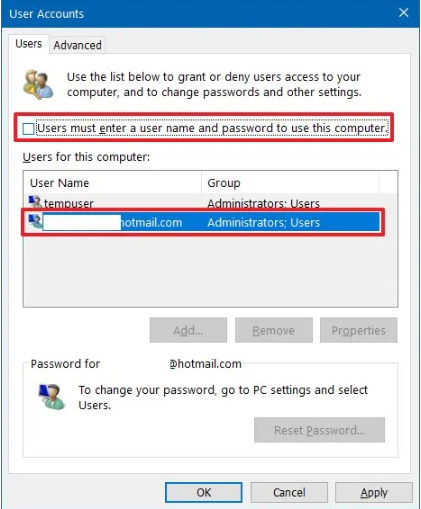
4. Наконец, нажмите кнопку Применить, а затем кнопку OK, чтобы применить это изменение и удалить требование входа по PIN-коду.
Используйте редактор локальной групповой политики
Вы можете использовать редактор групповой политики, чтобы отключить возможность входа в систему с помощью PIN-кода, выполнив следующие действия:
1. Откройте диалоговое окно "Выполнить", нажав и удерживая клавиши Windows + R.
2. Введите "gpedit.msc" и нажмите кнопку OK, чтобы открыть окно редактора групповой политики.

3. Найдите папку "Конфигурация компьютера" и раскройте вложенную папку "Административные шаблоны".
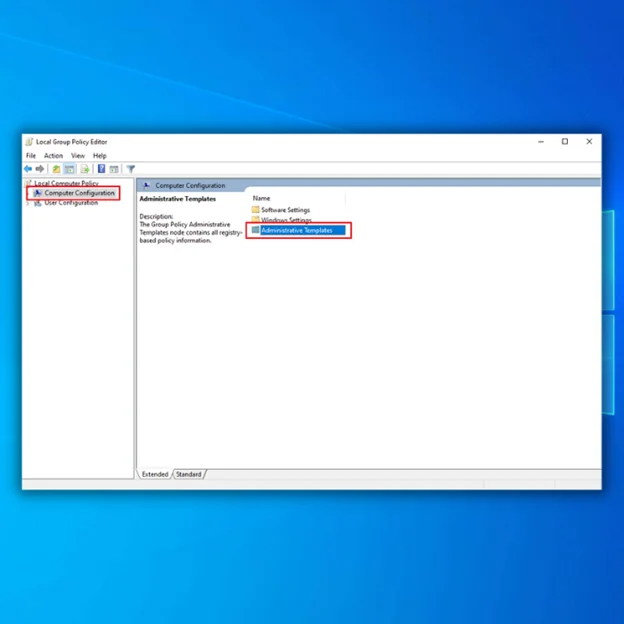
4. Найдите папку "System" и разверните ее в списке.
5. Выберите папку "Logon" в отобразившемся списке.
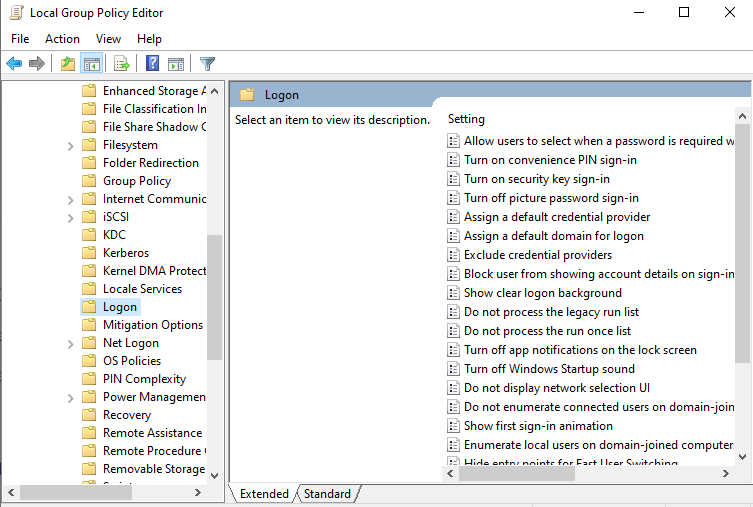
6. дважды щелкните по опции "Включить удобный вход по PIN-коду" на правой панели.
7. В следующем окне выберите опцию "Отключено".
8. Нажмите кнопку Применить, а затем кнопку OK, чтобы применить изменения.
9. перезагрузите компьютер, чтобы изменения были внесены в устройство.
Используйте редактор реестра
Вы можете отключить требование ввода PIN-кода для входа в систему, используя редактор реестра и изменив значение определенной записи.
1. Чтобы открыть редактор реестра, нажмите клавиши Windows + R для запуска диалогового окна "Выполнить".
2. Введите "regedit" в диалоговом окне "Выполнить" и нажмите OK, чтобы открыть редактор реестра.

3. Перейдите в папку HKEY_LOCAL_MACHINE, затем в папку SOFTWARE.
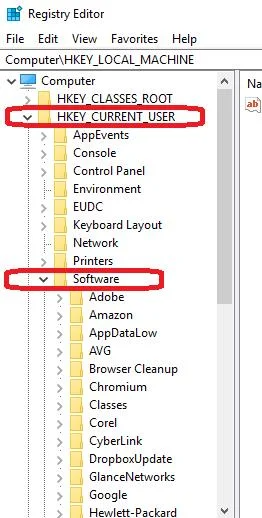
4. Откройте папку Policies, затем папку Microsoft.
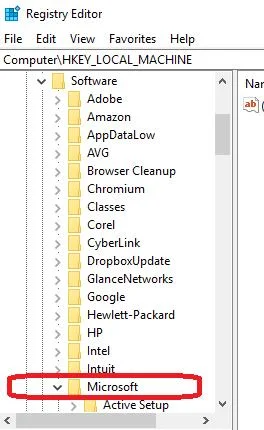
5. Из папки Microsoft зайдите в папку Windows и откройте папку System.
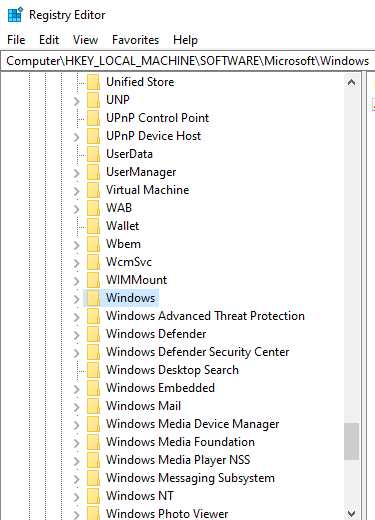
6. На правой панели щелкните правой кнопкой мыши на пустом месте, выберите New, а затем String Value.
7. Назовите новое строковое значение "AllowDomainPINLogon" и нажмите Enter.
8. дважды щелкните на строковом значении AllowDomainPINLogon и установите его в "0".
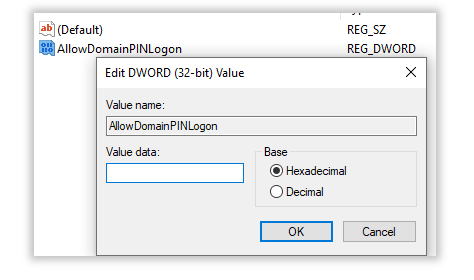
9. перезагрузите компьютер.

Используйте Windows PowerShell
Окно PowerShell - это инструмент, который управляет программами на вашем компьютере Windows. Вы можете отключить настройку PIN-кода, выполнив команду в этом окне.
1. Откройте окно PowerShell, нажав клавишу Windows, набрав "PowerShell" и выбрав "Запуск от имени администратора".

2. В командном окне введите следующую команду и нажмите Enter:
#Отключите требование пинов $path = "HKLM:\SOFTWARE\Policies\Microsoft" $key = "PassportForWork" $name = "Enabled" $value = "0" New-Item -Path $path -Name $key -Force New-ItemProperty -Path $path\$key -Name $name -Value $value -PropertyType DWORD -Force #Delete existing pins $passportFolder = "C:\Windows\ServiceProfiles\LocalService\AppData\Local\Microsoft\Ngc" if(Test-Path -Path $passportFolder) {Takeown /f $passportFolder /r /d "Y" ICACLS $passportFolder /reset /T /C /L /Q Remove-Item -path $passportFolder -recurse -force }
3. Подождите несколько минут, пока команда вступит в силу.
4. Перезагрузите компьютер и повторите попытку входа в систему.

Вы успешно удалили PIN-код Windows Hello в Windows 10.
Упростите вход в систему: следуйте этим простым шагам, чтобы удалить Hello Pin в Windows 10
В заключение, удаление Hello PIN в Windows 10 обеспечивает уровень настройки и контроля над мерами безопасности на устройстве. Оно предлагает персональный и безопасный способ доступа к ПК с помощью PIN, распознавания лица или отпечатка пальца. Пользователи могут изменить варианты входа в систему, удалив Hello PIN и настроив свои устройства в соответствии со своими потребностями и предпочтениями.

