Оглавление
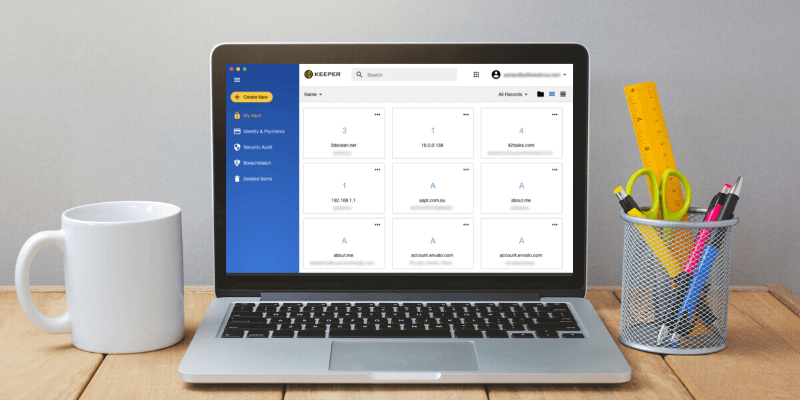
Менеджер паролей Keeper
Эффективность : Добавьте нужные вам функции Цена : От $34,99 в год Простота использования : Понятный и интуитивно понятный интерфейс Поддержка : FAQ, учебники, руководства пользователя, поддержка 24/7Резюме
Вы должны использовать менеджер паролей. Хранитель Базовое приложение Password Manager вполне доступно по цене и включает в себя более чем достаточно функций для большинства пользователей. Если в будущем ваши потребности изменятся, вы можете просто добавить в свой план защищенное хранение файлов, защищенный чат или защиту от темной паутины.
Dashlane, 1Password и LastPass стоят от $35 до $40, а Keeper со всеми опциями стоит $58,47 в год. Это делает его потенциально самым дорогим менеджером паролей в нашем обзоре.
Если вы предпочитаете не платить вообще, Keeper предлагает бесплатный план, который работает на одном устройстве. Для большинства из нас это нецелесообразно в долгосрочной перспективе. У нас есть несколько устройств, и нам нужен доступ к нашим паролям на всех из них. LastPass предлагает наиболее удобный бесплатный план.
Поэтому попробуйте Keeper. Воспользуйтесь 30-дневной пробной версией, чтобы понять, соответствует ли она вашим потребностям. Попробуйте несколько других приложений, которые мы перечислили в разделе "Альтернативы" этого обзора, и выясните, какое из них подходит вам лучше всего.
Что мне нравится : Вы выбираете те функции, которые вам нужны. Интуитивно понятный дизайн приложения и веб-сайта. Поддержка широкого спектра веб-браузеров. Простой импорт паролей. Аудит безопасности и BreachWatch предупреждают о проблемах с паролями.
Что мне не нравится : Бесплатный тарифный план предназначен только для одного устройства. Может стать довольно дорогим.
4.3 Получить Keeper (30% OFF)Почему стоит доверять мне в этом обзоре хранителя
Меня зовут Адриан Три, и я считаю, что каждый может извлечь пользу из использования менеджера паролей. Они облегчают мою жизнь уже более десяти лет, и я рекомендую их.
Я использовал LastPass в течение пяти или шести лет, начиная с 2009 г. Мои менеджеры могли предоставить мне доступ к веб-сервисам, не зная паролей, и удалить доступ, когда он мне больше не был нужен. И когда я ушел с работы, не было никаких опасений по поводу того, кому я могу передать пароли.
Несколько лет назад я перешел на iCloud Keychain от Apple. Он хорошо интегрируется с macOS и iOS, предлагает и автоматически заполняет пароли (как для веб-сайтов, так и для приложений) и предупреждает меня, когда я использую один и тот же пароль на нескольких сайтах. Но он не обладает всеми функциями своих конкурентов, и я хочу оценить варианты, пока пишу эту серию обзоров.
Я не использовал Keeper раньше, поэтому я установил 30-дневную бесплатную пробную версию на свой iMac и тщательно тестировал ее в течение нескольких дней.
Некоторые члены моей семьи подкованы в технологиях и используют 1Password для управления своими паролями. Другие десятилетиями используют один и тот же простой пароль, надеясь на лучшее. Если вы поступаете так же, я надеюсь, что этот обзор изменит ваше мнение. Читайте дальше, чтобы узнать, является ли Keeper лучшим менеджером паролей для вас.
Подробный обзор Keeper Password Manager
Keeper - это приложение для управления паролями, и я перечислю его возможности в следующих восьми разделах. В каждом подразделе я расскажу о том, что предлагает приложение, а затем поделюсь своим личным мнением.
1. безопасное хранение паролей
Не храните свои пароли на листе бумаги, в электронной таблице или в голове. Все эти стратегии ставят под угрозу вашу безопасность. Лучшее место для ваших паролей - менеджер паролей. Платный тарифный план Keeper будет хранить их в облаке и синхронизировать со всеми вашими устройствами, чтобы они были доступны, когда они вам нужны.
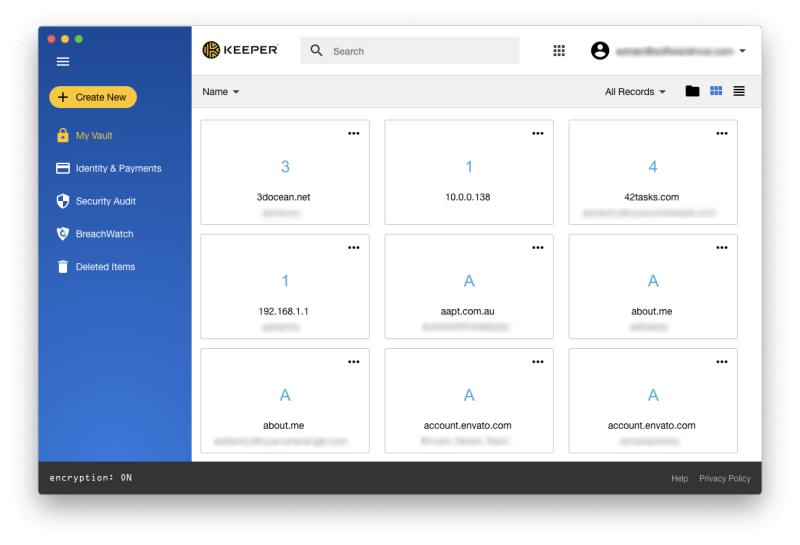
Но действительно ли облако - самое безопасное место для хранения ваших паролей? Если ваш аккаунт в Keeper когда-нибудь взломают, они получат доступ ко всем вашим логинам! Это обоснованное беспокойство. Но я считаю, что при использовании разумных мер безопасности менеджеры паролей являются самым безопасным местом для хранения конфиденциальной информации.
Хорошая практика безопасности начинается с выбора надежного мастер-пароля Keeper и его хранения в безопасности. К сожалению, процесс регистрации не требует, чтобы ваш пароль был надежным, но вы должны это сделать. Выберите что-то не слишком короткое и угадываемое, но то, что вы запомните.
Наряду с основным паролем Keeper также попросит вас задать секретный вопрос, который можно использовать для сброса основного пароля, если вы его забудете. Это меня беспокоит, потому что ответы на секретные вопросы часто легко угадать или узнать, что полностью сводит на нет всю работу Keeper по обеспечению безопасности. Поэтому выберите что-нибудь непредсказуемое. К счастью, если вы используете этот вопрос для сброса пароля, то вынеобходимо также ответить на письмо с подтверждением.
Для дополнительного уровня безопасности Keeper позволяет настроить двухфакторную аутентификацию (2FA), чтобы для входа в систему было недостаточно только имени пользователя и пароля. Это отличная защита на случай, если ваш пароль будет каким-то образом скомпрометирован.
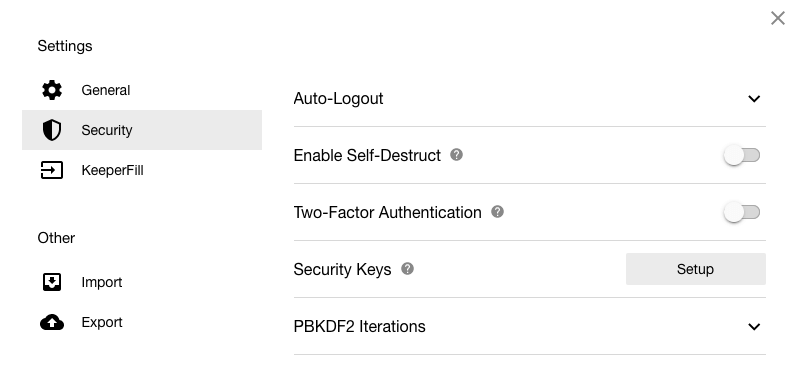
При входе в систему вы можете использовать отпечаток пальца на MacBook Pro с Touch ID или биометрическую аутентификацию Windows Hello на ПК. Но для этого вам придется загрузить приложение из соответствующего магазина App Store, а не с сайта разработчика.
Вы можете указать, что все ваши файлы Keeper будут удалены после пяти неудачных попыток входа в систему, что обеспечит дополнительную защиту, если кто-то пытается взломать вашу учетную запись.
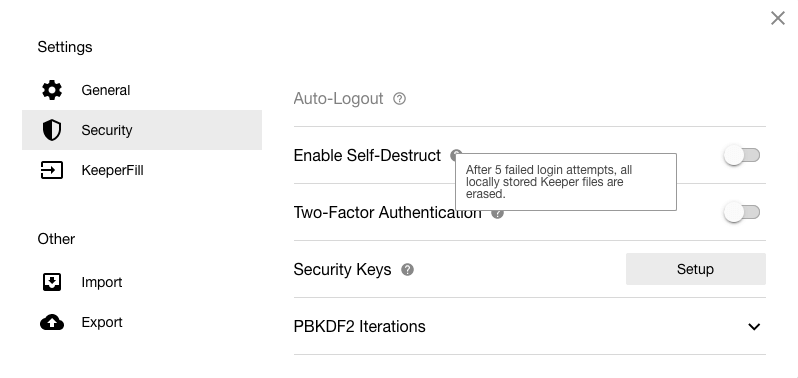
Как ввести пароли в Keeper? Приложение узнает их каждый раз, когда вы входите в систему, или вы можете ввести их вручную.
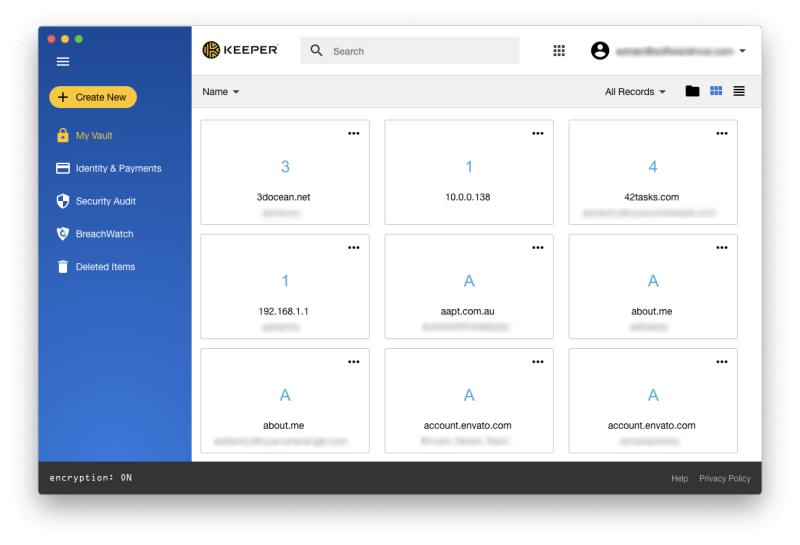
Keeper также может импортировать ваши пароли из веб-браузеров и других менеджеров паролей, и я нашел этот процесс простым и понятным. На самом деле, диалоговое окно "Импорт" - это первое, что появляется после регистрации.
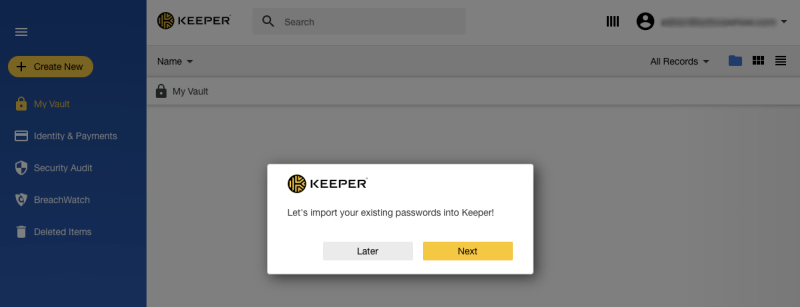
Keeper нашел и импортировал 20 паролей в Google Chrome.
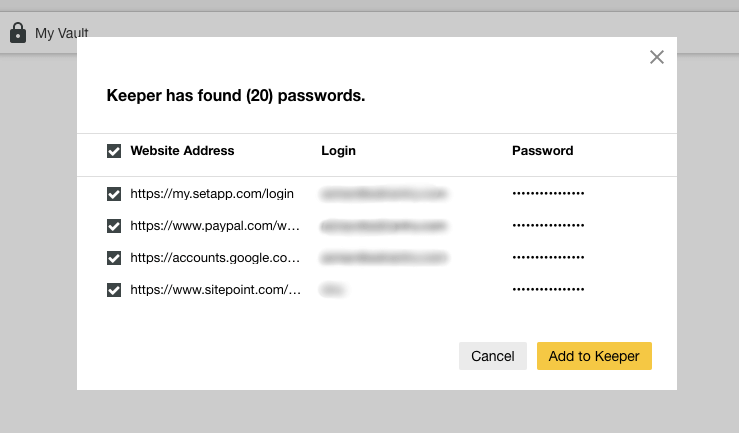
Затем мне предложили импортировать пароли из других приложений.
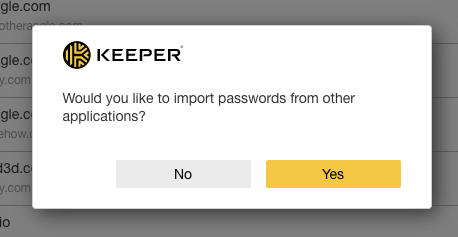
Я могу импортировать из длинного списка других менеджеров паролей, включая LastPass, 1Password, Dashlane, RoboForm и True Key. Я также могу импортировать непосредственно из веб-браузеров, включая Google Chrome, Firefox, Internet Explorer, Microsoft Edge и Opera.
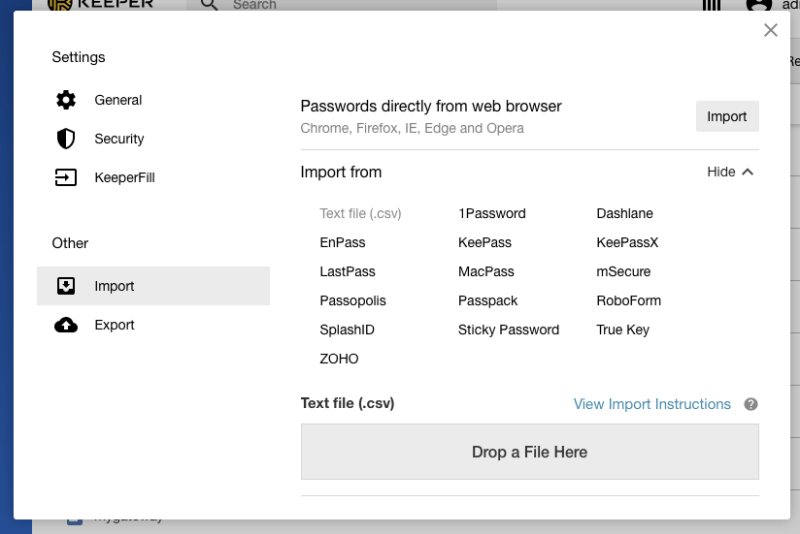
Я хочу импортировать свои старые пароли LastPass, но сначала мне нужно экспортировать пароли в CSV-файл.
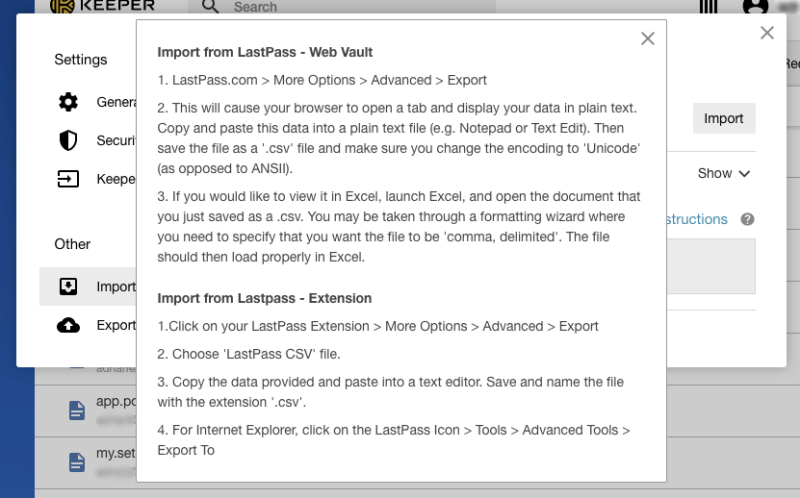
Они успешно добавлены, вместе с любыми папками, которые я создал. Это один из самых простых случаев импорта в менеджер паролей.
Наконец, когда ваши пароли находятся в Keeper, есть несколько способов их упорядочить, начиная с папок. Можно создавать папки и подпапки и перемещать в них элементы с помощью перетаскивания. Это работает довольно хорошо.
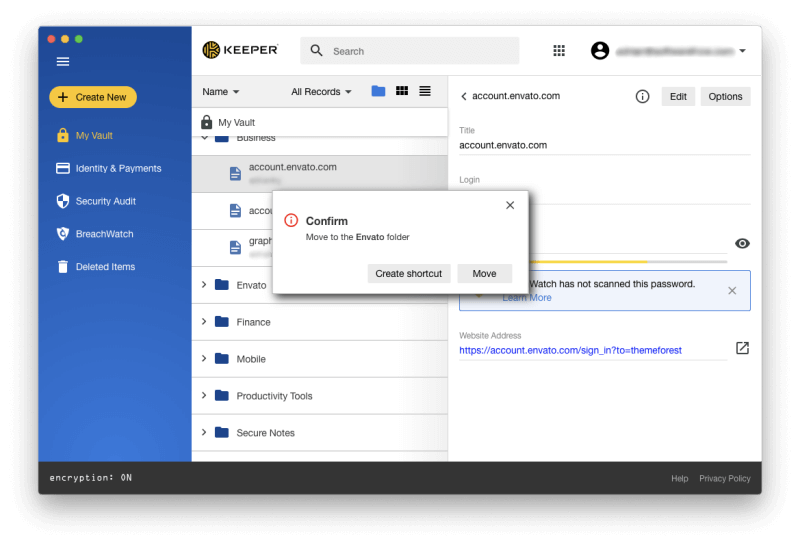
Вы также можете сделать пароли избранными, изменить их цвет и выполнить поиск по всем папкам. Поиск и систематизация паролей в Keeper лучше, чем в большинстве других менеджеров паролей, которыми я пользовался.
Мое личное мнение: Чем больше у вас паролей, тем сложнее ими управлять. Не ставьте под угрозу свою безопасность в Интернете, используйте менеджер паролей. Keeper безопасен, позволяет упорядочить пароли несколькими способами и синхронизирует их на всех устройствах, чтобы они были у вас, когда они вам нужны.
2. генерируйте сильные уникальные пароли
Слишком много людей используют простые пароли, которые легко взломать. Вместо этого следует использовать надежный, уникальный пароль для каждого сайта, на котором вы зарегистрированы.
Keeper может автоматически создавать для вас надежные пароли, хранить их и делать доступными на всех устройствах, которыми вы пользуетесь.
Когда вы регистрируете учетную запись, которую Keeper не знает, он предлагает создать для вас новую запись.
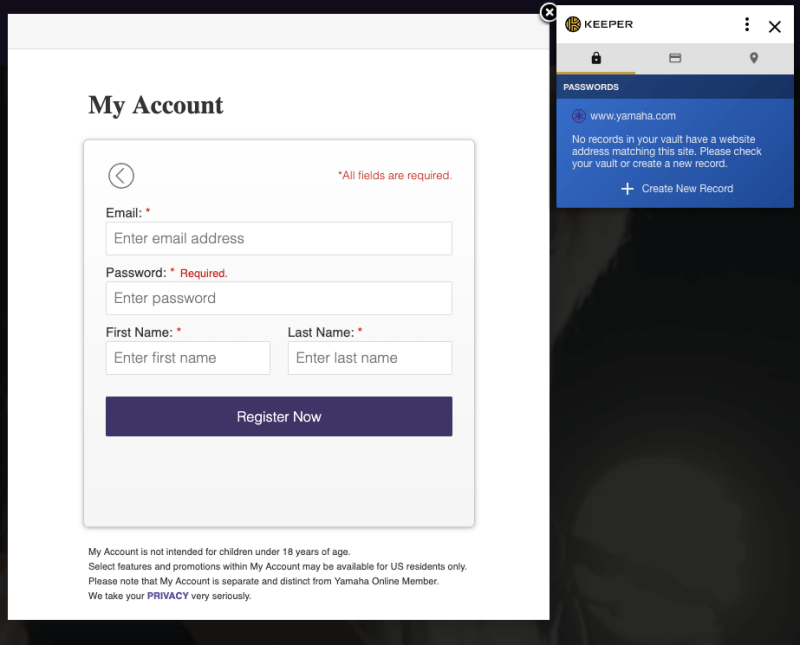
Он сгенерирует надежный пароль, который вы можете настроить, указав, должны ли в нем присутствовать заглавные буквы, цифры и символы.
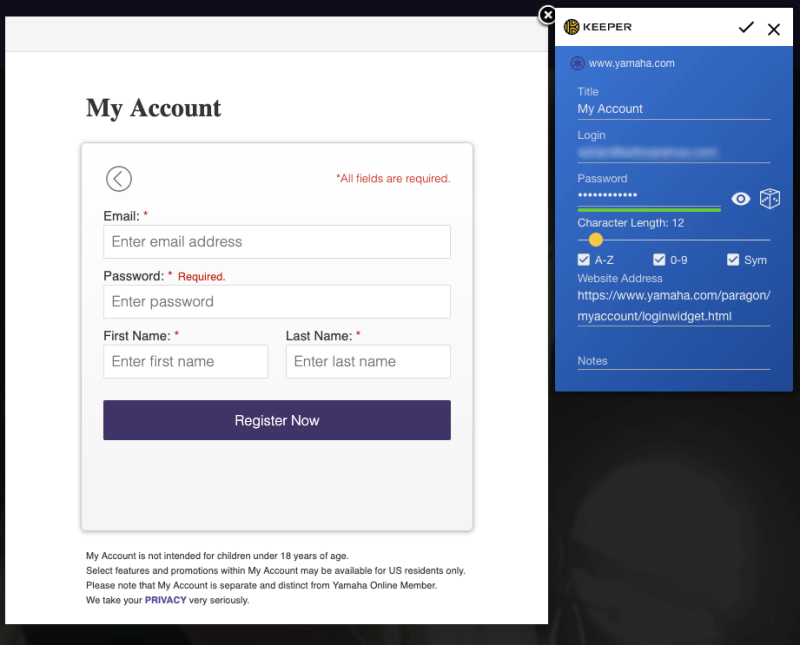
Как только вы будете довольны, нажмите на значок в верхней части всплывающего окна, и Keeper заполнит ваше имя пользователя и пароль за вас. Вам даже не нужно знать пароль, потому что Keeper запомнит его за вас и будет вводить его автоматически в будущем.
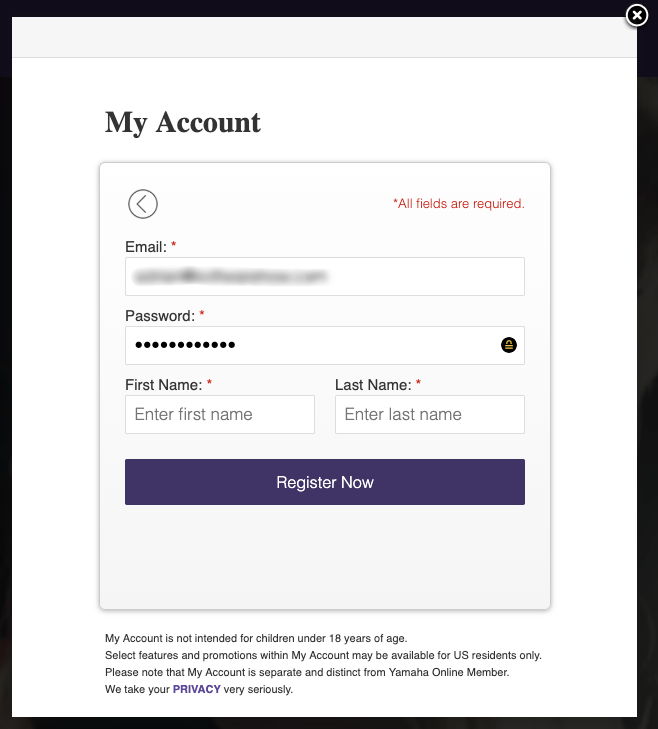
Мое личное мнение: У нас есть соблазн использовать слабые пароли или повторно использовать пароли, чтобы облегчить себе жизнь. Теперь вы можете быстро и легко создать разные надежные пароли для каждого сайта. Не имеет значения, насколько они длинные и сложные, потому что вам никогда не придется их запоминать - Keeper наберет их за вас.
3. автоматический вход на веб-сайты
Теперь, когда у вас есть длинные, надежные пароли для всех ваших веб-служб, вы будете благодарны Keeper за то, что он заполняет их за вас. Нет ничего хуже, чем пытаться набрать длинный, сложный пароль, когда вы видите только звездочки. Самый простой способ сделать это - использовать расширение браузера. Вам будет предложено установить его в процессе первоначальной установки, или вы можете сделать это на странице настроек.

После установки Keeper автоматически заполнит ваше имя пользователя и пароль при входе в систему. Если у вас несколько учетных записей на этом сайте, вы можете выбрать нужную из выпадающего меню.
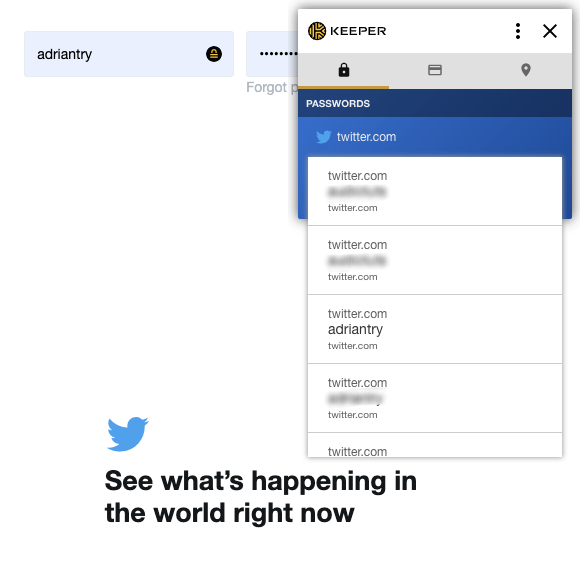
Для некоторых сайтов, например, моего банка, я бы предпочел, чтобы пароль не заполнялся автоматически, пока я не введу свой основной пароль. К сожалению, многие менеджеры паролей предлагают такую возможность, а Keeper - нет.
Мое личное мнение: Когда я подхожу к машине с полными руками продуктов, я рада, что мне не нужно искать ключи, а просто нажать на кнопку. Keeper - это как система дистанционного доступа к ключам для вашего компьютера: он запоминает и вводит ваши пароли, чтобы вам не пришлось этого делать. Я просто хотела бы сделать вход в свой банковский счет немного менее простым!
4. автоматическое заполнение паролей приложений
Веб-сайты - не единственное место, где вам нужно использовать пароли: многие приложения также используют их. Немногие менеджеры паролей предлагают набирать пароли приложений, а Keeper - единственный, о котором я знаю, предлагает набирать их как на Windows, так и на Mac.
Вы устанавливаете это из KeeperFill раздел настроек приложения.

Для ввода имени пользователя и пароля необходимо нажать две отдельные горячие клавиши. По умолчанию на Mac это command-shift-2 для ввода имени пользователя и командная смена-3 заполнить свой пароль.
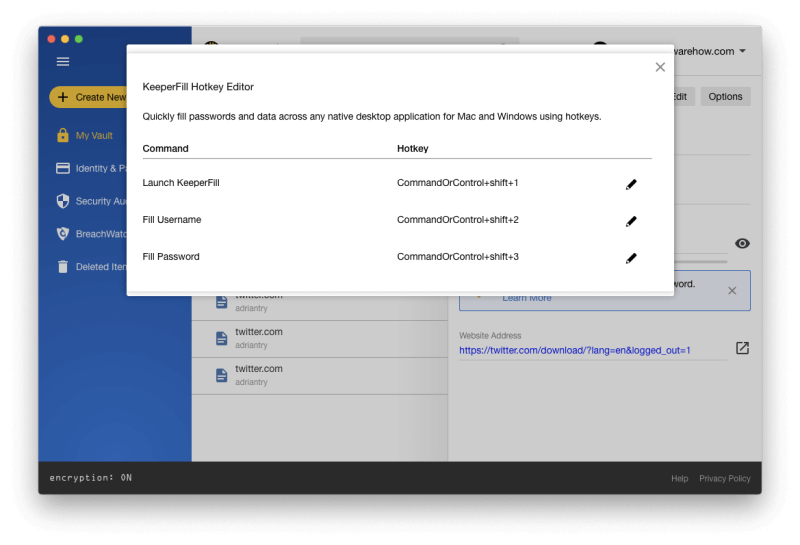
Поскольку вам нужно нажимать горячие клавиши, ваше имя пользователя и пароль технически не заполняются автоматически. Вместо этого появляется окно автозаполнения, в котором вы можете выбрать запись, содержащую соответствующие данные для входа.
Например, при входе в Skype я нажимаю command-shift-2, чтобы ввести имя пользователя, и появляется маленькое окошко.
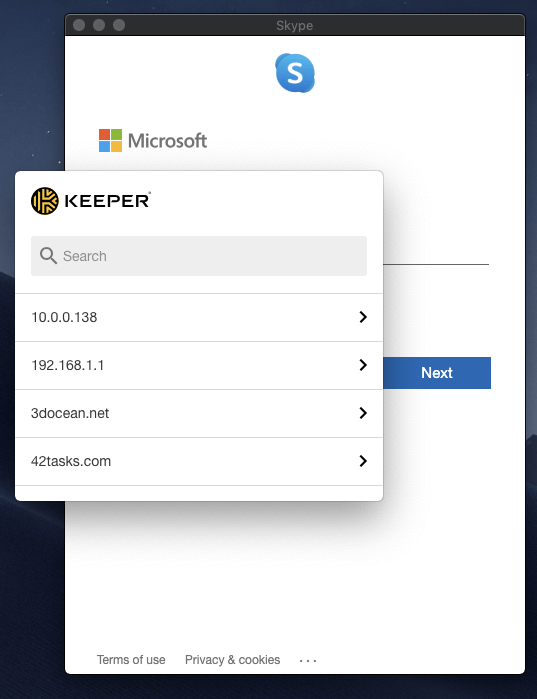
Я использую поиск, чтобы найти нужную запись. Ее нужно предварительно ввести в Keeper - приложение не может узнать пароли ваших приложений, наблюдая, как вы их набираете. Затем я могу либо нажать горячую клавишу, либо щелкнуть имя пользователя, чтобы ввести его на экране входа в Skype.
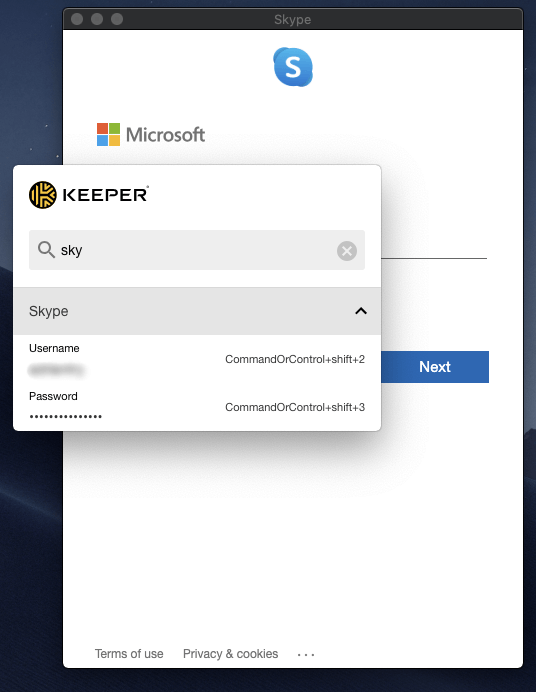
Я нажимаю Следующий и проделайте то же самое с паролем.
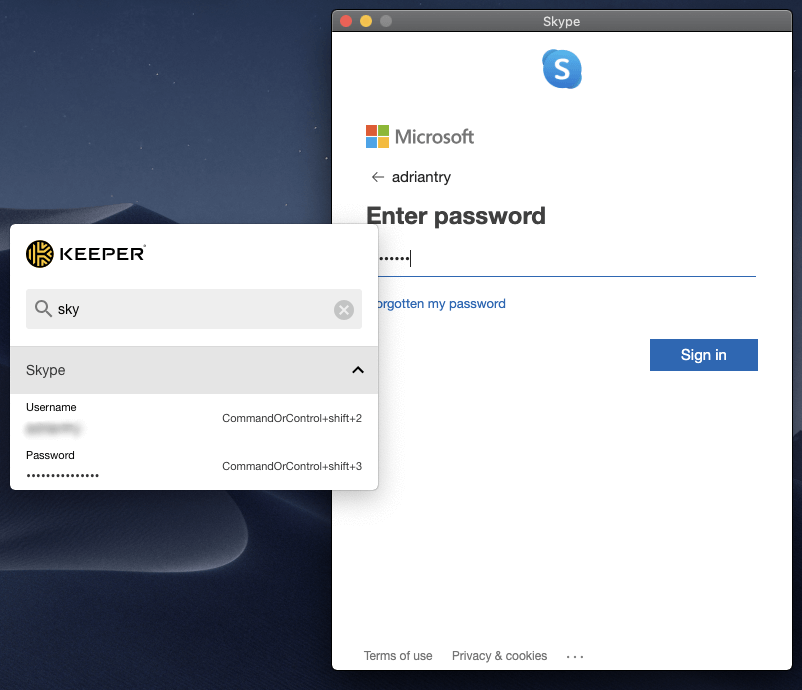
Чтобы закрыть маленькое окно автозаполнения, выберите Window/Close в меню или нажмите command-W. Это не сразу было очевидно для меня. Было бы неплохо, если бы в окне была кнопка для этого.
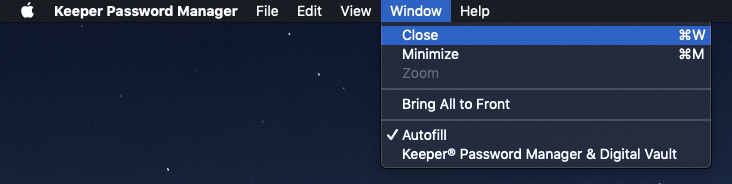
Мое личное мнение: Одна из трудностей использования менеджера паролей заключается в том, что иногда вам нужно ввести пароль в приложение, а не на сайт. Обычно это невозможно, поэтому в итоге приходится использовать копирование и вставку. Хотя "автозаполнение" приложения Keeper не является особенно автоматическим, это самое простое решение, которое я нашел, а также единственное приложение, которое даже пытается помочь на Mac.
5. делитесь паролями с другими
Ваши пароли Keeper предназначены не только для вас - вы можете поделиться ими с другими пользователями Keeper. Это гораздо надежнее, чем нацарапать их на клочке бумаги или отправить текстовое сообщение. Чтобы поделиться паролем, нажмите на кнопку Опции .
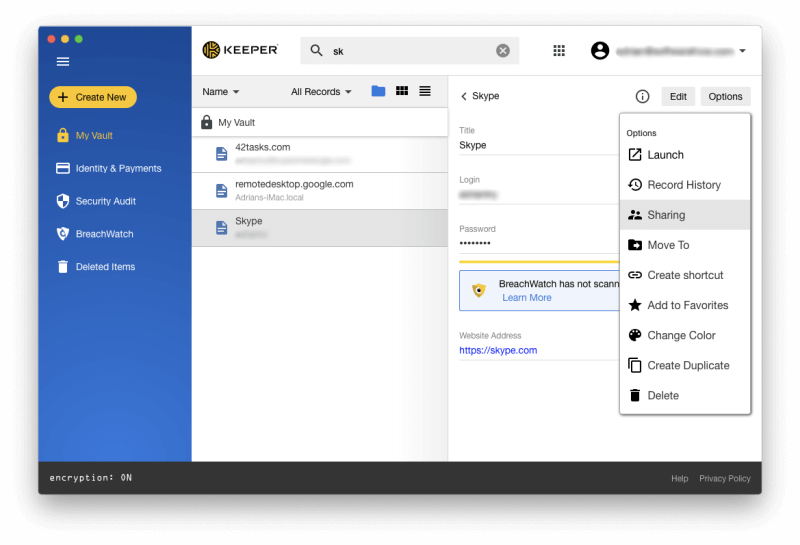
Далее вы можете ввести адрес электронной почты человека, с которым хотите поделиться паролем, и указать, какие права вы хотите ему предоставить. Вы решаете, хотите ли вы позволить другому человеку редактировать пароль или делиться им, или оставить его только для чтения, чтобы вы сохраняли полный контроль. Вы даже можете передать право собственности на пароль, позволяя другому человеку полностью им завладеть.
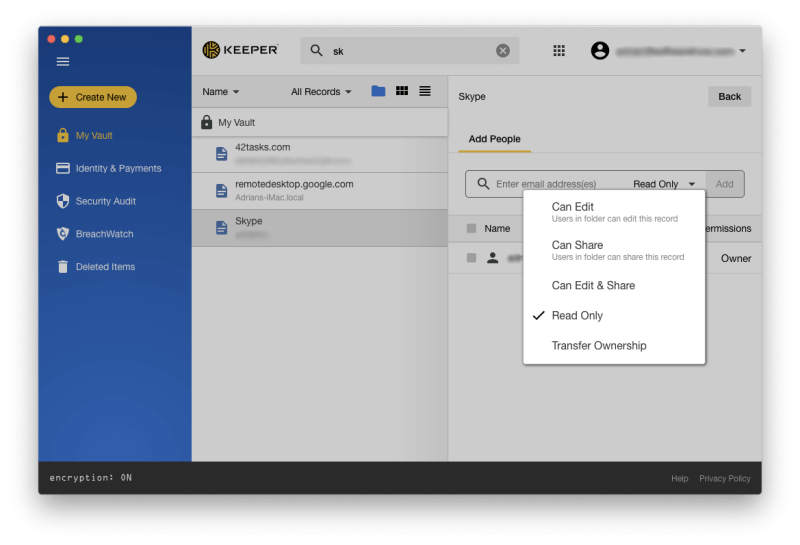
Вместо того чтобы делиться паролями по одному, вы можете поделиться папкой с паролями. Создайте общую папку и добавьте в нее необходимых пользователей, например, для вашей семьи или для команды, с которой вы работаете.
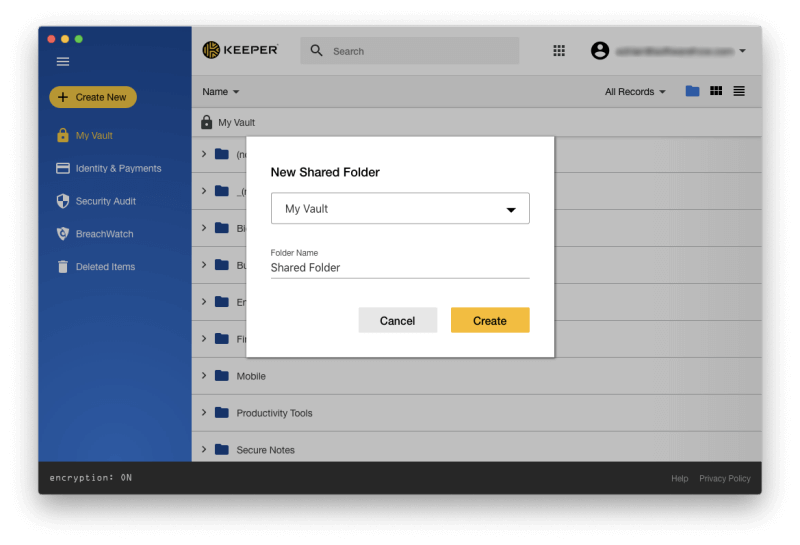
Затем, вместо того чтобы перемещать записи паролей в эту папку, создайте ярлык. Таким образом, вы сможете найти их в обычной папке.
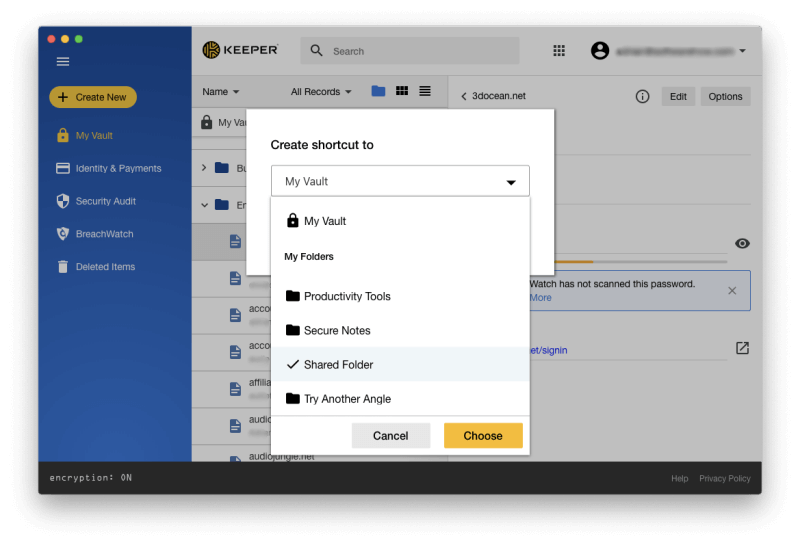
Мое личное мнение: Наиболее безопасным способом обмена паролями является менеджер паролей. Для этого необходимо, чтобы вы оба использовали Keeper. Вы можете предоставить доступ членам команды и семьи по мере необходимости, а затем отозвать их доступ, когда он больше не нужен. Если вы меняете пароль, он автоматически обновляется в их версии Keeper, поэтому вам не нужно сообщать им об этом.
6. автоматическое заполнение веб-форм
Если вы привыкли к тому, что Keeper автоматически вводит пароли за вас, перейдите на новый уровень и попросите его вводить ваши личные и финансовые данные. Раздел Identity & Payments позволяет хранить вашу личную информацию, которая будет автоматически вводиться при совершении покупок и создании новых аккаунтов.
Вы можете установить разные идентификаторы для работы и дома с разными адресами и номерами телефонов. Это только для основной информации, а не для официальных документов, таких как водительские права или паспорт.
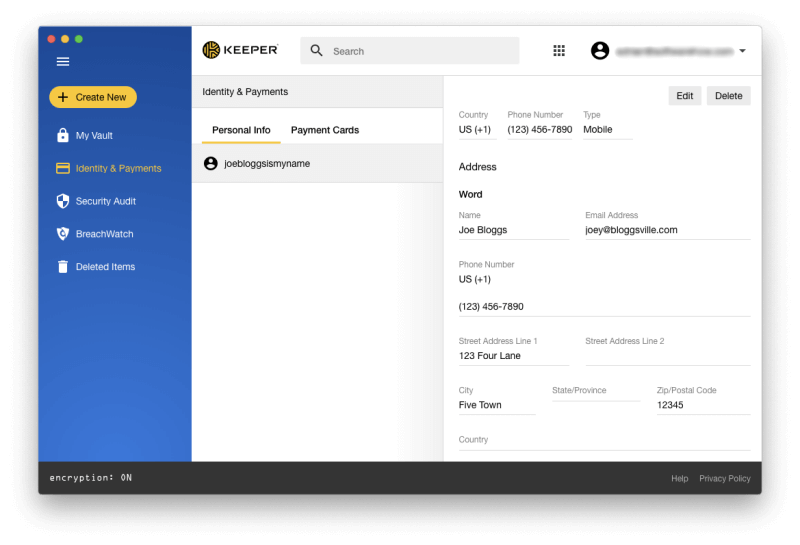
Вы также можете добавить все свои кредитные карты.
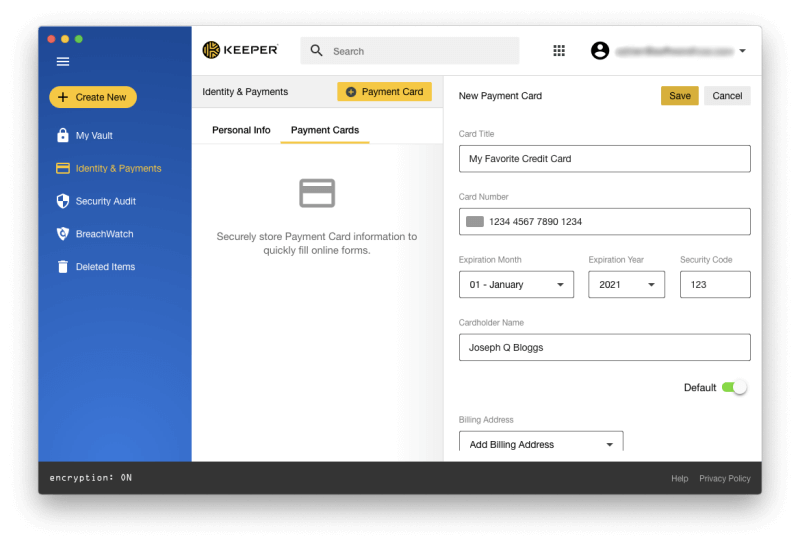
Эта информация доступна при заполнении веб-форм и совершении онлайн-покупок. Вы заметите значок Keeper в конце активного поля, с которого начинается процесс.
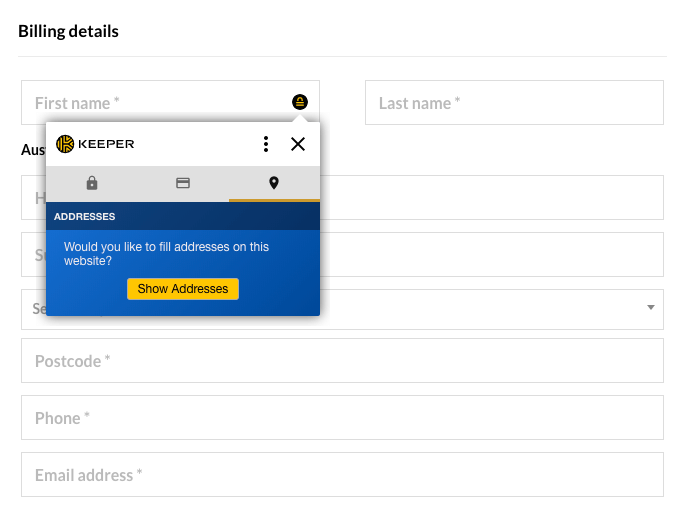
Или вы можете щелкнуть правой кнопкой мыши на поле.
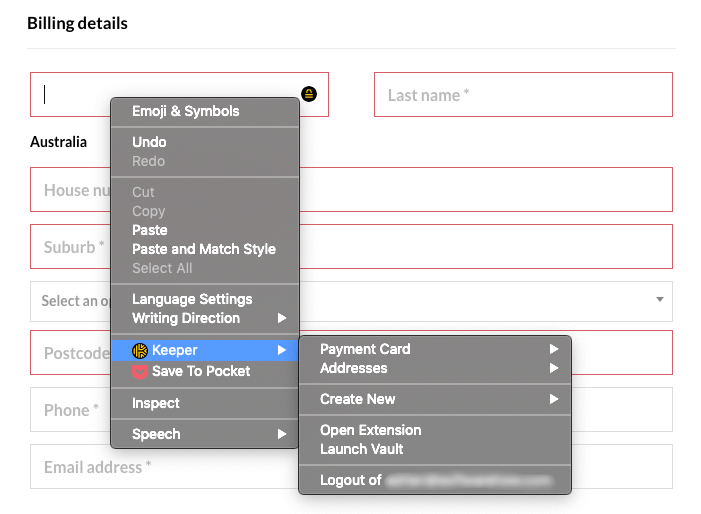
Личные данные были заполнены успешно.
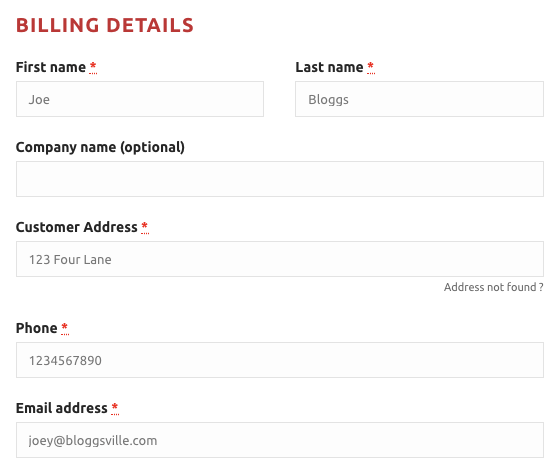
Keeper не может узнать новые данные, наблюдая за тем, как вы заполняете веб-форму, как это делает Sticky Password, поэтому убедитесь, что вы заранее добавили необходимую информацию в приложение.
Мое личное мнение: Автоматическое заполнение форм - следующий логический шаг после использования Keeper для паролей. Тот же принцип применяется к другой конфиденциальной информации и в конечном итоге сэкономит вам время.
7. безопасное хранение личных документов
При использовании базового плана Keeper файлы и фотографии можно прикреплять к каждому элементу или обмениваться ими через дополнительное приложение KeeperChat.
Если вам нужно больше, добавьте безопасное хранение и обмен файлами за дополнительные $9,99 в год.
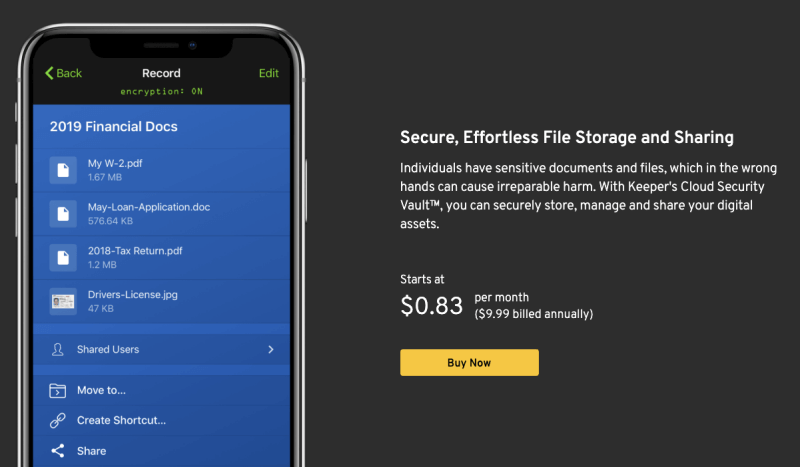
Мое личное мнение: За дополнительную плату вы можете добавить в Keeper защищенное хранение файлов (и обмен ими). Это превратит его в защищенный Dropbox.
8. предупреждайте о проблемах с паролями
Чтобы помочь вам не упустить проблемы с безопасностью паролей, Keeper предлагает две функции: Security Audit и BreachWatch.
Security Audit перечисляет слабые или повторно используемые пароли и выставляет общую оценку безопасности. Мои пароли получили оценку средней безопасности 52%. Мне есть над чем поработать.
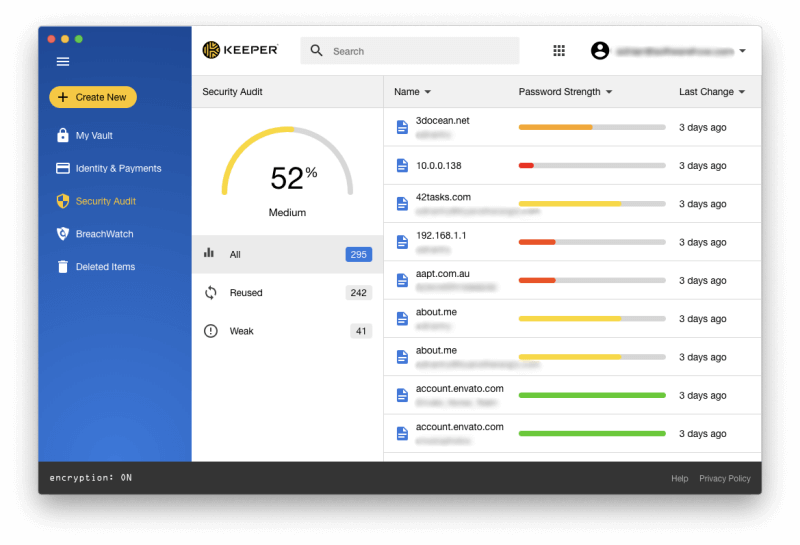
Почему так мало? В основном потому, что у меня большое количество повторно используемых паролей. Большинство моих паролей Keeper были импортированы из старой учетной записи LastPass, которой я не пользовался много лет. Хотя я не использовал один и тот же пароль для всего, я регулярно повторял некоторые из них.
Это плохая практика, и я должен изменить их, чтобы каждая учетная запись имела уникальный пароль. Несколько менеджеров паролей пытаются автоматизировать этот процесс, но это может быть непросто, поскольку требует сотрудничества со стороны каждого сайта. Keeper не пытается. Он сгенерирует для вас новый случайный пароль, после чего вам придется зайти на сайт и изменить пароль вручную.
Аудит безопасности также выявил ряд слабых паролей. В основном это пароли, которыми поделились со мной другие люди, и сейчас я не использую ни одну из этих учетных записей, так что это не вызывает особого беспокойства. Если я решу использовать Keeper в качестве основного менеджера паролей, мне действительно следует удалить все эти ненужные пароли.
Еще одна причина сменить пароль - если один из сайтов, на котором вы зарегистрированы, взломали, и ваш пароль мог быть скомпрометирован. BreachWatch можно просканировать темную паутину на предмет отдельных адресов электронной почты, чтобы узнать, не было ли взлома.
Вы можете запустить программу BreachWatch при использовании бесплатного плана, пробной версии и сайта разработчика, чтобы узнать, есть ли у вас причины для беспокойства.
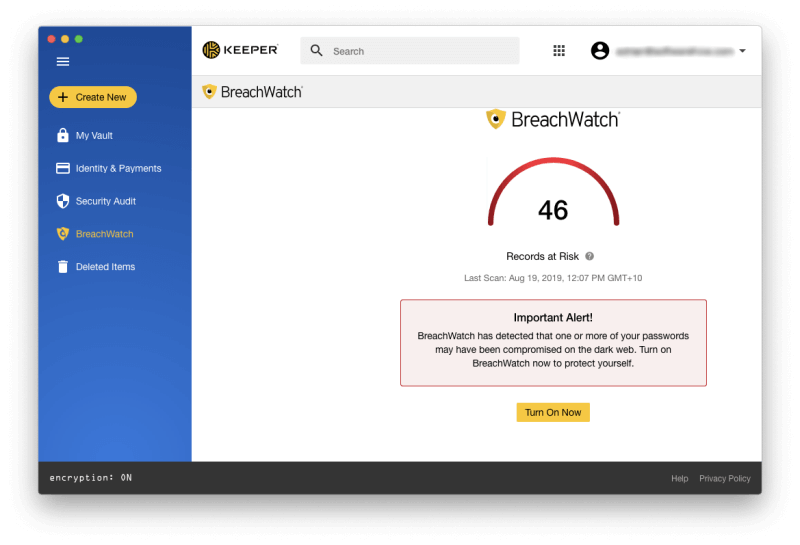
Отчет не сообщит вам, какие учетные записи были взломаны, если вы не платите за BreachWatch, но это полезнее, чем сначала заплатить деньги и узнать, что никаких нарушений не было. Как только вы узнаете, какие учетные записи вызывают опасения, вы можете изменить их пароли.
Мое личное мнение: Использование менеджера паролей автоматически не гарантирует абсолютной безопасности, и опасно успокаивать себя ложным чувством безопасности. К счастью, Keeper сообщит вам, если ваши пароли слабые или используются на нескольких сайтах, и вы сможете улучшить показатели безопасности. Для дополнительной защиты, оплатив услугу BreachWatch, вы узнаете, если ваши пароли были взломаны третьей стороной.сайт был взломан.
Причины моих рейтингов
Эффективность: 4,5/5
Базовый тарифный план Keeper соответствует многим функциям других полнофункциональных менеджеров паролей, но при этом поддерживает более широкий спектр веб-браузеров. Это делает его хорошим выбором, если вы пользуетесь, например, Opera. Дополнительные функции, включая безопасное хранение файлов, безопасный чат и мониторинг темной паутины BreachWatch, могут быть добавлены по одному пакету за раз, и включены в пакет плюс пучок.
Цена: 4/5
Keeper Password Manager обойдется вам в $34,99 в год. Это доступный тарифный план, который, однако, не совсем соответствует возможностям более дорогих приложений, таких как 1Password, Dashlane и даже бесплатный тарифный план LastPass. Если это все, что вам нужно, то это разумная цена. После этого вы можете добавить дополнительные функции, включая безопасное хранение файлов, безопасный чат и мониторинг темной паутины BreachWatch, но это сделает его более удобным.дороже, чем у конкурентов. Вы можете приобрести пакет всех функций за $58,47 в год.
Простота использования: 4,5/5
Я нашел Keeper простым в использовании и хорошо продуманным. Keeper - единственный менеджер паролей, с которым я сталкивался, который позволяет перемещать пароли в папки простым перетаскиванием.
Поддержка: 4/5
Страница поддержки Keeper содержит ответы на часто задаваемые вопросы, видеоинструкции, руководства пользователя, блог и библиотеку ресурсов. Там же находится панель состояния системы, с помощью которой можно проверить перебои в обслуживании. С круглосуточной поддержкой можно связаться через веб-форму, но поддержка по телефону и в чате недоступна. Бизнес-клиенты имеют доступ к эксклюзивному обучению у специальных специалистов поддержки.
Альтернативы менеджеру паролей Keeper
1Пароль: 1Password - это полнофункциональный менеджер паролей премиум-класса, который запоминает и заполняет ваши пароли за вас. Бесплатный тарифный план не предлагается. Читайте наш полный обзор 1Password.
Dashlane: Dashlane - это безопасный и простой способ хранения и заполнения паролей и личной информации. Управляйте до 50 паролями с помощью бесплатной версии или заплатите за премиум-версию. Читайте наш полный обзор Dashlane или сравнение Keeper и Dashlane, чтобы узнать больше.
LastPass: LastPass запоминает все ваши пароли, чтобы вам не пришлось это делать. Бесплатная версия предоставляет вам основные функции, а если вы перейдете на Premium, то получите дополнительные возможности обмена, приоритетную техническую поддержку, LastPass для приложений и 1 ГБ хранилища. Читайте наш полный обзор LastPass или сравнение Keeper и LastPass, чтобы узнать больше.
Робоформ: Roboform - это заполнитель форм и менеджер паролей, который надежно хранит все ваши пароли и регистрирует вас одним щелчком мыши. Бесплатная версия поддерживает неограниченное количество паролей, а платный тарифный план Everywhere предлагает синхронизацию на всех устройствах (включая веб-доступ), расширенные возможности безопасности и приоритетную поддержку 24/7. Читайте наш полный обзор Roboform.
Липкий пароль: Sticky Password экономит ваше время и обеспечивает вашу безопасность. Он автоматически заполняет онлайн-формы, генерирует надежные пароли и автоматически регистрирует вас на посещаемых сайтах. Читайте наш полный обзор Sticky Password.
Abine Blur: Abine Blur защищает вашу частную информацию, включая пароли и платежи. Помимо управления паролями, он также предлагает маскировку электронной почты, заполнение форм и защиту от отслеживания. Доступна бесплатная версия. Читайте наш полный обзор Blur.
McAfee True Key: True Key автоматически сохраняет и вводит ваши пароли, чтобы вам не пришлось этого делать. Ограниченная бесплатная версия позволяет управлять 15 паролями, а премиум-версия - неограниченным количеством паролей. Читайте наш полный обзор True Key.
Заключение
Пароли - это ключи, которые обеспечивают безопасность наших ценностей в Интернете, будь то личная информация или деньги. Проблема в том, что трудно запомнить так много паролей, поэтому возникает соблазн упростить их, использовать один и тот же для каждого сайта или записывать их на листочках. Все это небезопасно. Что же делать вместо этого? Использовать менеджер паролей.
Менеджер паролей Keeper Это одна из таких программ. Она будет создавать для вас надежные пароли, запоминать их и автоматически заполнять при необходимости. Она хорошо работает, очень безопасна и довольно полнофункциональна. Она работает на Mac, Windows и Linux и поддерживает большее количество веб-браузеров, чем большинство конкурентов, включая Chrome, Firefox, Safari, Internet Explorer, Edge и Opera. Доступен целый ряд продуктов, ивы можете выбрать те, которые вам нужны. Вот стоимость личных планов:
- Keeper Password Manager $34,99/год,
- Безопасное хранение файлов (10 ГБ) $9,99/год,
- BreachWatch Dark Web Protection $19,99/год,
- KeeperChat $19.99/год.
Их можно объединить вместе, что обойдется в $58,47. Сэкономив $19,99 в год, вы, по сути, получаете приложение чата бесплатно. Студенты получают скидку 50%, также доступны семейные ($29,99-$59,97 в год) и бизнес-планы ($30-45 за пользователя в год). Есть также бесплатная версия, работающая на одном устройстве, и 30-дневная бесплатная пробная версия.
Эта ценовая стратегия дает вам несколько вариантов. Индивидуальный пользователь может получить многие функции за $34,99 в год, что немного дешевле, чем 1Password и Dashlane, но с меньшим количеством функций. Но добавление этих дополнительных функций делает его значительно дороже других менеджеров паролей.
Если вы все же приобретете Keeper, будьте внимательны в процессе оформления заказа, некоторые пользователи жалуются на обман при покупке. Когда вы нажали кнопку "Купить сейчас" для базового плана, весь пакет оказался в моей корзине при оформлении заказа. Фактически, то же самое происходило независимо от того, какой продукт я пытался приобрести. Так не должно работать, и Keeper должен работать лучше.
Получить Keeper (30% OFF)Итак, вы нашли этот обзор менеджера паролей Keeper полезным? Оставьте комментарий и дайте нам знать.

