Оглавление
При работе со звуком необходимо помнить о многих вещах, особенно если у вас есть домашняя студия или вы записываете подкаст в разных местах. Если вы не будете осторожны, ваши микрофоны могут улавливать нежелательный фоновый шум, который трудно удалить в процессе пост-продакшна.
Удаление эха из вашего аудио может быть непростой задачей, однако некоторые инструменты позволяют уменьшить эхо и добиться лучшего качества звука. Некоторые из них находятся в платных программах, другие представляют собой VST-плагины, но есть и несколько хороших бесплатных альтернатив.
Audacity - один из самых используемых бесплатных аудиоредакторов, потому что он мощный, простой в использовании и бесплатный. Кроме того, когда вам нужно удалить фоновый шум, существует очень мало бесплатных инструментов, которые предлагают более одного варианта шумоподавления для борьбы с нежелательными звуками.
Что мне нравится в Audacity, так это то, что часто есть много способов сделать одно и то же, поэтому сегодня мы рассмотрим, как удалить эхо в Audacity с помощью имеющихся в Audacity плагинов.
В конце этого руководства я дам вам несколько советов по обработке вашей комнаты, чтобы избежать фонового шума в ваших будущих записях.
Первые шаги
Прежде всего, зайдите на сайт Audacity и загрузите программу. Это простая установка, а Audacity доступна для Windows, Mac и Linux.
После установки откройте Audacity и импортируйте аудиофайл, который вы хотите отредактировать. Чтобы импортировать аудиофайлы в Audacity:
- Перейдите в раздел Файл> Открыть.
- Выберите один из поддерживаемых форматов в раскрывающемся меню Аудиофайл и найдите аудиофайл. Нажмите Открыть.
- Другой вариант - просто перетащить аудиофайл в Audacity из проводника в Windows или finder в Mac. Вы можете воспроизвести его, чтобы убедиться, что импортировали правильный звук.
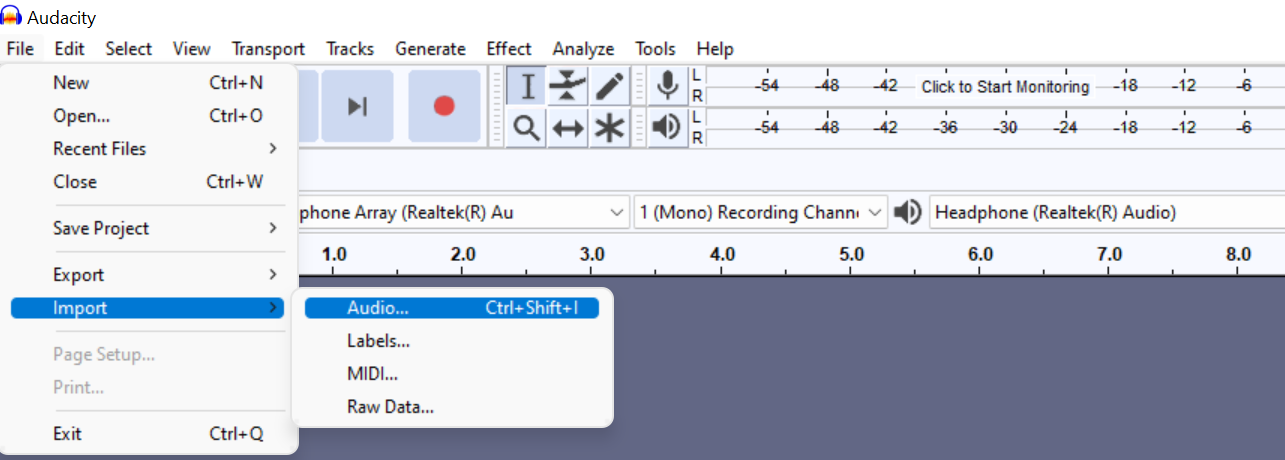
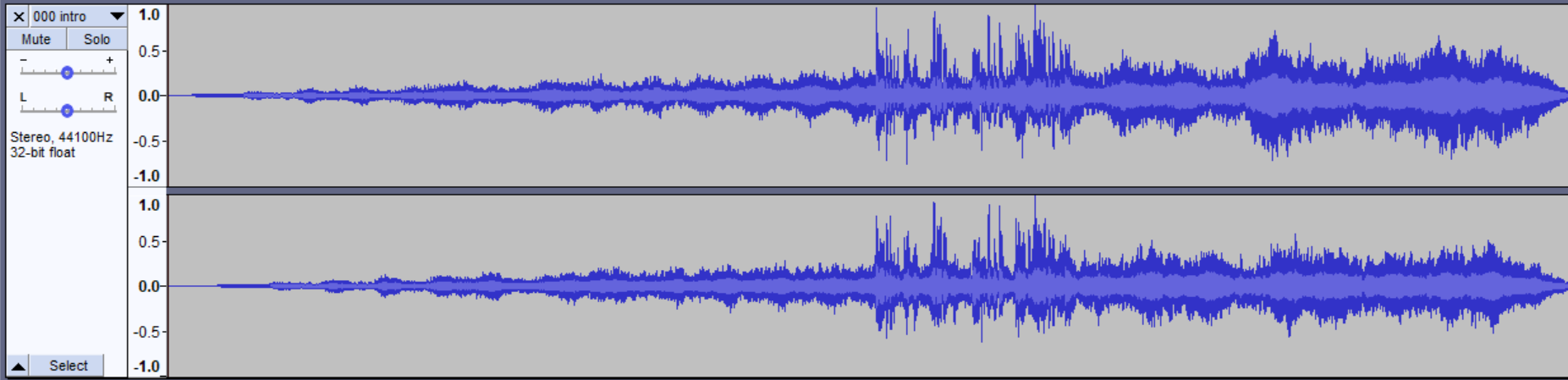
Удаление эха в Audacity с помощью эффекта шумоподавления
Чтобы удалить эхо:
- Выберите дорожку, нажав на Select в левом боковом меню. В качестве альтернативы используйте CTRL+A в Windows или CMD+A в Mac.

- В раскрывающемся меню Эффект выберите Шумоподавление> Получить профиль шума.

- После выбора профиля шума окно закроется. Снова перейдите в меню Эффекты> Шумоподавление, но на этот раз нажмите OK.

Вы увидите, как изменится форма волны. Воспроизведите, чтобы услышать результат; если вам не нравится то, что вы слышите, вы можете отменить его с помощью CTRL+Z или CMD+Z. Повторите шаг 3 и поиграйте с различными значениями:
- Ползунок шумоподавления определяет, насколько будет уменьшен фоновый шум. Самые низкие значения позволят сохранить общую громкость на приемлемом уровне, в то время как более высокие значения сделают звук слишком тихим.
- Чувствительность определяет, насколько сильно будет удален шум. Начните с самого низкого значения и увеличивайте по мере необходимости. Более высокие значения будут влиять на входной сигнал, удаляя больше звуковых частот.
- По умолчанию для параметра Frequency Smoothing установлено значение 3; для разговорной речи рекомендуется держать его в диапазоне от 1 до 6.
Когда вам понравится результат, вы заметите, что громкость звука на выходе уменьшилась. Перейдите в раздел Effects> Amplify, чтобы снова увеличить громкость. Регулируйте значения, пока не найдете те, которые вам нравятся.


Удаление эха в Audacity с помощью Noise Gate
Если метод шумоподавления вам не подходит, то для удаления эха вам может помочь опция Noise Gate. Она позволит вам сделать более тонкие настройки по сравнению с шумоподавлением.
- Выберите дорожку, перейдите в меню эффектов и найдите плагин Noise Gate (возможно, вам придется немного прокрутить вниз).

- Убедитесь, что Gate включен Select Function.
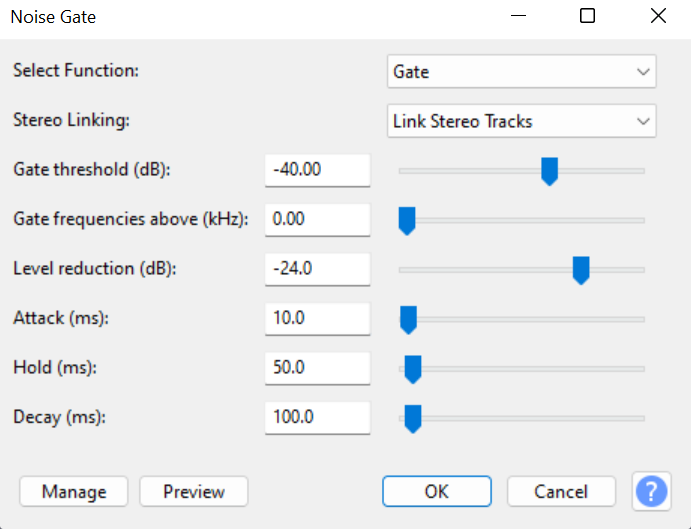
- Используйте предварительный просмотр при настройке параметров.
- Нажмите OK, когда все будет готово, чтобы применить эффект ко всему аудиофайлу.
Здесь есть много других настроек:
- Порог срабатывания затвора : Значение определяет, когда звук будет затронут (если ниже, он уменьшит выходной уровень) и когда он останется нетронутым (если выше, он вернется к исходному входному уровню).
- Снижение уровня : Этот ползунок регулирует, насколько сильно будет подавлен шум при закрытых воротах. Чем больше отрицательный уровень, тем меньше шума проходит через ворота.
- Атака : Устанавливает, как быстро открываются ворота, когда сигнал превышает пороговый уровень Gate.
- Держите : Устанавливает, сколько времени ворота остаются открытыми после того, как сигнал падает ниже порогового уровня Gate.
- Распад : Устанавливает, как быстро закроются ворота, когда сигнал упадет ниже порогового уровня Gate и время удержания.
Вам также может понравиться: Как удалить эхо из аудио с помощью EchoRemover AI
Что делать, если в записи все еще слышен фоновый шум?
После редактирования аудио с помощью функции Noise Reduction или Noise Gate вам может понадобиться добавить различные настройки для тонкой настройки звука. Трудно полностью удалить фоновый шум из уже записанного звука, но есть несколько дополнительных эффектов, которые можно добавить для очистки дорожки.
Фильтр высоких частот и фильтр низких частот
В зависимости от вашего звука вы можете использовать либо фильтр высоких частот, либо фильтр низких частот, что идеально подходит, если вы хотите обработать только инструментальную часть, или, например, для уменьшения вокала.
- Используйте фильтр высоких частот, когда у вас есть тихие или приглушенные звуки. Этот эффект уменьшит низкие частоты, и таким образом высокие частоты будут усилены.

- Используйте фильтр низких частот, если вы хотите получить звук с высокими тонами. Он ослабит высокие частоты.

Вы можете найти эти фильтры в меню эффектов.
Эквализация
Вы можете использовать эквалайзер для увеличения громкости одних звуковых волн и уменьшения других. Он может помочь вам удалить эхо из вашего голоса, но лучше всего он работает после использования шумоподавления для повышения резкости звука.
Чтобы применить эквалайзер, зайдите в меню эффектов и найдите пункт Graphic EQ. Вы также можете выбрать Filter Curve EQ, но мне проще работать в графическом режиме из-за ползунков; в Filter Curve вам придется рисовать кривые самостоятельно.


Компрессор
Компрессор изменяет динамический диапазон, чтобы привести громкость звука к одному уровню без клиппирования; аналогично тому, что мы нашли в настройках Noise Gate, у нас есть порог, атака и время отпускания. Здесь мы рассмотрим значение Noise Floor, чтобы предотвратить повторное усиление фонового шума.

Нормализация
В качестве последнего шага вы можете нормализовать звук. Это позволит увеличить громкость до максимального уровня без ущерба для подлинности звука. Только не превышайте 0 дБ, так как это приведет к постоянному искажению звука. Оставайтесь в диапазоне от -3,5 дБ до -1 дБ - это самый безопасный вариант.

Экспорт аудиофайла
Когда все будет готово, экспортируйте отредактированный аудиофайл:
- В меню Файл нажмите Сохранить проект, а затем перейдите в раздел Экспорт и выберите формат.
- Назовите новый аудиофайл и нажмите кнопку Сохранить.
- Окно Метаданные появится автоматически, и вы можете заполнить его или просто нажать OK, чтобы закрыть его.
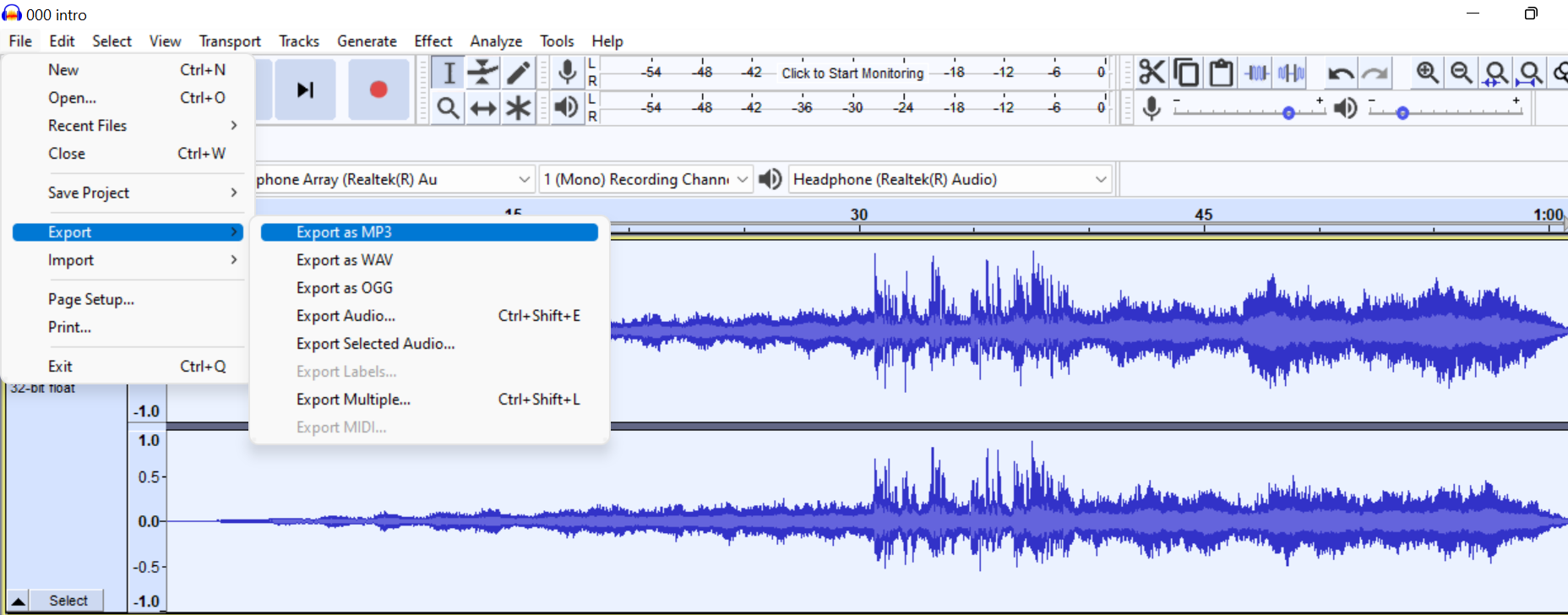
И готово!
Если вы хотите пойти дальше, Audacity позволяет использовать VST-плагины, так что вы можете добавить внешние плагины шумового гейта, чтобы попробовать. Помните, есть разные способы удаления эха в Audacity, так что попробуйте их все сами и найдите то, что лучше всего подходит для вашего конкретного проекта. Я знаю, что это может быть утомительно, но это поможет вам значительно улучшить ваш звук.
Уменьшение эха в комнате звукозаписи без использования плагина
Если вы постоянно обнаруживаете чрезмерное эхо в своих аудиозаписях, вероятно, ваши настройки записи требуют некоторой корректировки. Прежде чем бежать в ближайший магазин электроники, чтобы купить новый микрофон или аудиоаппаратуру, обратите внимание на свое окружение и настройки компьютера.
Большие помещения создают больше эха и реверберации; если ваша домашняя студия находится в большой комнате, наличие звукопоглощающих компонентов поможет уменьшить распространение звука. Вот список вещей, которые вы можете добавить, если смена места не представляется возможной:
- Потолочные плитки
- Акустические пенопластовые панели
- Басовые ловушки
- Звукопоглощающие шторы
- Закройте двери и окна
- Ковры
- Мягкая кушетка
- Книжные полки
- Растения
Если после обработки помещения на записи по-прежнему появляется эхо, значит, пришло время попробовать различные настройки записи и убедиться, что все устройства работают правильно.
Заключительные мысли о качестве звука
Уменьшение эха в аудио с помощью Audacity - процесс несложный, но имейте в виду, что удалить его полностью - это совсем другое дело. Лучший способ удалить эхо и реверберацию профессионально и раз и навсегда - это использовать профессиональный плагин для удаления эха, такой как EchoRemover AI, который определяет и удаляет звуковые отражения, оставляя нетронутыми все остальные звуковые частоты.
EchoRemover AI был разработан с учетом пожеланий подкастеров и звукорежиссеров, чтобы предоставить им передовой плагин, который может автоматически удалять все ненужные реверберации, сохраняя качество и подлинность оригинального звука. Интуитивно понятный интерфейс и сложный алгоритм позволяют удалять нежелательные шумы за считанные секунды, добавляя четкость и глубину вашим аудиофайлам.
Дополнительная информация о Audacity:
- Как удалить вокал в Audacity
- Как перемещать дорожки в Audacity
- Как редактировать подкаст в Audacity

