Оглавление
В программе Adobe Premiere Pro ваш Временная шкала Прежде чем редактировать любой слой, клипы или кадры на временной шкале, необходимо увеличить масштаб временной шкалы, чтобы увидеть, что вы собираетесь делать, для большей точности и аккуратности.
Для этого вам необходимо нажмите клавишу + на клавиатуре, чтобы увеличить масштаб вашей временной шкалы и клавишу - для уменьшения масштаба. Это так просто. А если вы работаете в Windows, вы можете нажать кнопку alt на клавиатуре, а затем используйте кнопку прокрутки на мыши для увеличения или уменьшения масштаба.
Вы можете называть меня Дэйв. Я использую Adobe Premiere Pro последние 10 лет. Я редактировал множество проектов для создателей контента и кинокомпаний. Да, я знаю Premiere Pro изнутри и снаружи.
В этой статье я покажу вам, как увеличивать и уменьшать масштаб временной шкалы, какие сочетания клавиш использовать в Windows, как сделать временную шкалу подходящей, дам несколько профессиональных советов при работе с временной шкалой и, наконец, объясню, почему у вас на временной шкале есть лишнее пустое место.
Как увеличить или уменьшить масштаб на вашей временной шкале
В принципе, есть два способа, с помощью которых можно увеличивать и уменьшать масштаб на временной шкале. Первый - с помощью клавиатуры, а второй - с помощью клавиатуры и мыши.
У вас нет мыши? Пожалуйста, купите ее, она крайне необходима при редактировании. Она улучшит ваш процесс редактирования, плюс вы будете получать больше удовольствия от редактирования. Звук щелчка... Он вызывает одно из самых приятных ощущений.
Как увеличить или уменьшить масштаб с помощью сочетания клавиш
Чтобы увеличить масштаб, убедитесь, что вы находитесь на панели временной шкалы. Вы узнаете, что находитесь на панели временной шкалы, когда увидите синюю тонкую линию по краям, как на изображении ниже.
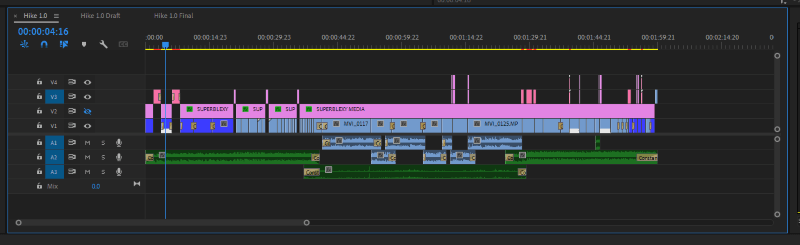
Убедившись, что вы находитесь на временной шкале, нажмите кнопку + ключ на клавиатуре, и вы увидите, как он увеличит масштаб до того места, где находится ваш маркер. Вот так просто!
Чтобы уменьшить масштаб, вы правильно догадались, нужно щелкнуть на - ключевой на клавиатуре. Вот так.
Другие способы увеличения и уменьшения масштаба вашей временной шкалы
Лучший и наиболее удобный способ, который я использую для увеличения и уменьшения масштаба временной шкалы, - это нажать и удерживать клавишу alt на клавиатуре, а затем использовать колесо прокрутки на мыши. Это РАЙ. Я испытываю от него особое сладкое чувство.
Для перемещения в любое место временной шкалы можно использовать колесо прокрутки на мыши. Это быстро и удобно. Затем для увеличения или уменьшения масштаба введите клавишу alt.
Традиционный способ заключается в следующем используйте полосу прокрутки под вашей временной шкалой . Нажмите и удерживайте любую из окружностей полосы прокрутки и перетащите мышь влево или вправо для увеличения или уменьшения масштаба. соответственно. Это как будто вы дергаете за ниточку.
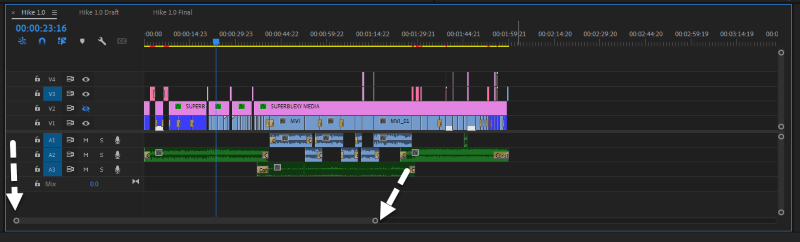
Как вписать свою временную шкалу в экран
В качестве альтернативы, чтобы уменьшить масштаб, вы можете просто дважды щелкните на полосе прокрутки и вот оно. Это сделает вашу временную шкалу подходящей. Так что если у вас остался какой-нибудь клип, вы сможете его увидеть.
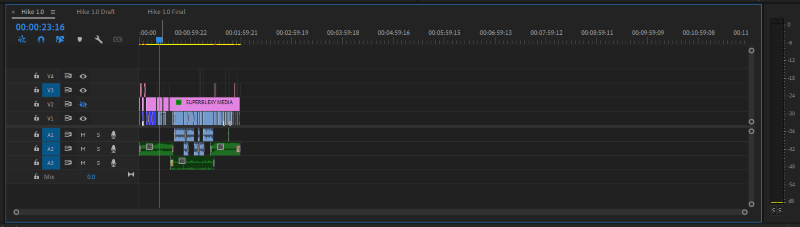
Советы профессионалов при работе с временной шкалой в Premiere Pro
Adobe Premiere Pro настолько умна, что предоставляет вам более чем достаточно места для работы на временной шкале.
Один из способов использовать это - разделить или упорядочить клипы при редактировании. Вы можете поместить клипы, которые, по вашему мнению, могут понадобиться позже, ближе к концу и продолжать работать над основными клипами. Затем, когда вы закончите редактирование, вы можете удалить их. Ниже показано, как я это делаю.
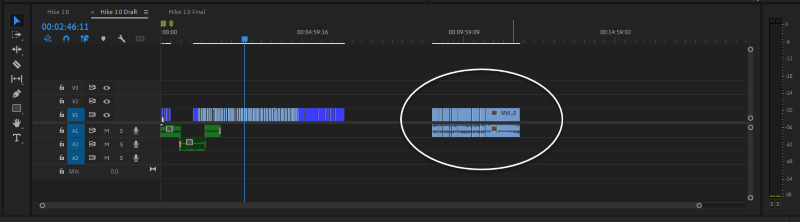
Еще один совет - убедитесь, что вы не забыли ни один клип на пустом пространстве временной шкалы. Например, если я экспортирую последовательность выше, Premiere Pro экспортирует эти неиспользованные клипы, и вы видите пустое пространство между ними, он также экспортирует его и даст черный экран для этого в экспортированном файле.
Для этого, закончив редактирование, убедитесь, что вы подогнали временную шкалу и удалили все неиспользуемые клипы.
Зачем нужно дополнительное пространство в вашей временной шкале
Но зачем вам дополнительное пространство на временной шкале? Это нужно для того, чтобы у вас было достаточно места для работы. Я уже рассказывал о том, как правильно его использовать, выше в этой статье. Пока вы не забыли ни одного клипа после предполагаемого последнего, не волнуйтесь, Premiere Pro не включит его в экспортированный файл.
Заключение
Теперь, когда вы знаете, как играть с вашей временной шкалой, я надеюсь, что вам это понравится. Вы со мной, используете ли вы клавишу alt и колесо прокрутки на мыши? Или вы пойдете с - и + на клавиатуре? Сообщите мне о своем решении.

