Оглавление
В зависимости от того, какой тип массива вы создаете, существуют различные способы создания массива объектов в Adobe Illustrator. Существует одна комбинация клавиш, которая упрощает процесс. Команда + D (macOS) или Контроль + D (Windows), что является клавиатурным сокращением для Transform Again.
Однако необходимо знать, как использовать этот ярлык вместе с другими инструментами для создания массива в Adobe Illustrator
В этом уроке вы узнаете два способа создания массива объектов и дополнительный способ создания кругового массива в Adobe Illustrator.
Примечание: Все скриншоты из этого руководства взяты из версии Adobe Illustrator CC 2022 Mac. Windows или другие версии могут выглядеть иначе. Если вы используете сочетания клавиш в Windows OS, замените клавишу Command на Ctrl, а Option на Alt.
2 способа создания массива объектов в Adobe Illustrator
Самым простым способом создания массива в Adobe Illustrator является использование комбинации клавиш. В зависимости от того, какой массив вы создаете - линейный или радиальный, вы будете использовать комбинацию клавиш вместе с другими инструментами.
Эффект Transform удобен, когда у вас уже есть конкретные значения для ввода, такие как количество копий, расстояние между объектами, углы и т.д.
В любом случае, позвольте мне показать вам, как работают оба метода.
Способ 1: сочетание клавиш
Вы можете использовать комбинацию клавиш Команда + D (сокращение для Преображение ) для создания массивов объектов в Adobe Illustrator. Это та же идея, что и при выполнении шага и повтора.
Давайте создадим ряд объектов с помощью сочетания клавиш array.
Шаг 1: Выберите объект, удерживайте кнопку Вариант и перетащите его вправо (или в любом другом направлении, в котором вы хотите, чтобы линия/ряд следовали). Если вы хотите, чтобы объекты были выровнены по ряду, удерживайте клавишу Смена во время перетаскивания.
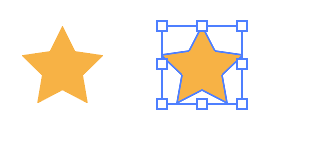
Шаг 2: Хит Команда + D и вы увидите, что он автоматически создает копию объекта и преобразует ее на основе последнего выполненного вами действия.
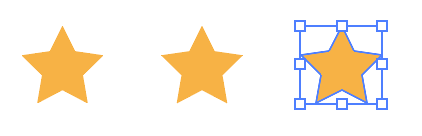
Вы можете продолжать использовать ярлык для добавления новых копий объекта.

Теперь, если вы хотите добавить больше "правил" к тому, как объект массируется, может быть хорошей идеей задать их вручную с помощью инструмента Transform.
Метод 2: Эффект трансформации
Допустим, вы хотите создать массив вдоль контура, масштабировать или повернуть массив в Adobe Illustrator, тогда использование эффекта трансформации - идеальный вариант.
Например, давайте расположим звезды вдоль траектории с эффектом затухания.
Шаг 1: Выберите объект, в моем случае звезду, и перейдите в верхнее меню Эффект > Искажение и трансформация > Преобразование .
Шаг 2: Измените настройки в окне Эффект трансформации. Обязательно введите копии объекта вы хотите создать. Настройте параметры соответствующим образом, и вы можете проверить Предварительный просмотр чтобы увидеть, как он преобразуется при изменении настроек.
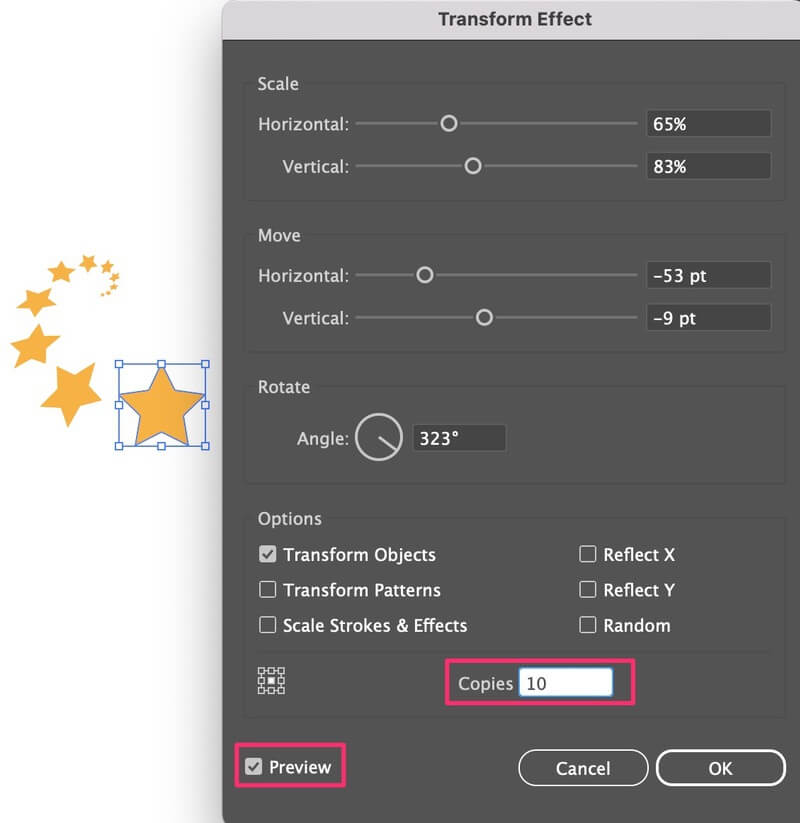
Нажмите OK и вы создали массив с эффектом затухания. Если вы внесли какие-либо изменения в объект, эффект массива последует за ним. Например, я изменил цвет первой звезды, и все звезды следуют тому же цвету.
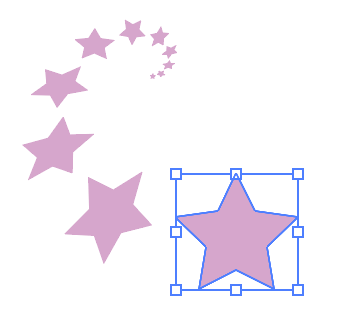
Это один из способов создания массива вдоль пути, но если вы хотите создать радиальный или круговой массив, есть другой, более простой способ. Продолжайте читать.
Как сделать круговой массив в Adobe Illustrator
Вы можете использовать инструмент "Полярная сетка" для создания кругового массива. Идея заключается в том, чтобы создать массив объектов вокруг полярной сетки.
Если вы не знаете, где Инструмент "Полярная сетка является, вы можете найти его в том же меню, что и Инструмент "Сегмент линии на панели инструментов Дополнительно.
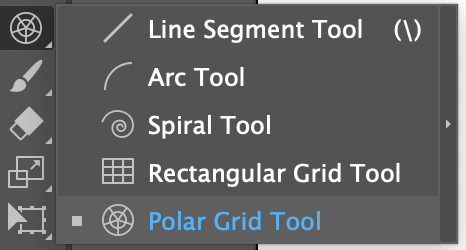
Нашли? Давайте перейдем к шагам.
Шаг 1: Выберите инструмент "Полярная сетка", удерживайте кнопку Смена нажмите клавишу , щелкните и перетащите мышью на артборде, чтобы нарисовать полярную сетку.
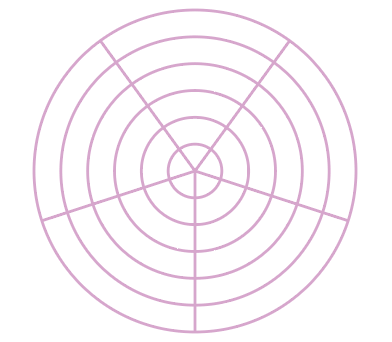
Вам не нужно беспокоиться о линиях сетки, потому что, по сути, мы используем ее только в качестве ориентира.
Шаг 2: Переместите объект по сетке. Например, я хочу сделать круглый массив из круга.
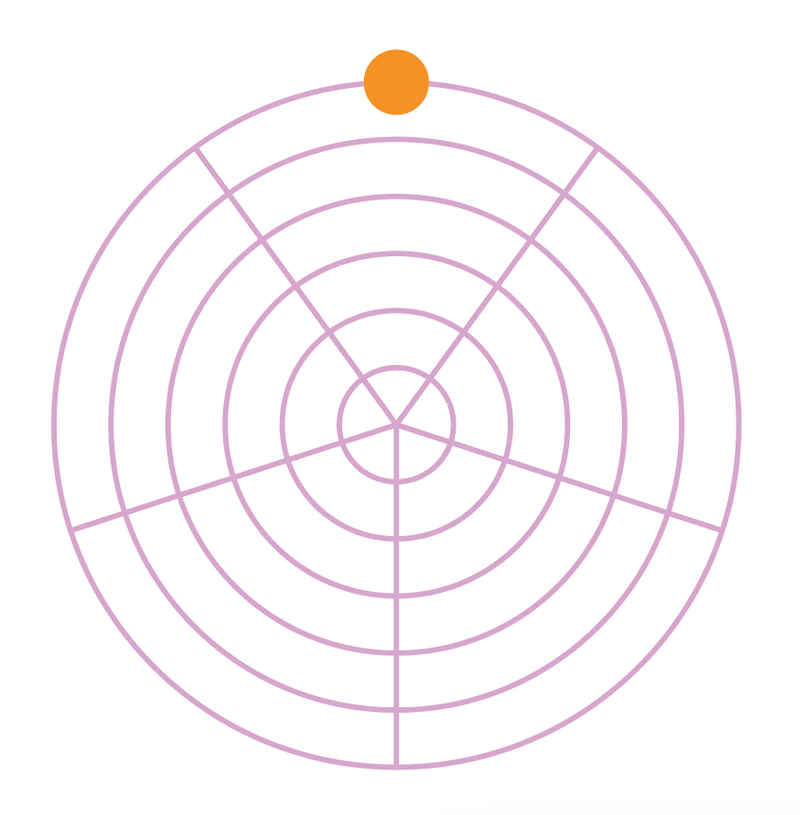
Шаг 3: Выберите объект и выберите Инструмент "Поворот (сочетание клавиш R ).
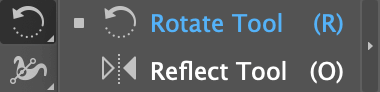
На объекте появится светло-голубая точка - это точка центра вращения.
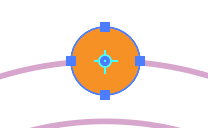
Нажмите на центр полярной сетки, чтобы изменить точку вращения на центр полярной сетки вместо объекта.
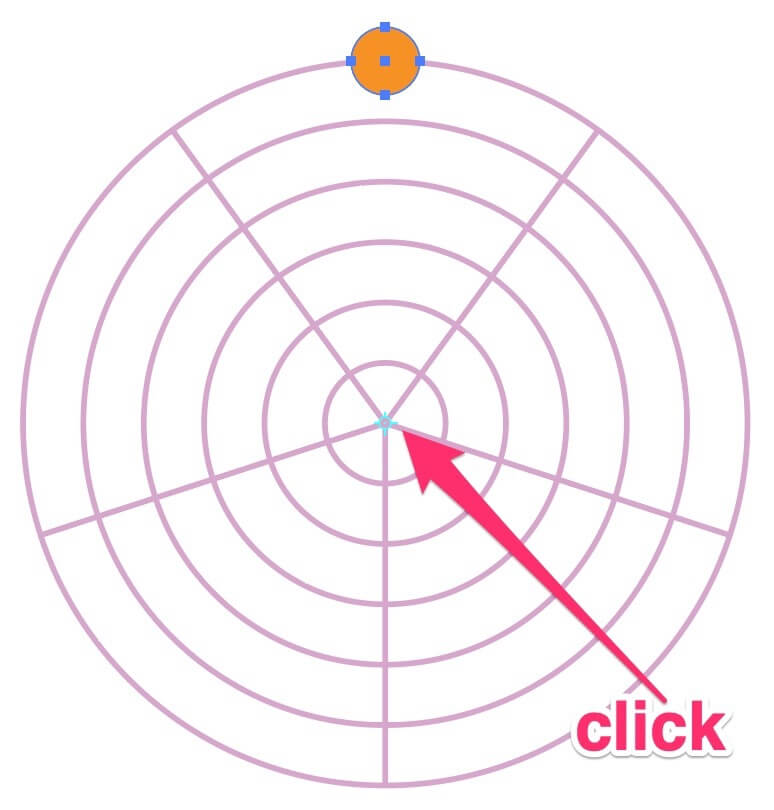
Шаг 4: Удерживайте нажатой кнопку Вариант щелкните объект и переместите его влево или вправо, это приведет к дублированию и повороту объекта.
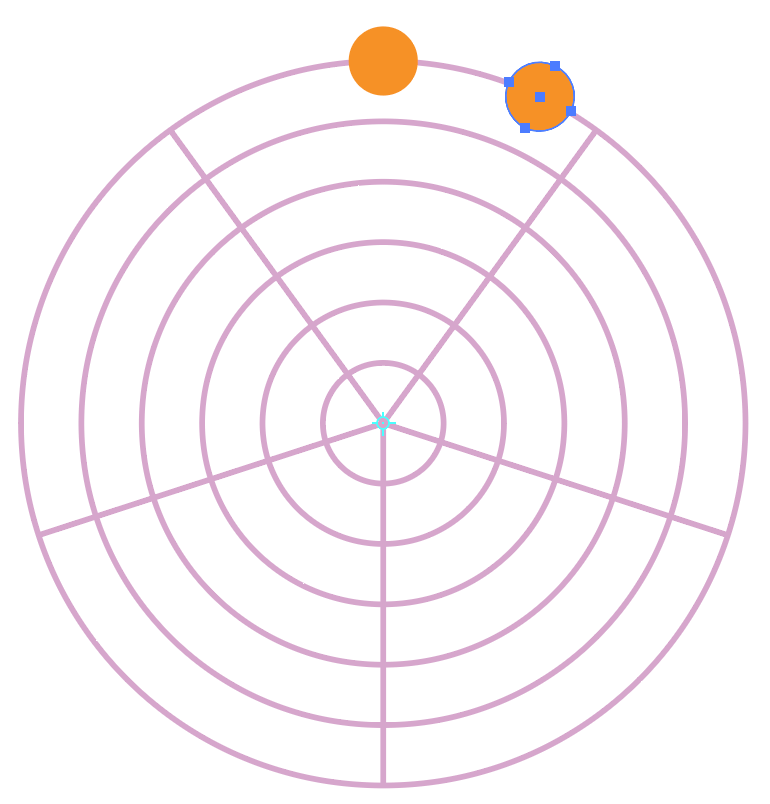
Шаг 5: Хит Команда + D пока не завершите круг.
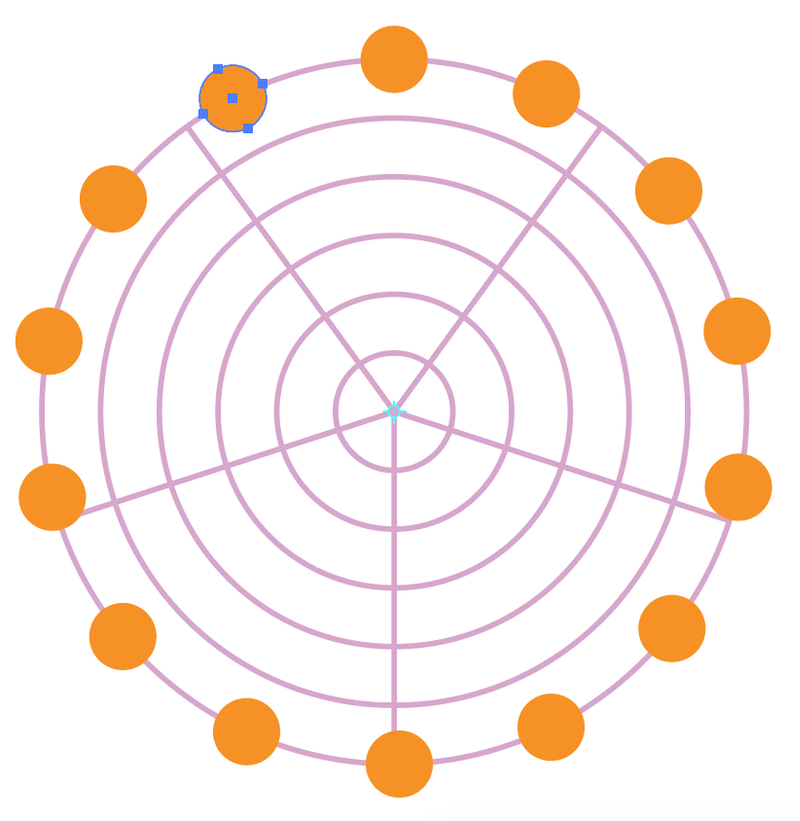
Вы можете удалить полярную сетку, чтобы посмотреть, как она выглядит.
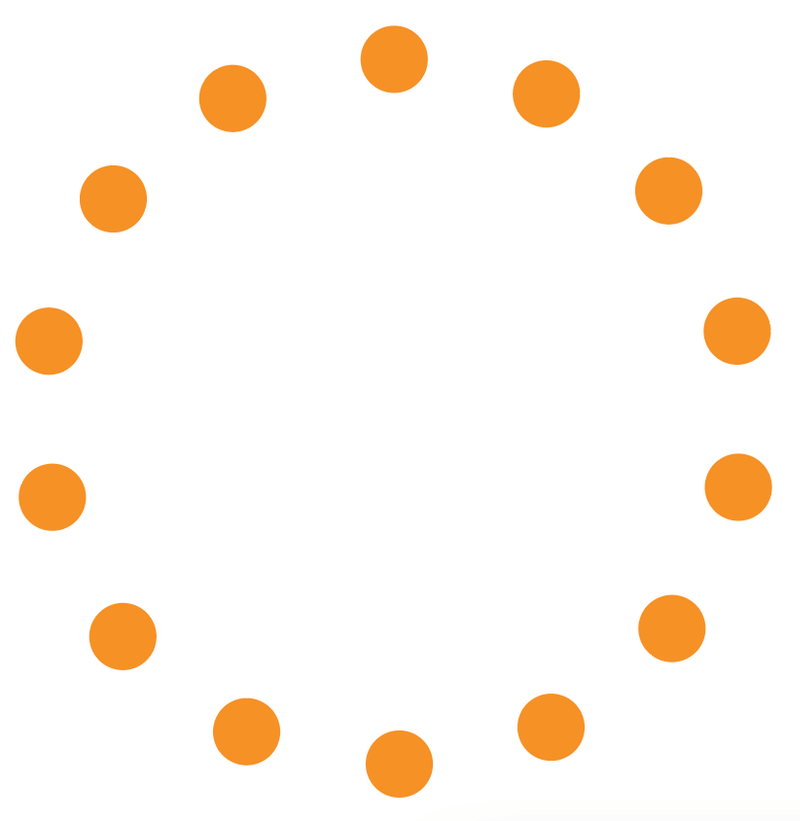
Или добавьте еще один слой или массив с помощью полярной сетки.
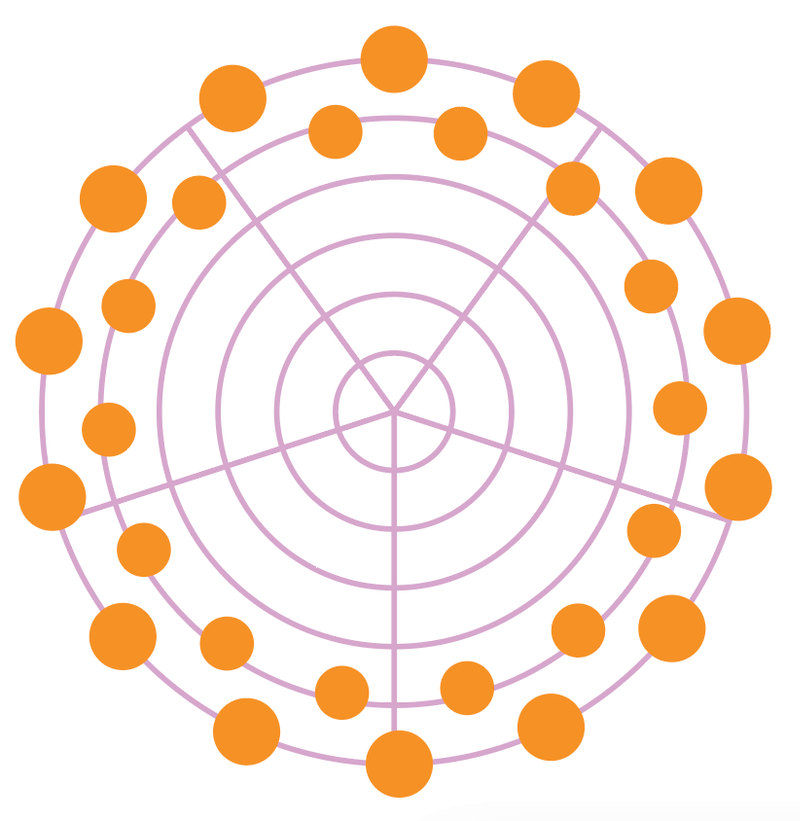
Заключительные размышления
Я бы сказал, что эффект Transform лучше всего подходит для создания эффекта массива, а сама комбинация клавиш хороша для дублирования и работает вместе с другими инструментами.
Запомните это сочетание клавиш: Команда + D Сохраните его в свою шпаргалку. Он полезен для создания массива по окружности, шага и повтора и многого другого.

