Оглавление
Редактирование изображений - это так весело! Мне нравится наблюдать, как изображение оживает после нескольких корректировок в Adobe Lightroom.
Здравствуйте! Я Кара, и создание красивых изображений - моя страсть. Поэтому я провожу много времени в Lightroom, добиваясь наилучшего вида моих снимков.
Тем не менее, выполнение кучи напряженной работы - это определенно не Поэтому я люблю быстрые клавиши и другие приемы, ускоряющие рабочий процесс.
Один из лучших способов ускорить редактирование - копировать настройки редактирования с одной фотографии на другую. Это экономит время и дает более стабильные результаты.
Позвольте мне показать вам, как копировать и вставлять параметры редактирования в другую фотографию в Lightroom!
Примечание: приведенные ниже скриншоты сделаны из версии Lightroom Classic для Windows. Если вы используете версию для Mac, они будут выглядеть несколько иначе.
Шаг 1: Редактирование первой фотографии
Импортируйте выбранные изображения в Lightroom. Если они получены в результате разных съемок, просто поместите их в одну папку, чтобы можно было работать со всеми сразу.
В Разработать Чтобы еще больше ускорить рабочий процесс, начните с любимого пресета, а затем настройте его в соответствии с эстетикой текущей съемки.
Шаг 2: Копирование настроек
После того, как вы подготовили свои правки, нажмите кнопку Копировать кнопка в левой части экрана.
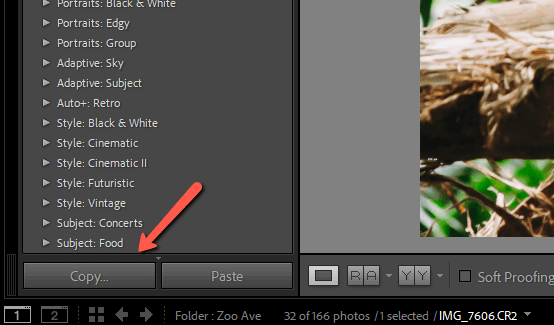
В качестве альтернативы нажмите комбинацию клавиш Ctrl + Смена + C или Команда + Смена + C . Откроется окно, в котором можно выбрать, какие настройки вы хотите скопировать.
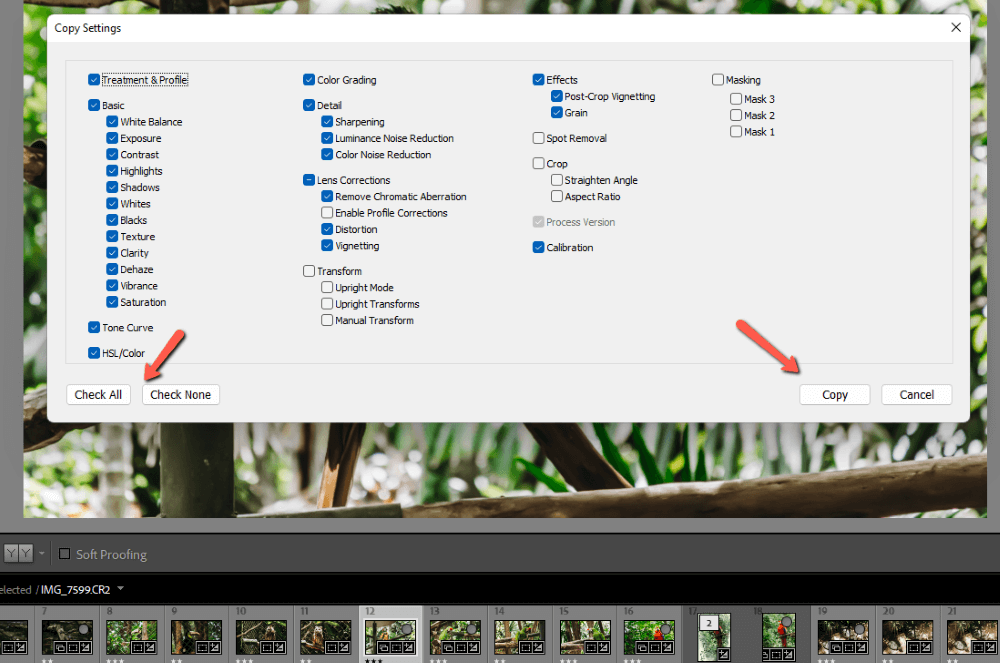
Нажмите кнопку Проверить все для быстрого выбора всех правок.
Нажмите Проверить нет Это полезно, когда нужно вставить только одну или несколько настроек. Например, можно настроить баланс белого на всех изображениях, но не изменять другие параметры.
После проверки нужных настроек нажмите кнопку Принято.
Шаг 3: Вставьте настройки в другое изображение (изображения)
Выберите изображение, в которое нужно вставить настройки. Помните, что можно выбрать несколько изображений.
Удерживайте Смена при нажатии на первое и последнее изображения для выбора последовательных изображений. Чтобы выбрать несколько непоследовательных изображений, удерживайте кнопку Ctrl или Команда одновременно щелкая на каждом изображении, которое вы хотите выбрать.
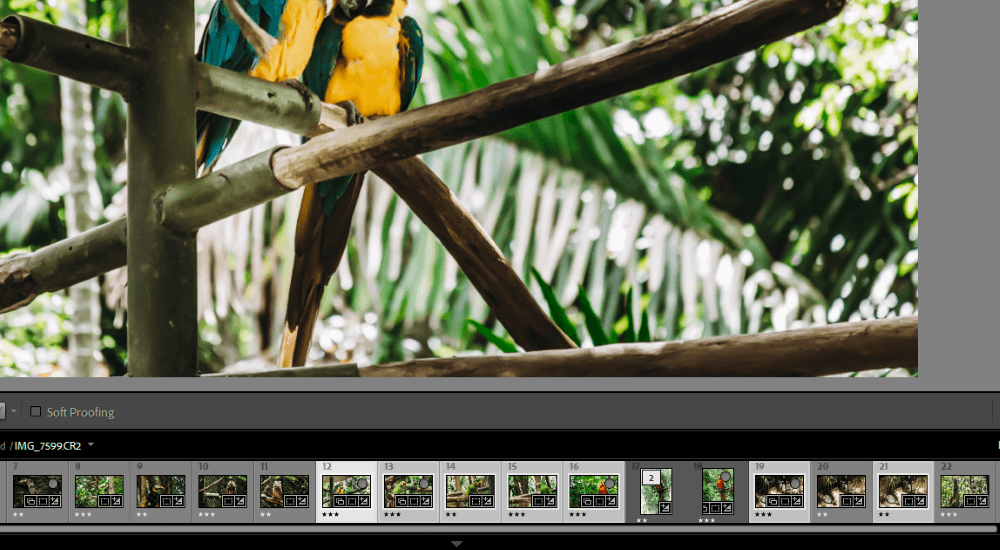
Нажмите Паста в левом нижнем углу экрана.
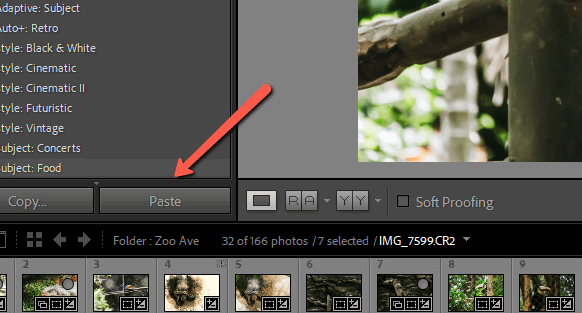
В качестве альтернативы нажмите Ctrl + Смена + V или Команда + Смена + V на клавиатуре. Выбранные настройки будут скопированы на все выбранные изображения.
Вставка настроек в большое количество изображений
Если вы хотите вставить настройки во многие изображения, выбор их из ленты фильмов может стать проблемой. Вам придется прокручивать страницу вперед и назад, и найти нужные настройки может быть непросто.
Чтобы упростить задачу, вы можете вставить настройки в модуль Library. После того, как вы скопировали нужные вам настройки, нажмите кнопку G на клавиатуре, чтобы перейти к просмотру сетки в модуле Библиотека. Выберите нужные изображения из сетки.

Нажмите комбинацию клавиш Ctrl + Смена + V или Команда + Смена + V чтобы вставить. В качестве альтернативы вы можете перейти в раздел Фото в строке меню, наведите курсор на Разработайте настройки, и выберите Вставить настройки.
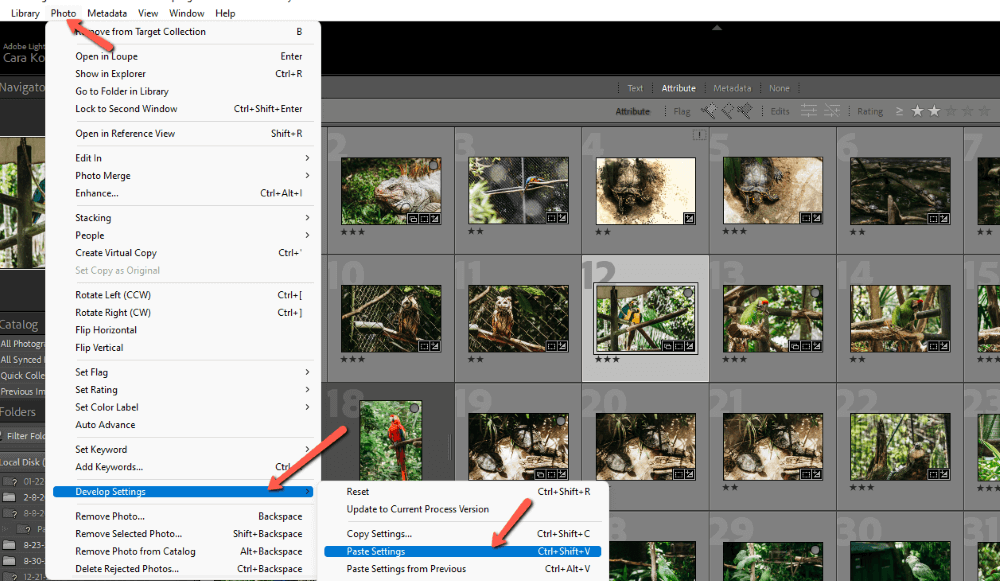
Кусок торта!
Вам интересно узнать о других методах пакетного редактирования для ускорения рабочего процесса? Ознакомьтесь с нашим руководством по пакетному редактированию в Lightroom. Вы быстро освоитесь в Lightroom!

