Оглавление
Если вы отвечаете за обслуживание сети в вашем доме, офисе или на предприятии, вы знаете, насколько важно отслеживать количество устройств, подключенных к вашему Wi-Fi.
Почему? Существует множество проблем безопасности, производительности и регулярного обслуживания, связанных с сетевыми подключениями. Как проверить? Любой человек, имеющий соответствующий доступ, может проверить с помощью инструментов, предоставляемых маршрутизатором или другими приложениями.
Читайте далее, чтобы узнать больше об отслеживании количества устройств, подключенных к вашему Wi-Fi.

Существует два основных метода, которые вы можете использовать:
- Первый - использовать веб-интерфейс маршрутизатора, что, на мой взгляд, является лучшим методом. Это простой способ, который позволит вам увидеть все подключенные устройства. Большинство из них будут иметь записи о ранее подключенных устройствах, даже если они не активны в данный момент.
- Второй способ - использовать приложение для сканирования сети. Эти приложения особенно полезны для тех, кто сканирует часто, поскольку они предоставляют больше инструментов для этого.
Способ 1: через веб-интерфейс маршрутизатора
Каждый маршрутизатор имеет пользовательский интерфейс, доступный через веб-браузер. Этот интерфейс используется для настройки и анализа маршрутизатора и беспроводной сети. Почти все они показывают, какие устройства подключены к маршрутизатору.
Если вы еще не знакомы с подключением к этому веб-интерфейсу, вы можете сделать это, введя IP-адрес маршрутизатора в URL вашего веб-браузера. IP-адрес часто можно найти на задней или нижней части маршрутизатора. Вы также можете проверить документацию, которая прилагается к нему. Если у вас ее нет, не беспокойтесь. Вы можете найти ее с помощью этого руководства.
Для Windows
Шаг 1: Откройте командную строку.
Перейдите в меню "Пуск" или на значок Windows в левом нижнем углу рабочего стола или в Windows 10 щелкните правой кнопкой мыши на значке Windows и выберите поиск. В поле поиска введите "Command", в результате чего появится "Командная строка". Нажмите на нее.

Шаг 2: Выполните команду ipconfig.
В окне командной строки введите "ipconfig" и нажмите Enter.

Шаг 3: Просмотрите выходной листинг.
В списке найдите раздел "Шлюз по умолчанию". Число, указанное рядом с ним, - это IP-адрес вашего маршрутизатора.

Для macOS
Шаг 1: Откройте Системные настройки.
Щелкните на System Preferences (Системные настройки).

Шаг 2: Откройте настройки сети.
Нажмите на значок "Сеть" в разделе "Интернет и беспроводные сети".

Шаг 3: Выберите "Wifi" или "AirPort" в левой панели. Затем нажмите на кнопку "Дополнительно".

Шаг 4: Выберите вкладку TCP/IP.
Здесь вы найдете свой IP-адрес в разделе "Маршрутизатор".

Получив IP-адрес маршрутизатора, вы можете открыть браузер и перейти к веб-интерфейсу маршрутизатора. Просто введите или вставьте IP-адрес в поле URL или адрес вашего браузера. Это приведет вас на экран входа в систему маршрутизатора.

Для входа в интерфейс может потребоваться имя пользователя/пароль. Часто это что-то простое, например admin/admin. Если вы не знаете, что это такое, посмотрите на нижней или задней стороне маршрутизатора; скорее всего, он будет указан на наклейке. Пароль также может быть указан в документации или на коробке, которая поставляется с маршрутизатором.
Если вы не можете найти его ни в одном из этих вариантов, выполните поиск в Google по паролю администратора и марке и модели вашего маршрутизатора. Если ни одно из этих решений не работает, вам может потребоваться связаться с производителем вашего маршрутизатора, чтобы получить информацию для входа.
У каждого производителя маршрутизаторов свой веб-интерфейс администратора. После входа в систему вам нужно будет искать в меню или на приборной панели то, что содержит список всех устройств в вашей сети. Ниже приведен пример использования веб-интерфейса, предоставленного компанией ASUS. Другие маршрутизаторы могут выглядеть совершенно иначе, но имеют ту же концепцию.
Интерфейс ниже показывает карту сети на главной приборной панели. Если вы посмотрите на этой приборной панели под "clients:8" (обведено красным), вы увидите количество подключенных устройств.

В других интерфейсах это можно выбрать в меню, или они могут называть устройства вместо клиентов. Возможно, вам придется побродить по интерфейсу, чтобы найти точное место для доступа к информации.
Если вы нажмете на значок "клиенты" на карте сети, вы увидите список клиентов или устройств, которые подключены или были подключены. Некоторые из них будут отображаться как активные, так и неактивные. Также будет показано их имя, IP-адрес и MAC-адрес устройства. Это может быть жизненно важной информацией при попытке идентифицировать все.

В этом интерфейсе можно нажать на отдельные устройства и просмотреть подробную информацию. В нем также есть опции родительского контроля и блокировки доступа устройства к Интернету.

Вы также можете просмотреть список, показывающий, в какой группе они состоят, и другие подробности. Эту информацию можно даже экспортировать в электронную таблицу для ваших записей.
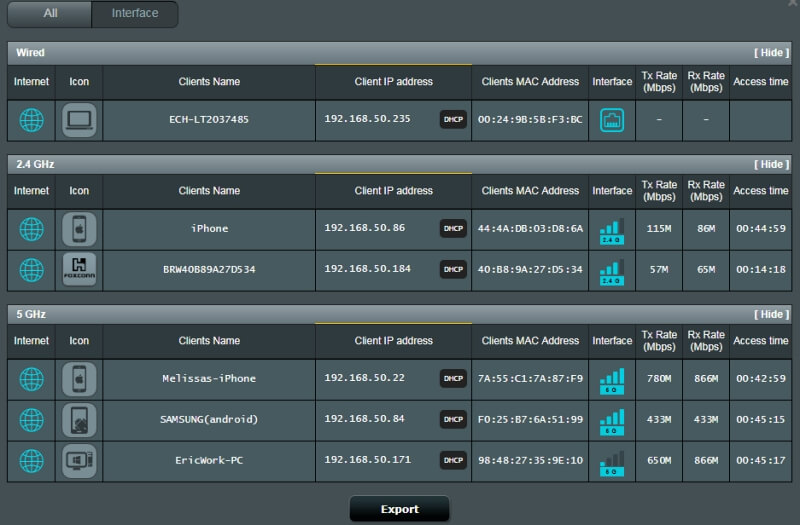
Как уже упоминалось, интерфейс для каждого типа маршрутизатора может быть разным. Вы можете изучить веб-интерфейс вашего маршрутизатора, чтобы узнать больше; не забывайте искать ссылки на помощь, когда это необходимо.
Способ 2: через приложение для сканирования
Если веб-интерфейс маршрутизатора кажется вам громоздким, попробуйте воспользоваться приложением для сканирования сети. Сканер - это инструмент, используемый администраторами для определения состояния и безопасности сети.
Среди популярных сканеров можно назвать LanScan (macOS), SoftPerfect (macOS, Windows) и Angry IP Scanner (macOS, Windows, Linux). Они могут стать отличным способом отслеживания устройств и обеспечения безопасности и хорошей работы сети.
Как идентифицировать устройства
Если вы просматриваете устройства на веб-интерфейсе маршрутизатора или используете сканер, вы, возможно, пытаетесь их идентифицировать. При просмотре списка иногда бывает трудно определить, какое или чье устройство подключено. Описание может не подсказать вам; скорее всего, вы не знаете MAC-адрес каждого гаджета в вашем доме или офисе.
Если вам трудно определить неизвестное устройство, один из способов - начать отключать все известные устройства, пока не останется только одно устройство в сети.
Если вы все еще не можете определить его, вы всегда можете изменить пароль маршрутизатора и перезагрузить его. В конце концов, вы поймете, какое устройство не может подключиться. Если это злоумышленник в вашей системе, перезагрузка маршрутизатора, надеюсь, выведет его из строя и устранит его.
Зачем проверять количество устройств, подключенных к WiFi
Знание того, сколько устройств и какого типа подключены к вашему Wi-Fi, может показаться кибер-оперативной информацией. Но поверьте мне, это не так. Если вы управляете небольшой сетью, это информация, на которую вам следует обратить внимание.
Есть три основные причины, по которым это должно быть важно для вас.
Безопасность
Безопасность вашей небольшой сети абсолютно важна. Вы не хотите, чтобы в вашей системе работали воры, хакеры или кто-то, кто замышляет недоброе. Вы или другие люди могут стать жертвами кражи личных данных, мошенничества с кредитными картами, банковскими счетами или других видов киберпреступлений. Если ваша сеть используется для бизнеса, хакеры могут украсть конфиденциальную информацию. Вам необходимо предотвратить это.
Периодическая оценка того, что подключено к вашему Wi-Fi, поможет вам убедиться, что неизвестные пользователи не находятся в вашей сети. По крайней мере, если злоумышленники находятся там, но не пытаются получить доступ к вашей информации, они все равно используют пропускную способность, за которую вы платите. По сути, это кража (если только вы не предлагаете публичный Wi-Fi своим гостям или клиентам).
Производительность
Слишком большое количество устройств в вашей сети может вызвать проблемы с производительностью. Она может замедлиться, потерять силу сигнала и даже начать обрывать соединения. Это не очень хорошо, если вы полагаетесь на свое интернет-соединение для видеосвязи, передачи данных, онлайн-игр или делового использования. Если у вас двухдиапазонный маршрутизатор, посмотрите, сколько устройств подключено к каждому из них, и распределите их между двумя, чтобы обеспечить один диапазон.не переполнены.
Злоумышленники, которые крадут ваш Wi-Fi, также могут вызвать проблемы с производительностью. Знание того, сколько гаджетов регулярно подключается к вашей системе, поможет вам определить, когда что-то или кто-то подключается без вашего ведома.
Техническое обслуживание
В предыдущем разделе мы говорили о производительности. Чтобы обеспечить хорошую работу сети, необходимо отслеживать количество подключаемых устройств, определять, когда их слишком много, и удалять ненужные. Регулярное обслуживание позволит обеспечить бесперебойную, надежную и безопасную работу сети.
Использование этих статистических данных для регулярного обслуживания также позволит вам узнать, не перерастаете ли вы свою систему. Медленный интернет? Возможно, это не вина вашего провайдера; возможно, вам нужно перейти на более качественный маршрутизатор или добавить еще один. Если оставить все без внимания, это может привести к тому, что ваша сеть будет загромождена, перегружена и, возможно, потеряет соединение.
Заключительные слова
Регулярное обслуживание и проверка беспроводной сети очень важны. Определение того, что и кто к ней подключается, является частью этого процесса. Мы надеемся, что это помогло вам легко проверить устройства, подключенные к вашему Wi-Fi.
Сообщите нам, если у вас есть вопросы или комментарии. Мы будем рады услышать вас.

