Оглавление
Изображения лежат в основе многих хороших макетов InDesign, но не обязательно ограничиваться старыми скучными прямоугольниками. Adobe InDesign имеет отличный набор инструментов для создания сложных текстовых оберток, которые помогают интегрировать визуальные и типографские элементы в более динамичный макет.
Эти инструменты просты в освоении, но для их освоения требуется некоторое время и практика, поэтому давайте вкратце рассмотрим, как они работают.
Как обернуть текст вокруг изображения в InDesign
Обернуть текст вокруг фигур и изображений очень легко в InDesign, особенно если вы работаете с простой формой, такой как прямоугольная фотография или графика.
В рамках данного руководства я буду считать, что вы уже вставили объект, вокруг которого хотите обернуть текст, но если вы не знаете, как это сделать, вы можете ознакомиться с моим руководством о том, как вставлять изображения в InDesign.
Шаг 1: Выберите объект, который нужно обернуть, и убедитесь, что он перекрывает текстовую рамку (на самом деле это не обязательно, но это поможет вам оценить результаты настройки обертывания текста).
Шаг 2: В Контроль панели, расположенной в верхней части главного окна документа, найдите раздел "Обертывание текста", как показано ниже.
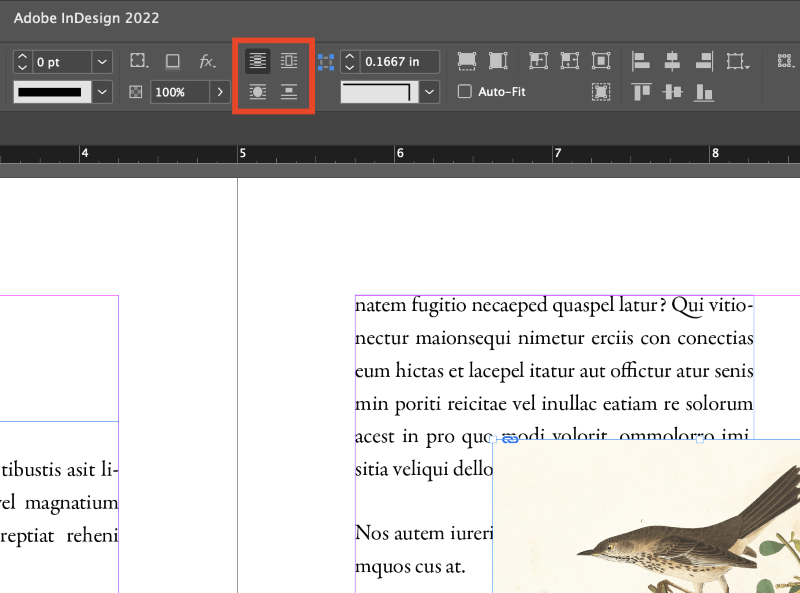
Эти четыре кнопки управляют основными опциями обертывания текста в InDesign. По часовой стрелке слева вверху расположены следующие кнопки: Нет обертывания текста, Обернуть вокруг ограничивающей рамки, Обернуть вокруг формы объекта и Перейти объект.
Шаг 3: Выбрав объект обводки, нажмите соответствующую кнопку обводки текста, чтобы создать базовую обводку текста.
Вы также можете настроить дополнительные параметры с помощью панели Text Wrap. Откройте панель Окно меню и нажмите Обертывание текста , или вы можете использовать комбинацию клавиш Команда + Вариант + W (использовать Ctrl + Альт + W если вы используете InDesign на ПК).

Панель "Обертывание текста" позволяет настроить те же четыре параметра обертывания, но также дает некоторые возможности по настройке того, как близко текст будет располагаться вокруг обернутого объекта.
Вы также можете ограничить обертывание определенными областями и настроить контуры обертывания с помощью ряда различных опций.
И последнее, но не менее важное: вы также можете инвертировать всю обертку, чтобы ваш текст был виден только поверх изображения.
Обертывание текста с учетом содержания в InDesign
Одной из наиболее привлекательных новых функций набора инструментов для обертывания текста в InDesign является возможность использовать Photoshop. Выберите тему алгоритм непосредственно в InDesign для создания чрезвычайно точной пользовательской траектории для края обводки текста.
Если вы не знакомы с этим инструментом из Photoshop, Это трюк машинного обучения, который делает именно то, что следует из названия: он анализирует ваше изображение и создает выделение вокруг того, что он считает главным объектом.
Чтобы создать пользовательскую обводку вокруг объекта изображения, необходимо работать с изображением, в котором есть достаточно четкое различие между фоном и основным объектом. Алгоритм Select Subject (Выбор объекта) довольно хорош, но иногда он теряется на более сложных изображениях.

Выбрав объект, включите Обернуть форму объекта опция в Обертывание текста панель. В Варианты контуров раздел, выберите Выберите тему из выпадающего меню.
InDesign будет думать секунду или десять, в зависимости от сложности изображения и вашего процессора, а затем вы увидите, как вокруг объекта изображения появится новая дорожка светло-голубого цвета.
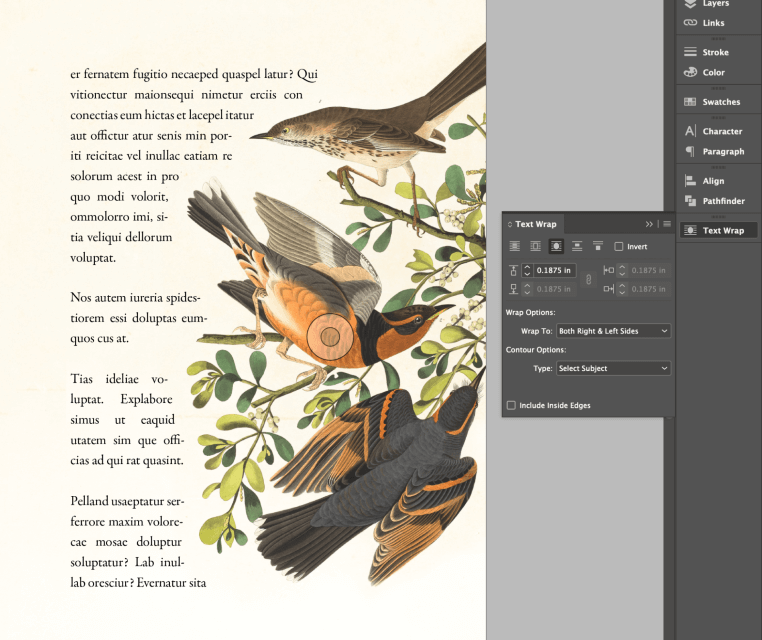
Я думаю, что реализация этого процесса все еще немного грубовата с точки зрения пользовательского опыта, но результаты хорошие, как вы можете видеть на примере выше.
Расширенные текстовые обертки
Если вам нравятся пользовательские текстовые обертки, но вы хотите еще большей гибкости, InDesign также может считывать обтравочные маски и альфа-каналы из любого формата файла, который их поддерживает а затем использовать их в качестве направляющих для обводки текста.
Поместите изображение и включите Обернуть форму объекта опция в Обертывание текста панель. В Варианты контуров Если InDesign не обнаружил обтравочный контур, контур Photoshop или альфа-канал, то соответствующий параметр будет недоступен.
Замечание об обтравочных контурах в InDesign
InDesign также может создавать свои собственные обтравочные маски, используя немного более сложный процесс, чем новая опция Select Subject. Он менее эффективен и заставляет вас удалять фон изображения, но все же может быть полезен, если современная версия не работает для вас.
Выберите объект изображения и нажмите комбинацию клавиш Команда + Вариант + Смена + K (использовать Ctrl + Альт + Смена + K на ПК), чтобы открыть Обтравочный контур диалог.

Измените тип на Обнаружение краев и вы сможете настроить параметры, указанные ниже. В зависимости от содержимого вашего изображения, вам, возможно, придется немного поэкспериментировать с параметром Порог и Толерантность настройки, поэтому проверьте Предварительный просмотр чтобы увидеть результаты, прежде чем нажать кнопку OK.
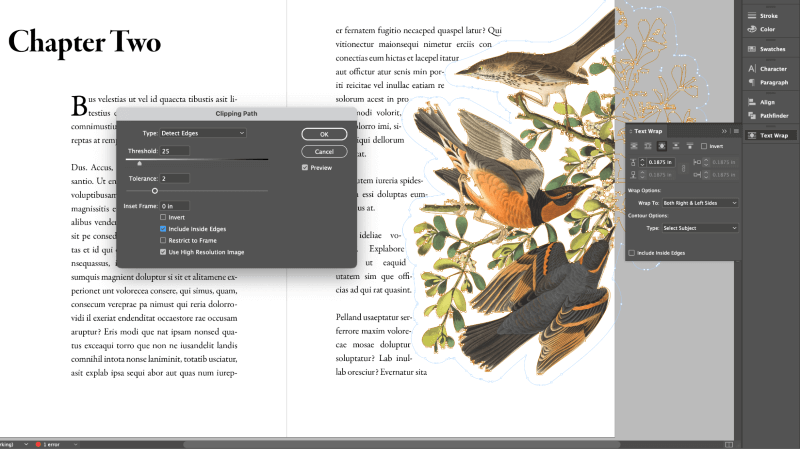
Контур обрезания, созданный с помощью этого метода, можно использовать в программе Варианты контуров раздел Обертывание текста меню. Хотя это не так просто, как "Выбрать объект", оно может предложить лучшую обертку для некоторых изображений, и позволяет изолировать объект от фона, не прибегая к помощи внешнего редактора изображений.
Часто задаваемые вопросы
Проекты InDesign имеют практически неограниченные возможности верстки, поэтому неизбежно возникнут дополнительные вопросы, которые не были освещены в вышеприведенных разделах. Если у вас есть вопрос об обертывании текста в InDesign, который я упустил, дайте мне знать в комментариях ниже!
Как обернуть текст вокруг таблицы в InDesign?
InDesign позволяет очень легко обернуть текст вокруг таблицы. панель управления не обновляется для автоматического отображения параметров обертывания текста, когда выбрана таблица. Вместо этого вам придется работать непосредственно с панелью Text Wrap.

Отобразите панель Text Wrap, открыв Окно меню и выберите Обертывание текста Вы также можете использовать комбинацию клавиш Команда + Опции + W (использовать Ctrl + Альт + W на ПК). Выберите объект таблицы и нажмите кнопку для нужного стиля обертывания текста на панели Text Wrap.
Как убрать обводку текста в InDesign?
Существует несколько различных причин для того, чтобы остановить обводку текста в InDesign, и поэтому есть несколько различных методов, которые можно применить.
Если вы просто хотите полностью отключить обводку текста для выбранного объекта, нажмите кнопку Отсутствие обводки текста опция в Контроль панель в верхней части главного окна документа.

Вы также можете настроить определенный текстовый фрейм на игнорирование настроек обертывания текста. Выберите текстовый фрейм и нажмите кнопку Команда + B (использовать Ctrl + B если вы используете InDesign на ПК), чтобы открыть диалоговое окно Параметры текстового фрейма. Установите флажок в нижней части поля с надписью Игнорировать обводку текста .
Заключительное слово
Это охватывает все основы того, как обернуть текст в InDesign, но вам нужно будет попрактиковаться, чтобы научиться работать с более продвинутыми опциями обертывания текста. Обтравочные контуры и маски дают вам максимальный контроль над обертыванием, но опция Select Subject является отличным сокращением в некоторых ситуациях.
Счастливой упаковки текста!

