Оглавление

Производство аудио, будь то самостоятельное, как часть подкаста, или вместе с видео, как часть видеопроекта, является сложной задачей. Можно столкнуться с множеством сложностей, но правильная работа над аудио частью любого видеопроекта абсолютно важна.
Неважно, насколько хороши ваши изображения, и неважно, насколько поразителен ваш готовый материал, если звук плохой, никто не обратит на него внимания.
Это означает, что для любого видеопродюсера важно иметь представление о том, как записывать высококачественный звук, а также снимать качественное изображение. К сожалению, это то, что часто упускается из виду, и в результате могут возникнуть многочисленные проблемы со звуком.
Но что это такое, и как исправить обрыв звука?
Что такое клиппинг аудио?
Обрезание звука - это то, что происходит при записи самого звука.
У каждой единицы оборудования есть определенный предел, который она может записать. Этот предел - количество сигнала, которое оборудование может захватить.
Это верно независимо от того, записываете ли вы на видеокамеру или отдельное аудиооборудование, используете ли вы встроенный микрофон или внешний, цифровой или аналоговый... все они имеют ограничения в отношении того, что может быть записано.
Если уровень входящего сигнала больше, чем может выдержать оборудование, вы получите обрыв звука.
Природа обрывного аудио

Обрезанный звук очень легко определить на любой записи. Когда происходит обрезание, вы услышите, что звук, который вы записали, искажен, имеет налет или гул, или иным образом имеет низкое качество.
Это делает его трудным и неприятным для прослушивания. Обрезанный звук может легко испортить все, что вы пытаетесь представить.
При нормальных обстоятельствах и правильной настройке оборудования при записи звука он будет записываться в виде синусоиды. Это регулярный, повторяющийся паттерн, плавный и непрерывный.
Когда аудиооборудование настроено неправильно и сигнал перегружает пределы того, с чем может справиться магнитофон, верхняя и нижняя части синусоиды обрезаются - обрезаются пики и впадины аудиосигнала. Это выглядит так, как будто верхняя и нижняя части формы сигнала были обрезаны, поэтому термин "аудиоклиппинг".
Эта обрезанная форма волны и создает искаженный звук, которого вы хотите избежать.
Одним из методов устранения обрывов, возникших в аудио, является использование стороннего инструмента деклиппера, такого как ClipRemover от CrumplePop.
Это невероятно полезный инструмент для восстановления аудио, которое было обрезано.
Все, что вам нужно сделать, это загрузить ваш поврежденный аудиофайл и позволить продвинутому искусственному интеллекту восстановить поврежденную форму волны. Инструмент очень прост в использовании. Есть центральный диск, который вы настраиваете на место, где произошло обрезание. Затем просто найдите "сладкую точку", регулируя измеритель уровня, пока вы не будете довольны восстановленным звуком.
ClipRemover - это простое, мощное программное обеспечение, которое работает с большинством основных программ для редактирования аудио и видео и доступно для платформ Windows и Mac.
Однако если у вас есть аудио- или видеопрограмма, которую вы используете для редактирования, вы можете воспользоваться встроенными инструментами для восстановления обрезанного звука. Adobe Premiere Pro - это мощное программное обеспечение, которое содержит все необходимое для восстановления поврежденного звука.
Пошаговое руководство по удалению клиппинга в аудио в Premiere Pro
Adobe Premiere Pro может помочь в этом. Существует ряд шагов, которые необходимо предпринять для очистки звука и улучшения его звучания.
Обратите внимание, что для работы этой техники вам необходимо установить Adobe Audition, а также Adobe Premiere Pro. Если у вас не установлен Audition, вам необходимо загрузить его с сайта Adobe. Без него приведенные ниже инструкции не будут работать.
Использование программного обеспечения для редактирования видео для исправления обрезанной аудиозаписи

Во-первых, импортируйте файл, над которым вы хотите работать, в Adobe Premiere Pro.
Создайте новый проект, перейдя в меню Файл, а затем выбрав Новый.
СОЧЕТАНИЕ КЛАВИШ: CTRL+N (Windows), COMMAND+N (Mac)
После создания нового проекта вы можете перейти в Media Browser и импортировать нужный файл. Дважды щелкните браузер, затем просмотрите свой компьютер, чтобы найти аудио- или видеофайл, с которым вы хотите работать.
После того как файл будет успешно импортирован, вы сможете увидеть его на своей временной шкале.
Щелкните правой кнопкой мыши по файлу на временной шкале, затем выберите в меню опцию Edit In Adobe Audition.

Затем аудиоклип будет подготовлен для редактирования в Audition.
Когда аудиоклип готов, в Audition перейдите в раздел "Эффекты", затем "Диагностика", затем "DeClipper (Процесс)".

Это откроет эффект DeClipper в окне диагностики в левой части Audition с выбранной панелью эффектов.
Убедитесь, что в опции Effects выбран DeClipper, поскольку другие эффекты Diagnostics также доступны из этого меню.

Вы можете обработать все аудио, выделив его целиком (CTRL-A в Windows или COMMAND-A на Mac). Вы также можете редактировать проблемы клипов, щелкнув левой кнопкой мыши и выделив часть аудио, к которой вы хотите применить эффект DeClipping, если вы не хотите работать со всей дорожкой.
Затем вы можете применить эффект к аудио, которое вы хотите восстановить.
По умолчанию DeClipper имеет базовую настройку, которая позволяет применить простой ремонт к аудио.
Нажмите на кнопку Scan, после чего Audition просканирует выбранный вами звук и применит к нему эффект DeClipper. После этого прослушайте результаты, чтобы убедиться, что они были улучшены к вашему удовлетворению.
Если вы довольны результатами, значит Audition выполнил свою работу. Однако это только настройки по умолчанию. Кроме того, есть еще три настройки. Это:
- Восстановление сильно обрезанных
- Восстановление обрезанного света
- Восстановить нормальный режим
Вы можете использовать эти настройки как самостоятельно, так и в сочетании друг с другом.
Например, если вы примените к аудиозаписи настройки по умолчанию, результаты могут звучать нормально, но могут и искажаться. Это может быть результатом множества различных факторов, включая проблемы с исходным звуком, степень клиппирования, другие искажения или факторы, которые появляются на записи помимо клиппирования, например, шипение.
Если это так, то, возможно, вы захотите применить к аудио один из других параметров. Если взять аудио, которое уже было деклиппировано, и применить дополнительные эффекты, то это может решить проблему искаженного звука.
Выберите аудиозапись, к которой был применен оригинальный эффект. После этого выберите в меню один из других пресетов, который, по вашему мнению, лучше всего поможет аудиозаписи.
Если искажение незначительное, выберите вариант Восстановить легкие обрезанные участки. Если все очень плохо, попробуйте вариант Восстановить сильно обрезанные участки.
Вы можете пробовать различные комбинации, пока не найдете ту, которая вас устроит. А поскольку редактирование в Adobe Audition является неразрушающим, вы можете смело экспериментировать со своим звуком, не беспокоясь о его восстановлении, если вы не удовлетворены конечным результатом.
Настройки
Надеемся, что настройки по умолчанию смогут восстановить ваш обрезанный звук и заставить все звучать снова отлично. Однако, если это не так, и предустановки не дают результатов, на которые вы надеетесь, вы всегда можете настроить параметры вручную, чтобы посмотреть, сможете ли вы улучшить ситуацию таким образом.
Нажмите на кнопку Настройки рядом с кнопкой Сканировать, чтобы получить доступ к ручным настройкам инструмента DeClipping.

Имеется ряд настроек.
- Прирост
- Толерантность
- Минимальный размер клипсы
- Интерполяция: кубическая или БПФ
- БПФ (если выбран)
Прирост
Устанавливает величину усиления (усиление звука), которое будет применяться перед началом обработки DeClipper. Отрегулируйте усиление звука, пока не найдете удовлетворительный уровень.
Толерантность
Это самая важная настройка, которая окажет наибольшее влияние, когда вы пытаетесь исправить обрезанный звук. Изменение допуска изменит изменение амплитуды, которое произошло в обрезанной части вашего звука.
Это означает, что он будет влиять на вероятность каждого отдельного шума на вашей записи. Так, если вы установите Tolerance на 0%, то он будет обнаруживать и влиять только на клиппинг, который происходит при максимальной амплитуде. Если вы установите его на 1%, то он будет влиять на клиппинг, который происходит на 1% меньше максимального, на 2% меньше максимального и т.д.
Получение правильного допуска потребует некоторых проб и ошибок, но, как правило, эффективным будет то, что не превышает 10%. Однако это зависит от исходного аудиоматериала, который вы пытаетесь восстановить, поэтому нет точной настройки, которая будет работать. Конечно, этот процесс будет отличаться для каждого аудиоматериала, который вы хотите восстановить, потому что каждый из них, вероятно, имеет различное количество повреждений.вырезка.
Минимальный размер клипсы
Этот параметр задает длину наиболее коротких обрезанных образцов с точки зрения того, что необходимо восстановить. При меньшем процентном значении будет восстановлен больший процент обрезанного аудио, а при большем процентном значении будет восстановлен меньший процент обрезанного аудио.
Интерполяция
Состоит из двух вариантов: Cubic или FFT. Вариант Cubic использует так называемые сплайн-кривые для воссоздания обрезанных частей формы волны аудиосигнала. Вообще говоря, это самый быстрый из двух процессов, но у него есть недостаток - он иногда вносит артефакты (искажения или другие нежелательные аудиоэффекты) в вашу запись.
FFT означает быстрое преобразование Фурье. Обычно этот метод занимает больше времени, чем кубический, и наиболее эффективен при восстановлении сильно обрезанного звука. Если вы выберете вариант FFT для восстановления звука, вам будет предложен еще один вариант, а именно:
БПФ
Это фиксированное числовое значение на логарифмической шкале (8, 16, 32, 64, 128), причем число представляет собой количество частотных полос, которые эффект будет анализировать и заменять. Чем выше выбранное значение, тем эффективнее будет процесс восстановления, но тем больше времени он займет.
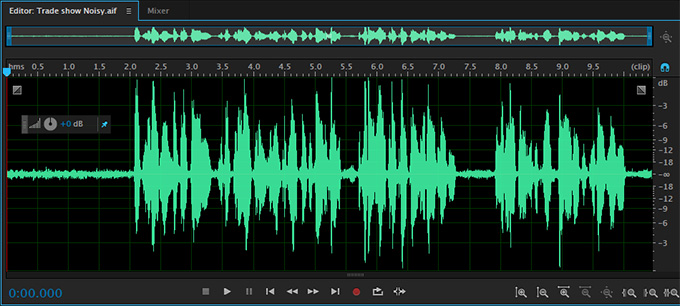
При наличии всех этих настроек требуется время и практика, чтобы добиться наилучших результатов, но изучение индивидуальных настроек в DeClipper может дать гораздо более впечатляющие результаты, чем имеющиеся предустановки.
После того, как вы установите все уровни так, чтобы они вас устраивали, используя предустановки или устанавливая их вручную, вы можете нажать кнопку Scan. Adobe Audition просканирует выбранный вами звук и создаст части, которые были обрезаны.
Когда Adobe Audition закончит сканирование аудиофайла, вы можете приступить к его восстановлению. Здесь есть две опции: "Восстановить" и "Восстановить все". Восстановление позволит вам выбрать конкретные области, к которым вы хотите применить изменения. Восстановление всех" применит изменения ко всему файлу.
Как правило, "Восстановить все" почти всегда подходит, но если вы чувствуете необходимость настроить, какие части аудио должны быть восстановлены, вы можете сделать это.
Воспроизведите файл и убедитесь, что вы довольны полученным звуком после применения эффекта DeClipper. Если вы еще не совсем довольны, вы можете отменить внесенные изменения, чтобы начать все сначала, или применить дальнейшее деклиппирование, чтобы посмотреть, можно ли еще улучшить исправление клипа.
Как только вы будете удовлетворены, вы можете сохранить файл. Перейдите в меню Файл, затем Сохранить, и ваш клип будет сохранен.
СОЧЕТАНИЕ КЛАВИШ: CTRL+S (Windows), COMMAND+S (Mac)
Теперь вы можете закрыть Adobe Audition и вернуться в Adobe Premiere Pro. Сохраненная улучшенная версия вашей аудиозаписи заменит оригинал.
Заключительные слова
Обрезанный звук может стать настоящей головной болью для всех, кому приходится иметь с ним дело. Но это не обязательно должно быть катастрофой, и вам не нужно записывать все заново только для того, чтобы получить лучшую версию уже записанного звука.
С помощью нескольких простых шагов вы можете восстановить даже сильно обрезанный звук до отличного состояния. Вы можете потратить много времени на изучение каждого отдельного параметра или использовать предустановки в Adobe Audition, чтобы быстро и просто навести порядок.
В любом случае, никто никогда не узнает, что с вашей аудиозаписью были проблемы, и она будет звучать великолепно!

