Оглавление
Вы испытываете трудности при использовании Google Chrome и сталкиваетесь со случайными DNS_PROBE_FINISHED_NO_INTERNET сообщение об ошибке при работе в Интернете? Это похоже на ошибку DNS_PROBE_FINISHED_NXDOMAIN, так как она затрагивает только браузер Google Chrome.
Вы не одиноки. Многие пользователи Google Chrome также сталкиваются с подобной проблемой на своих компьютерах. Обычно подобные проблемы, связанные с DNS, вызваны неправильной конфигурацией интернета, неверными настройками DNS или неисправными сетевыми драйверами.
В этом руководстве мы покажем вам несколько методов, с помощью которых вы можете попытаться исправить ошибку DNS_PROBE_FINISHED в Google Chrome.
Давайте погрузимся внутрь.
Общие причины DNS_PROBE_FINISHED_NO_INTERNET
Прежде чем перейти к рассмотрению различных методов устранения ошибки DNS_PROBE_FINISHED_NO_INTERNET, необходимо понять общие причины, которые вызывают эту проблему. Это позволит вам лучше понять проблему, что поможет решить ее более эффективно.
- Неправильные настройки DNS - Одна из основных причин этой ошибки - неправильные настройки DNS на вашем компьютере. Ваши настройки DNS (Domain Name System) отвечают за перевод адресов веб-сайтов (например, "www.example.com") в IP-адреса, которые компьютеры используют для связи друг с другом. Если эти настройки неправильные или устаревшие, может возникнуть ошибка DNS_PROBE_FINISHED_NO_INTERNET.
- Проблемы с подключением к сети - Нестабильное или слабое интернет-соединение может вызвать эту ошибку в Google Chrome. Любое нарушение сетевого соединения может помешать правильному разрешению DNS, что приведет к появлению сообщения об ошибке.
- Устаревшие сетевые драйверы - Сетевые драйверы играют решающую роль в установлении соединения между сетевым устройством и операционной системой. Устаревшие или поврежденные сетевые драйверы могут прервать это соединение, вызывая ошибку DNS_PROBE_FINISHED_NO_INTERNET.
- Ограничения брандмауэра или антивируса - Иногда слишком защищенные брандмауэры или антивирусные программы могут блокировать доступ к определенным веб-сайтам, ошибочно определяя их как вредные. Это может привести к ошибке DNS_PROBE_FINISHED_NO_INTERNET в Google Chrome.
- Проблемы с кэшированием - Данные просмотра и кэш, хранящиеся в Google Chrome, иногда могут вызывать конфликты, что приводит к этой ошибке. Очистка кэша и данных просмотра - простой метод, который часто может решить эту проблему.
Понимание этих распространенных причин ошибки DNS_PROBE_FINISHED_NO_INTERNET поможет выбрать и применить соответствующее исправление в вашей системе. Следуйте методам, описанным в статье выше, чтобы решить проблемы и вернуться к бесперебойной работе в Google Chrome.
Как исправить DNS_PROBE_FINISHED_NO_INTERNET
Способ 1: Перезагрузите компьютер
Если программы на вашем компьютере, такие как Google Chrome, работают неправильно, первое, что вам следует сделать, это перезагрузить компьютер. Возможно, во время работы компьютера произошел временный сбой, который привел к неправильной работе сетевых драйверов.
В этом случае вы можете перезагрузить компьютер, чтобы позволить Windows перезагрузить все системные ресурсы. Ознакомьтесь с приведенными ниже шагами, как правильно перезагрузить компьютер.
Шаг 1. Сначала нажмите на кнопку Windows в левом нижнем углу экрана, чтобы открыть меню "Пуск".
Шаг 2. Затем нажмите на кнопку Power, чтобы открыть меню выбора.
Шаг 3. И наконец, нажмите на кнопку Перезагрузка, чтобы начать перезагрузку операционной системы.

Теперь дождитесь завершения процесса, затем вернитесь в Chrome и попробуйте зайти на несколько веб-сайтов, чтобы проверить, будет ли ошибка DNS_PROBE_FINISHED по-прежнему возникать на вашем компьютере.
С другой стороны, если проблема все еще возникает на вашем компьютере, перейдите к следующему методу ниже, чтобы попытаться устранить проблему в Google Chrome.
Способ 2: Очистить данные Google Chrome
Следующее, что вы можете сделать, это очистить данные и кэш браузера Chrome. Возможно, вы пользуетесь Google Chrome уже долгое время, и размер его данных и кэша уже огромен, что приводит к замедлению и неправильной работе браузера.
Шаг 1 В Google Chrome нажмите на три вертикальные кнопки в правом верхнем углу экрана.
Шаг 2 Далее нажмите Настройки.
Шаг 3 После этого прокрутите вниз и нажмите Очистить данные просмотра.
Шаг 4 Наконец, измените временной диапазон на Все время и нажмите кнопку Очистить данные.
Теперь дождитесь завершения процесса, затем перезапустите Google Chrome и попробуйте просмотреть несколько веб-сайтов, чтобы узнать, будет ли сообщение DNS_PROBE_FINISHED по-прежнему появляться на вашем компьютере.
Метод 3: Используйте сброс Winsock
Следующее, что вы можете сделать, это перезагрузить ваш Winsock Catalog. Он обрабатывает входящие и исходящие запросы данных от приложений Windows, таких как Google Chrome. Возможно, ваш Winsock Catalog работает неправильно, что вызывает сообщение об ошибке DNS_PROBE_FINISHED на вашем компьютере.
Чтобы сбросить каталог Winsock в Windows, выполните следующие шаги, которые помогут вам в этом процессе.
Шаг 1. Нажмите клавиши Windows + S на компьютере и найдите Command Prompt.
Шаг 2. После этого нажмите на кнопку Запуск от имени администратора, чтобы запустить Командную строку с правами администратора.

Шаг 3. В командной строке введите netsh winsock reset catalog и нажмите Enter, чтобы начать процесс.
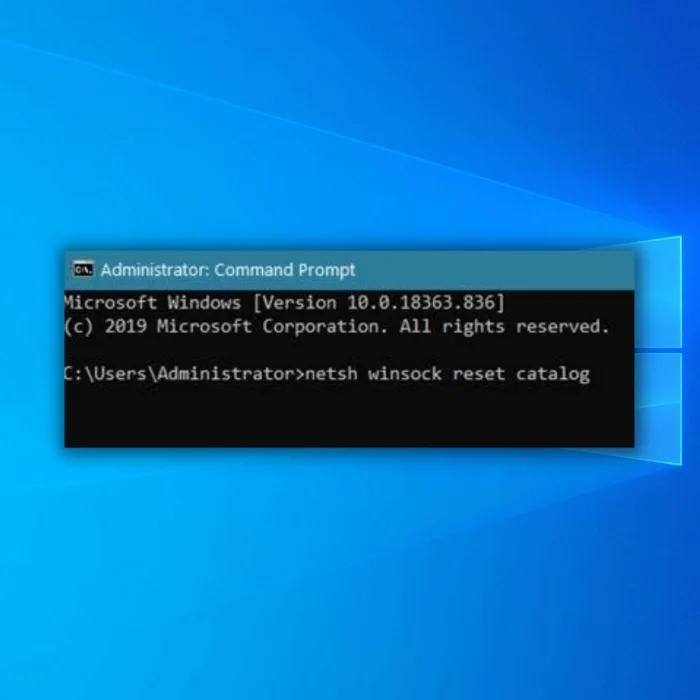
Теперь дождитесь завершения процесса, затем перезагрузите компьютер. После этого вернитесь в Google Chrome и попробуйте зайти на несколько веб-сайтов, чтобы проверить, по-прежнему ли ошибка возникает на вашем компьютере.
С другой стороны, если проблема все еще возникает на вашем компьютере, вы можете попробовать следующий метод, чтобы попытаться исправить ошибку DNS_PROBE_FINISHED в Google Chrome.
Способ 4: Сброс сетевых настроек
Возможно, вы настраивали параметры сети и могли изменить жизненно важные параметры на своем компьютере, в результате чего ваше интернет-соединение работает неправильно. В этом случае лучшее, что вы можете сделать для решения проблемы, - это сбросить настройки сети на значения по умолчанию.
Таким образом, вы будете уверены, что ваши конфигурации настроены правильно и работают на 100%.
Шаг 1. Нажмите клавишу Windows + I, чтобы открыть Параметры Windows на вашем компьютере.
Шаг 2. После этого нажмите на Сеть и Интернет на главной странице настроек Windows.

Шаг 3. Далее прокрутите вниз и перейдите на вкладку Сброс сети.

Шаг 4. И наконец, нажмите кнопку Сбросить сейчас, чтобы вернуть настройки в состояние по умолчанию.

После сброса сетевых настроек перезагрузите компьютер, вернитесь в Google Chrome и попробуйте открыть несколько веб-сайтов, чтобы проверить, будет ли сообщение об ошибке DNS_PROBE_FINISHED по-прежнему появляться в Google Chrome.
Способ 5: Используйте другой DNS-сервер
Если у вас возникли проблемы, связанные с DNS, то, возможно, ваш предпочитаемый DNS-сервер испытывает проблемы в данный момент, что вызывает DNS_PROBE_FINISHED. Чтобы исправить это, вы можете попробовать использовать DNS-серверы Google, которые отлично работают в Chrome.
Ознакомьтесь с приведенными ниже шагами, которые помогут вам в этом процессе.
Шаг 1: Нажмите клавиши Windows Key + S и найдите Network Status.
Шаг 2: Открытое состояние сети.

Шаг 3: В разделе Состояние сети найдите Изменить параметры адаптера.

Шаг 4: Щелкните правой кнопкой мыши на сетевом адаптере и выберите свойства.

Шаг 5: В Свойствах Ethernet найдите Протокол Интернета версии 4 (TCP/IPv4).
Шаг 6: Нажмите на кнопку Свойства.

Шаг 7: В свойствах IPv4 нажмите на Использовать следующий адрес DNS-сервера.
DNS-сервер GOOGLE
8.8.8.8
Альтернативный DNS-сервер
8.8.4.4

Шаг 8: Нажмите Ok, чтобы сохранить настройки.
Теперь перезагрузите компьютер, попробуйте снова открыть Google Chrome и зайти на несколько веб-сайтов, чтобы посмотреть, будет ли сообщение об ошибке DNS_PROBE_FINISHED по-прежнему появляться на вашем компьютере.
Последние размышления об ошибке DNS_PROBE_FINISHED_NO_INTERNET в Windows
Если вы справились с этим руководством, но у вас все еще проблемы с компьютером, возможно, вам поможет разобраться одно из следующих сообщений: Wifi Connected but no Internet, err_connection_reset Chrome, com surrogate has stopped working, and ERR_SSL_PROTOCOL_ERROR. Вы также можете позвонить своему интернет-провайдеру, чтобы узнать, есть ли в вашем регионе проблемы с сетью.
Часто задаваемые вопросы
Как исправить DNS-зонд при отсутствии интернета?
DNS Probe Finished No Internet - это ошибка, вызванная тем, что ваш DNS-сервер не отвечает на запрос с вашего компьютера. Это может быть вызвано несколькими причинами, включая использование неправильного DNS-сервера, брандмауэр, блокирующий соединение, или проблема с самой сетью. Чтобы исправить эту ошибку, первым шагом является проверка настроек вашего DNS-сервера и убедитесь, что они правильные. Если это не так, вы можетесбросьте их к настройкам по умолчанию. Также следует проверить настройки брандмауэра и убедиться, что он не блокирует соединение. Наконец, проверьте саму сеть, чтобы убедиться, что нет никаких проблем, которые могут быть причиной проблемы. Если все остальное не помогает, можно попробовать перезагрузить компьютер и маршрутизатор.
Почему я продолжаю получать DNS probe finished no internet windows 10?
Сообщение об ошибке DNS Probe Finished No Internet появляется в Windows 10, когда компьютер не может подключиться к Интернету. Обычно это связано с проблемой в настройках системы доменных имен (DNS) вашего компьютера. DNS - это протокол, используемый для перевода доменных имен (например, www.windowsreport.com) в IP-адреса, используемые компьютерами для связи друг с другом. Если настройки DNS неправильные или устаревшие,ваш компьютер может быть не в состоянии подключиться к Интернету. Также возможно, что ваш поставщик услуг Интернета (ISP) испытывает перебои в работе. Чтобы устранить ошибку DNS Probe Finished No Internet, вам следует проверить настройки DNS и убедиться в их правильности. Вы также можете попробовать перезагрузить ваш маршрутизатор или модем и проверить ваше соединение. Вам может потребоваться связаться с вашим поставщиком услуг Интернета для получения помощи, еслипроблема сохраняется.
Как исправить DNS probe finished no internet в командной строке?
Чтобы исправить ошибку DNS Probe Finished No Internet в Command Prompt, необходимо сбросить DNS-сервер по умолчанию и DNS-кэш. Сначала откройте окно Command Prompt. Для этого введите "cmd" в строке поиска Windows или нажмите клавиши Windows + R и введите "cmd". Затем введите следующие команды, чтобы сбросить DNS-сервер по умолчанию и DNS-кэш:1. Чтобы сбросить DNS-сервер по умолчанию, введите "netsh winsock reset" и нажмите клавишу Enter. 2. Чтобы сбросить кэш DNS, введите "ipconfig /flushdns" и нажмите клавишу Enter. После завершения перезагрузите компьютер и проверьте, устранена ли ошибка DNS Probe Finished No Internet.
Как перезагрузить сетевые адаптеры?
Сброс сетевого адаптера - относительно простой процесс, который можно выполнить в несколько шагов. Во-первых, откройте Панель управления в Windows с помощью строки поиска на панели задач или в меню Пуск. После открытия Панели управления выберите Сеть и Интернет, а затем Центр управления сетями и общим доступом. В окне Центра управления сетями и общим доступом выберите Изменить параметры адаптера. Это откроет новое окно со списком следующих параметровсетевых адаптеров компьютера. Щелкните правой кнопкой мыши адаптер, который вы хотите сбросить, и выберите Отключить. После того как адаптер будет отключен, щелкните его снова правой кнопкой мыши и выберите Включить, чтобы сбросить его. После сброса адаптера вы сможете снова подключиться к сети.
Как настроить параметры прокси-сервера?
Параметры прокси-сервера можно настроить двумя способами: вручную или автоматически. Ручная настройка: 1. Откройте Панель управления и перейдите в раздел Сеть и Интернет. 2. Нажмите на Параметры Интернета и выберите вкладку Подключения. 3. Нажмите на кнопку Параметры локальной сети. 4. Установите флажок напротив "Использовать прокси-сервер для вашей локальной сети". 5. Введите IP-адрес прокси-сервера и номер порта. 6.Нажмите OK, чтобы сохранить настройки. Автоматическая настройка: 1. Откройте Панель управления и перейдите в раздел Сеть и Интернет. 2. Нажмите на Параметры Интернета и выберите вкладку Подключения. 3. Нажмите на кнопку Параметры локальной сети. 4. Установите флажок "Автоматически определять настройки". 5. Введите URL-адрес сценария автоматической настройки, предоставленный вашим сетевым администратором. 6. Нажмите OK, чтобы сохранить.настройки.

