Оглавление
Нет ничего более неприятного, чем обнаружение нежелательных шумов в ваших записях. Если вы похожи на меня, то мысль о том, что нужно пройти через всю сессию записи, чтобы убедиться в отсутствии фонового шума, почти невыносима.
Хотя бывают моменты, когда это неизбежно, есть способы уменьшить фоновый шум микрофона в Windows без применения дорогостоящих плагинов или выполнения трудоемких задач.
И пока вы копите деньги на покупку одного из лучших бюджетных подкаст-микрофонов, в этой статье мы расскажем вам, как быстро и эффективно уменьшить фоновый шум на микрофоне Windows 10.
Шаг 1. Откройте Системные настройки
Чтобы получить доступ к настройкам звука для уменьшения фонового шума, необходимо перейти к традиционной панели управления, а не к приложению настроек. Используйте строку поиска, введите "Панель управления" и нажмите на Оборудование и звук. Выберите Звук, чтобы получить доступ к дополнительным параметрам звука.
Шаг 2. Вкладка "Запись
Во всплывающем окне нажмите на вкладку записи, чтобы открыть список всех установленных устройств. Найдите устройство микрофона и нажмите на него, чтобы выбрать. Когда вы выберете его, появится кнопка "Свойства"; нажмите на нее, чтобы перейти к его свойствам. Вы также можете щелкнуть устройство правой кнопкой мыши и выбрать свойства из выпадающего меню или дважды щелкнуть на устройстве, чтобы открыть свойства микрофона.окно.
Шаг 3. Навигация по свойствам микрофонного буста
В свойствах микрофона перейдите на вкладку "Уровни", чтобы настроить громкость микрофона; изменение входного уровня может помочь уменьшить фоновый шум, исходящий из вашей комнаты.
В зависимости от вашего аудиооборудования и драйверов, вы можете найти настройки усиления под громкостью на этой вкладке. Вы можете установить усиление микрофона, чтобы сделать ваш микрофон более или менее чувствительным. Усиление усиления позволит вам увеличить уровень микрофона сверх усиления громкости, но это также сделает его более склонным к улавливанию нежелательных шумов. Найдите баланс между громкостью и усилением микрофона, чтобы убратькак можно больше фонового шума.
Шаг 4. Вкладка "Улучшения
Вкладка "Улучшения" также может быть доступна в зависимости от аудиодрайверов вашего производителя. Если она есть, она будет находиться рядом с вкладкой "Уровни". Вкладка "Улучшения" содержит эффекты для уменьшения фонового шума и другие опции для достижения идеального звучания вашего микрофона.
Теперь проверьте настройки микрофона шумоподавления и акустического эхоподавления.
- Использование подавление шума минимизирует статический фоновый шум на ваших аудиозаписях.
- Акустическое эхоподавление это отличный инструмент, если вы не используете наушники для звукозаписи или если в вашей комнате мало акустической обработки, поскольку он помогает уменьшить отражение эха от динамиков к микрофону, которое вызывает фоновый шум.
Опция Акустическое эхоподавление может помочь справиться с фоновым шумом в необработанной среде. Отметьте предпочтительный вариант и нажмите кнопку Применить и OK, чтобы закрыть окно.
Шаг 5. Проверка новых настроек
Чтобы убедиться, что новые настройки улучшат звук, сделайте тестовую запись с помощью приложения Windows Voice Recorder или вашей программы записи. Запишите себя, говорящего в тихой обстановке, чтобы услышать, уменьшился ли фоновый шум. Если вам нужно изменить дополнительные настройки, вернитесь к традиционной панели управления и отрегулируйте параметры уровня входного сигнала и усиления.
Программное обеспечение для шумоподавления для Windows
Если вы ищете программы для подавления фонового шума в Windows 10, я составил список программ, которые могут быть полезны для получения наилучшего качества звука в ваших конференциях и четких аудиозаписей. Вы найдете приложения для онлайн-звонков, приложения и программы для постпродакшна аудио, которые позволят снизить фоновый шум микрофона.
Программное обеспечение для шумоподавления CrumplePop

И последнее, но не менее важное: наше легендарное программное обеспечение для шумоподавления способно в считанные секунды уменьшить фоновый шум и нежелательные звуки благодаря мощному денойзеру с искусственным интеллектом, который может идентифицировать и смягчить все фоновые звуки без ущерба для качества записи звука.
Подписавшись на CrumplePop Pro для Windows, вы получите доступ ко всем инструментам, необходимым для снижения фонового шума микрофона, независимо от его источника: от шума ветра до шороха и плозивных звуков. Все, что вам когда-либо понадобится для улучшения свойств вашего микрофона, находится здесь!
Zoom

Zoom - популярное программное обеспечение для видеоконференций с опциями подавления шума, которые можно настроить в соответствии с вашими потребностями. Зайдя в настройки Zoom> Аудио> Расширенные настройки, вы найдете опцию "Подавление прерывистого фонового шума" с различными уровнями для фоновых шумов. В ней также есть опция эхоподавления, которую можно настроить для уменьшения эха.
Google Meet

Google Meet - еще одно приложение для видеоконференций, в котором есть фильтр фонового шумоподавления для улучшения качества звука. Однако вы не можете настроить параметры так, как это позволяют другие приложения. Вы можете активировать функцию шумоподавления в Настройках> Аудио.
Discord

Еще одно любимое приложение, в котором есть функция подавления фонового шума, - Discord. Чтобы активировать ее, перейдите в раздел Настройки> Голос и видео, прокрутите страницу до раздела Дополнительно и включите функцию подавления шума. Вы можете выбрать между Krisp, Standard и None.
Krips.ai
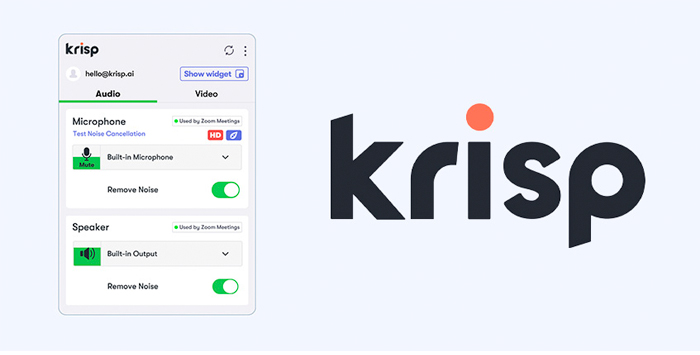
Krisp - это технология подавления шума в Discord, но вы также можете использовать ИИ в других приложениях, таких как Zoom или Skype. В бесплатном тарифном плане вы можете получить 60 минут следующих функций или обновить тарифный план для неограниченного времени.
- Шумоподавление поможет снизить уровень окружающего шума.
- Подавление фонового голоса для удаления фонового шума от других динамиков.
- Подавление эха для предотвращения захвата звука вашего динамика микрофоном и фильтрации реверберации из вашей комнаты.
NVIDIA RTX Voice

Сотрудники NVIDIA разработали этот плагин для удаления фонового шума в потоковых передачах, голосовых чатах, аудиозаписях и приложениях для видеозвонков. Он работает с любым приложением на вашем компьютере, удаляя нежелательные шумы от громкого набора текста и окружающего шума. Вам нужна видеокарта NVIDIA GTX или RTX и Windows 10, чтобы использовать приложение RTX Voice для подавления шума.
Audacity

Audacity позволяет записывать аудио для подкастов и видео, редактировать аудио и добавлять эффекты к трекам, такие как шумоподавление, изменение высоты тона, скорости, темпа, усиление и многие другие. Удаление фонового шума из записанного аудио очень просто с Audacity.
Дополнительные методы уменьшения фонового шума на микрофоне Windows 10
Используйте микрофоны с шумоподавлением
Если вы пытались настроить параметры встроенного микрофона и установить несколько программ шумоподавления, проблема может быть в самом микрофоне. Попробуйте подключить специальный внешний микрофон вместо встроенного микрофона компьютера. Некоторые микрофоны поставляются с функцией шумоподавления, предназначенной для фильтрации звуков, которые не являются речью.
Носите наушники
Чтобы уменьшить эхо и обратную связь от динамиков, попробуйте надеть наушники во время записи. Это не только поможет вам уменьшить фоновый шум, но и вы будете лучше слышать других выступающих. Для записи и онлайн-встреч вы можете приобрести гарнитуру со специальным микрофоном. Использование специального микрофона уменьшит микрофонный шум от встроенного микрофона.
Устраните источники шума
Если у вас есть самошумящие устройства, попробуйте снять или выключить их перед встречей и записью. Некоторые бытовые приборы, такие как холодильники и кондиционеры, издают слабые шумы, к которым мы можем привыкнуть, но микрофон будет улавливать эти шумы. Кроме того, закройте дверь и окна, чтобы уменьшить окружающий шум снаружи.
Лечение в номере
Наконец, если вы регулярно записываетесь или часто проводите совещания, подумайте об акустической обработке помещения. Оптимизация отражения звука в помещении значительно улучшит ваши записи и уменьшит фоновый шум.
Заключительные размышления
Узнать, как уменьшить фоновый шум на микрофоне Windows 10, совсем не сложно. У нас есть так много доступных инструментов, и даже если вам не нравится скачивать дополнительное программное обеспечение, вы можете открыть настройки звука на панели управления и регулировать их, пока не добьетесь достойного качества звука. Для записей вы всегда можете обратиться к аудиоредактору, такому как Audacity, чтобы уменьшить любой фон микрофонашум слева.
Удачи!

