Оглавление
Клавиша Alt-Tab позволяет пользователям устройств Windows переключаться между многочисленными приложениями одним плавным движением. Поскольку мы так часто используем эту функцию, чтобы сделать управление нашими рабочими местами и инструментами более простым и практичным, мы знаем об этом факте. Но какие у нас есть варианты в случаях, когда функция переключения Alt-Tab не работает?
Если вы никогда раньше не сталкивались с этой проблемой, вы обнаружите, что понятия не имеете, как решить проблему с сочетанием клавиш Alt-Tab, а это значит, что хорошее руководство придется как нельзя кстати.
Вы можете воспользоваться приведенными ниже методами, чтобы узнать, как исправить функцию переключения Alt-Tab в Windows без особых усилий, и они доступны вам в любое время, когда вы в них нуждаетесь.
Alt-Tab является одним из основных сочетаний клавиш, которые пользователи используют почти всегда. Если вы не можете использовать комбинацию клавиш Alt и Tab, это может стать серьезной проблемой, и в этой статье мы обсудим лучшие методы устранения проблем с alt-tab, таких как следующие проблемы:
- Windows Alt-Tab не переходит между окнами - Пользователи сообщают, что на их ПК с Windows не работает Alt-Tab при нажатии на кнопки. Это может быть неприятно, но наши решения должны помочь.
- Alt-Tab работает неправильно - Иногда ярлык Alt-Tab может работать неправильно на вашем компьютере.
- Клавиша Alt-Tab не работает в Excel - Эта проблема может затронуть и другие программы, например Microsoft Excel. Стоит отметить, что эта проблема затрагивает и другие сторонние приложения.
- Aero Peek на Alt-Tab не работает - Пользователи сообщают, что функция Aero Peek на их ПК не работает. Однако вы можете быстро решить проблему, повторно активировав Aero Peek на своем компьютере.
- Alt-Tab не предлагает предварительный просмотр на рабочем столе - Некоторые пользователи жаловались, что клавиши Alt-Tab не отображают предварительный просмотр окон на рабочем столе.
- Alt-Tab резко исчезает - Еще одна проблема с ярлыком - его резкое исчезновение. Меню Alt-Tab появляется и быстро исчезает, по словам нескольких пользователей.
Потенциальные причины неисправности сочетания клавиш Alt-tab
Проблемы с сочетаниями клавиш обычно вызваны системными ошибками, что делает их специфичными для конкретного компьютера. Вот некоторые типичные причины, по которым сочетания клавиш не работают в Windows 10:
- Неправильно настроенные параметры реестра - При установке некоторых приложений они создают новые записи в реестре, что может привести к конфликту с существующими. В результате система может не распознать Alt-Tab как ярлык переключения приложений.
- Переопределение ярлыка - Существует большая вероятность того, что установленная вами программа изменила поведение сочетания клавиш Alt+Tab, выполнив "переопределение". Это означает, что это сочетание имеет другое назначение в вашей операционной системе.
- Ошибка в проводнике Windows - Проводник Windows - это всего лишь один из нескольких компонентов, составляющих основу вашей системы. Если он столкнется с ошибкой, это может испортить работу вашей системы, включая сочетания клавиш.
- Проблема с периферийными устройствами - Ярлык Alt-Tab может перестать работать из-за проблем с периферийными устройствами, такими как наушники, мыши или USB-клавиатура.
- Проблемы с водителями - Драйверы обеспечивают работу большинства ваших устройств. Помимо того, что сочетание клавиш Alt+Tab может вызвать множество дополнительных проблем, оно может перестать работать правильно, если драйверы в вашей системе повреждены, устарели или несовместимы друг с другом.
Другие проблемы на вашем компьютере могут быть причиной того, что клавиши Alt-Tab не работают должным образом. Мы составили список решений ниже, чтобы помочь вам решить эту неприятную проблему, независимо от ее источника.
Чтобы вы могли как можно продуктивнее использовать свое устройство, мы поможем вам устранить любые проблемы с сочетанием клавиш Alt-Tab, которые могут существовать на вашем компьютере с Windows. Некоторые из этих советов по устранению неполадок являются более общими подходами к устранению неполадок, но большинство шагов направлены на решение проблем, связанных с этим сочетанием клавиш.
Методы устранения неполадок для решения проблемы неработающего ярлыка Alt-Tab
Прежде чем вносить какие-либо изменения в систему, необходимо убедиться, что клавиатура работает правильно.
Подключите клавиатуру к другому компьютеру и проверьте правильность работы клавиши Alt-tab. Если у вас нет доступа к другому компьютеру, вы можете проверить работу клавиш Alt и Tab, посетив веб-страницу, которая автоматически распознает и отображает нажатые вами клавиши, хорошим вариантом является Key-Test.
Тестер не может определить разницу между одинаковыми клавишами, например Alt. Обязательно протестируйте обе и обратите внимание на то, выделяет ли виртуальная клавиатура клавишу Alt, когда вы нажимаете любую из них.
Вот так должна выглядеть экранная клавиатура, если клавиши Alt и Tab работают как положено. Если вы заметили, что выделена только одна из клавиш, это признак того, что с вашей клавиатурой что-то не так. Подумайте о ее чистке или перейдите на другую клавиатуру, чтобы проверить, работает ли функция Alt-Tab.
Первый способ - включение функции переключения приложений Windows
- Одновременно нажмите клавиши Windows и I.

- Нажмите на приложение настроек "Система".

- В следующем окне слева нажмите на настройки "Многозадачность".
- В опции виртуального рабочего стола "Нажатие Alt+Tab показывает открытые окна" выберите "Только рабочий стол, который я использую".
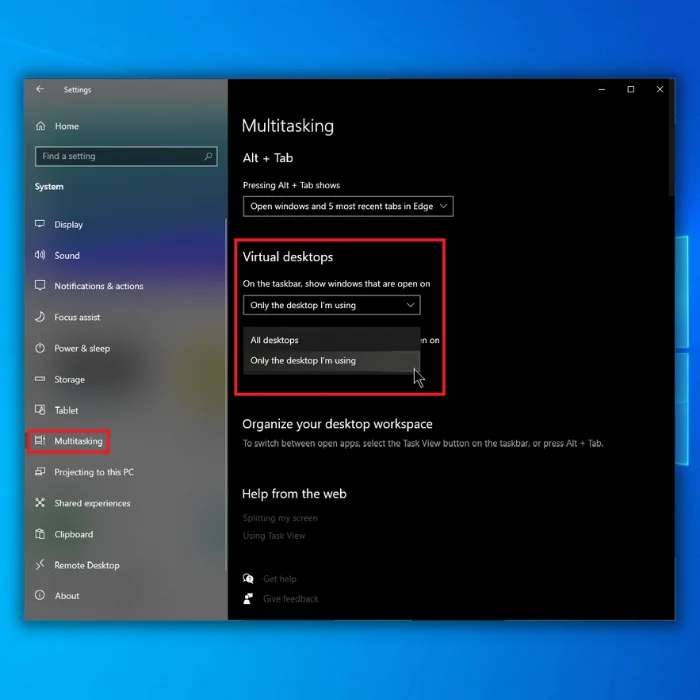
- Теперь проверьте, смог ли этот шаг устранить проблему неработающего alt+tab.
Второй метод - Перезапуск процесса проводника Windows
Проводник Windows - это, прежде всего, визуальный интерфейс для просмотра файлов. Его обычно называют основой системы, поскольку большинство из нас не смогли бы просматривать свои компьютеры без него.
Перезапуск проводника Windows всегда помогает решить проблему, когда клавиши Alt-Tab не работают должным образом. Вот что вам нужно сделать.
- На клавиатуре нажмите следующие клавиши "CTRL + Shift + Esc".

- На вкладке "Процессы" в диспетчере задач найдите "Проводник Windows", щелкните по нему правой кнопкой мыши и выберите "Перезапустить".
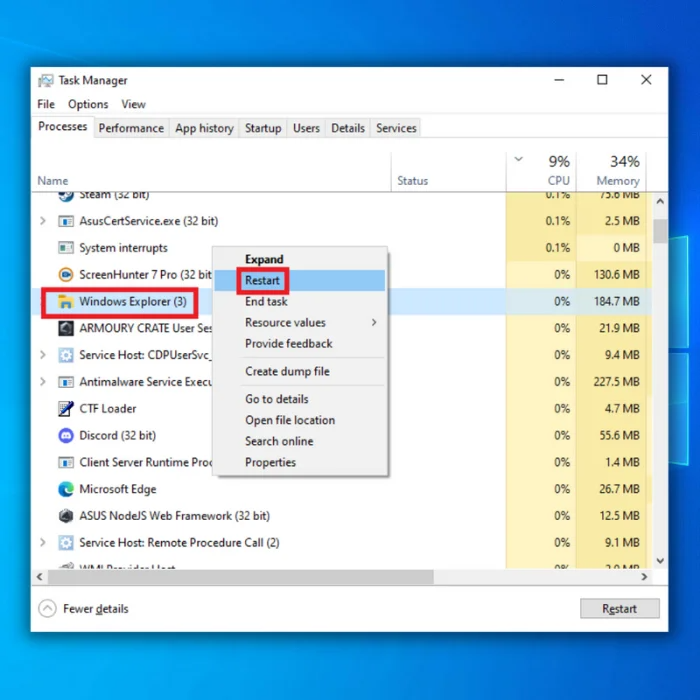
- Подождите, пока проводник Windows завершит процесс перезапуска. Вы можете увидеть, как панель задач и проводник файлов исчезнут на несколько секунд, но они вернутся после завершения процесса перезапуска.
- После завершения перезагрузки проверьте, работает ли alt-tab должным образом.
Третий способ - Включить опцию Peek в дополнительных настройках системы
- Удерживая нажатой клавишу "Windows", нажмите "R", введите "sysdm.cpl" в командной строке запуска и нажмите Enter.
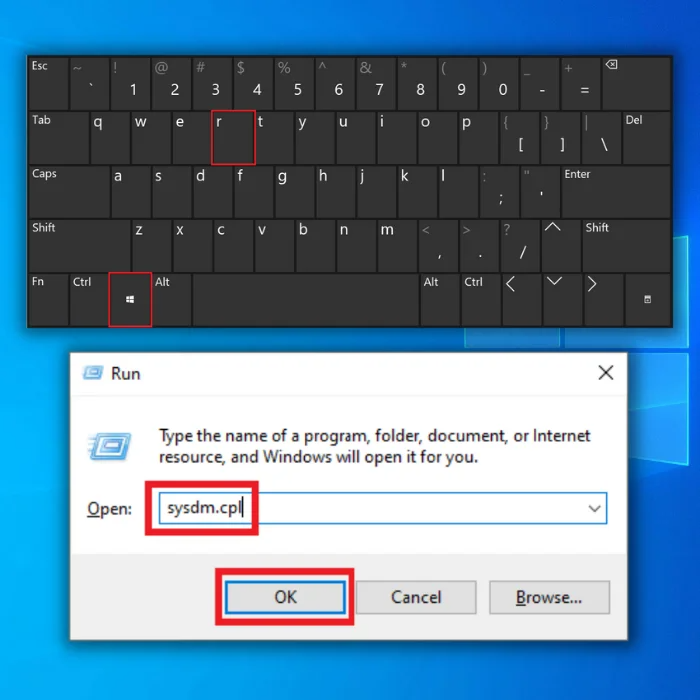
- В окне "Свойства системы" нажмите на вкладку "Дополнительно" и "Настройки" в разделе "Производительность".

- Отметьте опцию "Enable Peek", чтобы включить эту функцию. Нажмите "Apply" и "OK" и проверьте, устраняет ли это проблему с alt+tab.
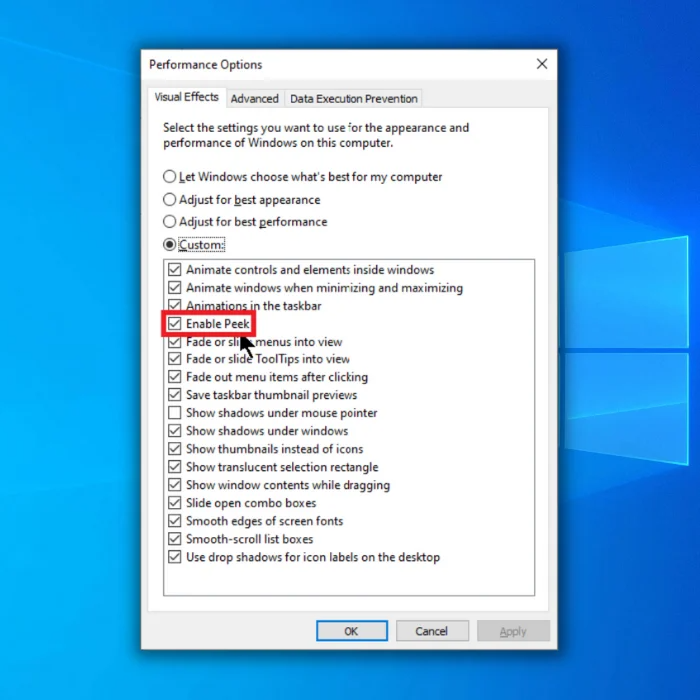
Четвертый способ - Обновление драйвера клавиатуры
Даже если вы выполнили первый способ и дважды проверили клавиатуру, проблема может заключаться в драйвере клавиатуры. Эта часть технологии позволяет оборудованию и операционной системе правильно взаимодействовать. Если драйвер клавиатуры устарел, он может начать работать и вызывать проблемы.
- Нажмите клавиши "Windows" и "R", введите "devmgmt.msc" в командной строке запуска и нажмите Enter, чтобы открыть Диспетчер устройств.

- В списке устройств в диспетчере устройств дважды щелкните "Клавиатуры", чтобы развернуть его, щелкните правой кнопкой мыши на клавиатуре и выберите "Обновить драйверы".
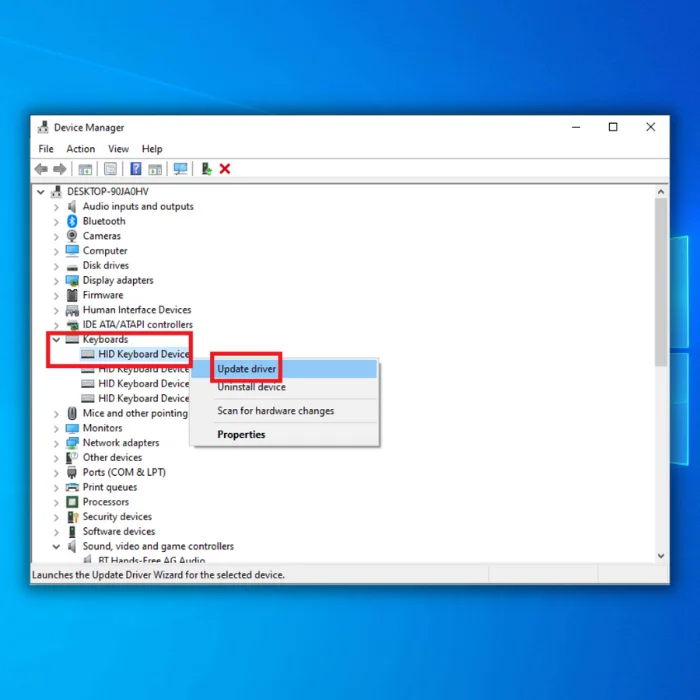
- Выберите "Автоматический поиск драйверов" и следуйте последующим подсказкам, чтобы полностью установить новый драйвер сетевого адаптера. Закройте окно "Диспетчер устройств", перезагрузите компьютер и проверьте, что это устранило проблему неработающего Alt-Tab.
Пятый метод - изменение конфигурации значений реестра
- Нажмите Windows на клавиатуре, введите regedit, затем щелкните правой кнопкой мыши на результате regedit и выберите Запуск от имени администратора.
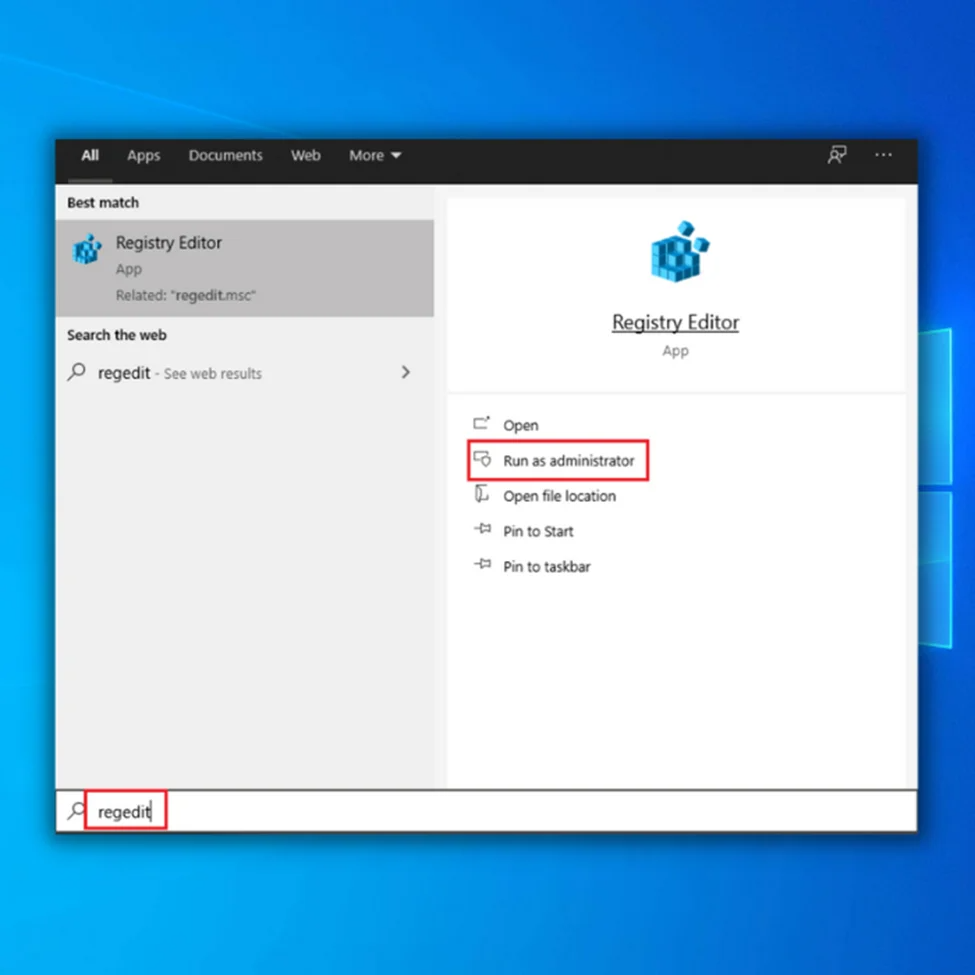
- Нажмите Да, когда появится запрос на подтверждение.
- Открыв окно редактора реестра, перейдите по следующему пути:
HKEY_CURRENT_USER \Software\Microsoft\Windows\CurrentVersion\Explorer - Дважды щелкните по папке "Explorer" и проверьте, видите ли вы "AltTabSettings" Дважды щелкните по ней и установите значение Data равным 1.
- Если вы не видите файл "AltTabSettings", щелкните правой кнопкой мыши на пробеле в правой панели, нажмите "New" и выберите DWORD (32-bit) Value.
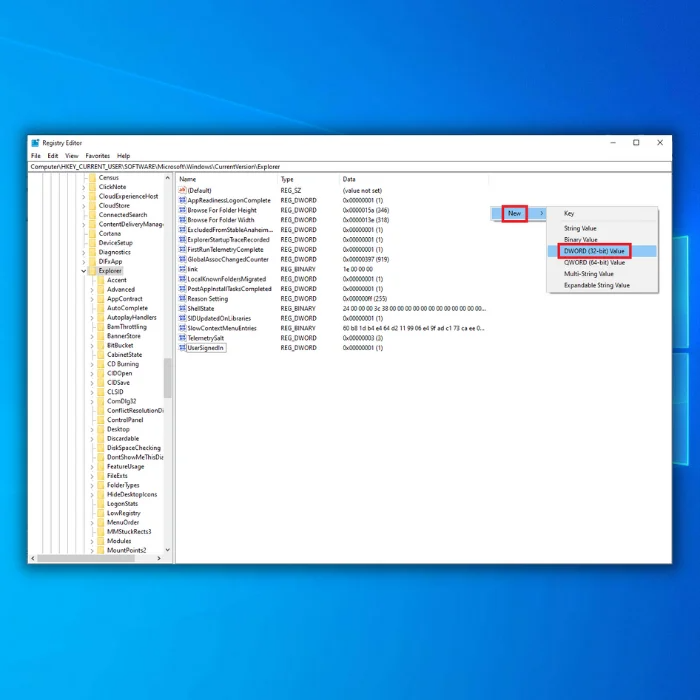
- Назовите новый файл "AltTabSettings" и установите его значение data равным 1.
- Перезагрузите компьютер и проверьте, устранил ли этот метод проблему с ярлыком Alt-Tab.
Шестой способ - включение функции отключения горячих клавиш Windows
- На клавиатуре нажмите Windows + R и введите следующую команду "gpedit.msc" в диалоговом окне "Выполнить". Нажмите Enter, чтобы открыть групповую политику в Windows 10.

- В левой панели редактора групповой политики разверните "Конфигурация пользователя> Административные шаблоны> Компоненты Windows> File Explorer.
- Найдите пункт "Выключить горячие клавиши Windows" и дважды щелкните по нему.
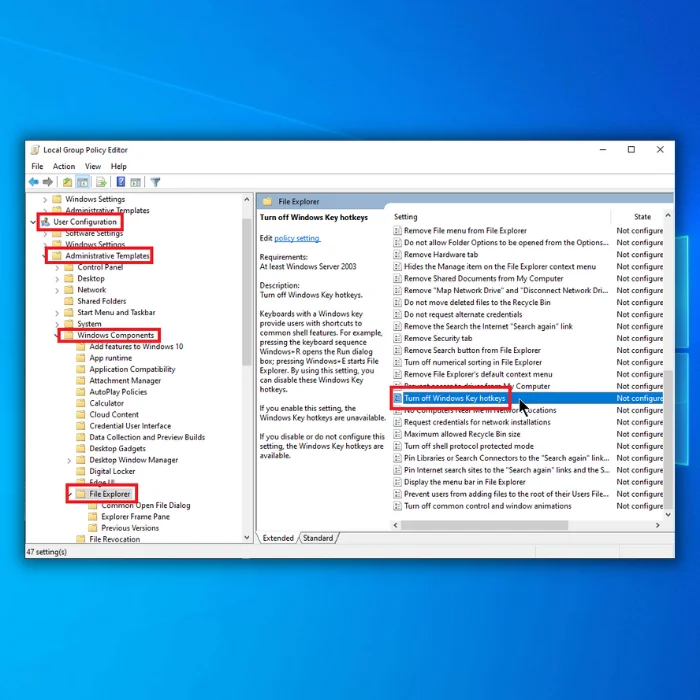
- В следующем окне выберите "Включено", нажмите Применить, а затем OK.
Часто задаваемые вопросы
Что такое первичная и вторичная клавиши Alt и как они связаны с Alt-Tab?
Основная клавиша Alt обычно расположена в левой части клавиатуры, а дополнительная - в правой. Обе клавиши Alt могут использоваться для выполнения команды, что позволяет пользователям быстро переключаться между открытыми окнами и приложениями.
Как получить доступ и изменить настройки клавиатуры в Windows для устранения неполадок, связанных с неправильной работой Alt-Tab?
Чтобы получить доступ к настройкам клавиатуры, перейдите в "Параметры Windows", перейдите в раздел "Устройства", затем нажмите "Клавиатура". Здесь можно настроить различные параметры, связанные с клавиатурой, включая поведение кнопок Alt-Tab. Убедившись, что параметры настроены правильно, можно решить проблему, когда Alt-Tab работает не так, как ожидалось.
Могут ли сторонние приложения для клавиатуры вмешиваться в работу кнопок Alt-Tab, и как включить или отключить эту функцию в случае необходимости?
Сторонние клавиатурные приложения иногда могут вызывать конфликты с функцией Alt-Tab, особенно если они имеют собственные конфигурации клавиш быстрого доступа. Чтобы включить или отключить команду, вы можете либо изменить настройки в клавиатурном приложении, либо временно удалить его, чтобы определить, вызывает ли оно проблему.
Какие есть временные решения для устранения проблемы "Alt-Tab не работает", например, использование другой клавиши или выбор диспетчера задач?
Если команда работает неправильно, вы можете попробовать использовать другую клавишу Alt (основную или дополнительную), чтобы проверить, не связана ли проблема с одной клавишей. Кроме того, вы можете открыть диспетчер задач (нажав Ctrl+Shift+Esc), чтобы вручную переключаться между открытыми приложениями в качестве временного обходного пути при устранении проблемы с Alt-Tab.
Как перезапуск проводника Windows может помочь решить проблему неработающего Alt-Tab?
Перезапуск проводника Windows часто может решить проблемы с командой Alt-Tab, поскольку он сбрасывает окружение рабочего стола и обновляет систему. Для этого откройте диспетчер задач (нажав Ctrl+Shift+Esc), найдите в списке процессов "Проводник Windows", щелкните на нем правой кнопкой мыши и выберите "Перезапустить". Хотя это быстрое решение, оно может быть лишь временным, и дальнейший поиск неисправностей может оказаться неэффективным.может потребоваться, если проблема сохраняется.
Как использовать диспетчер задач для включения Alt-Tab и удаления устройств, которые могут вызывать конфликты?
Чтобы включить Alt-Tab через диспетчер задач, можно попробовать перезапустить проводник Windows, как упоминалось в предыдущем FAQ. Если вы подозреваете, что какое-то устройство вызывает конфликты с функцией Alt-Tab, вы можете удалить его через диспетчер устройств. Нажмите клавишу Windows + X, затем выберите в меню "Диспетчер устройств". Найдите нужное устройство, щелкните на нем правой кнопкой мыши и выберите "Удалить устройство". После того какэтого перезагрузите компьютер, чтобы проверить, правильно ли работает команда Alt-Tab.
Заключение: Решение проблемы некорректной работы Alt-Tab
Проблемы с некорректной работой команды Alt-Tab часто можно решить, проверив настройки клавиатуры в Windows, попробовав использовать другую клавишу Alt или воспользовавшись диспетчером задач в качестве временного решения.
Если вы подозреваете, что конфликты вызывают сторонние приложения для клавиатуры, регулировка их настроек или удаление помогут выявить и решить проблему. Выполнив эти действия, вы сможете восстановить функциональность функции Alt-Tab и эффективно переключаться между открытыми окнами и приложениями.

