Оглавление
Вы смотрите на экран, скрестив руки на груди, и думаете, как перевернуть или повернуть выделение в вашем дизайне? Не ищите дальше, потому что перевернуть и повернуть выделение в PaintTool SAI очень просто! Все, что вам нужно, это открыть программу и несколько минут в запасе.
Меня зовут Элианна. У меня степень бакалавра изобразительного искусства в области иллюстрации, и я использую PaintTool SAI уже более 7 лет. Я делала в PaintTool SAI все: переворачивала, вращала, трансформировала, объединяла... в общем, все.
В этой статье я покажу вам, как перевернуть или повернуть выделение в PaintTool SAI. Я дам вам пошаговые инструкции, как это сделать, используя меню слоя или некоторые простые комбинации клавиш.
Давайте приступим!
Основные выводы
- Используйте Ctrl + A чтобы выделить все пиксели в слое.
- Используйте Ctrl + T для преобразования пикселей в слой.
- Используйте Ctrl + D чтобы отменить выделение.
- Прижмите слои друг к другу, чтобы одновременно перевернуть или повернуть их.
- Если вы хотите перевернуть или повернуть все пиксели на холсте, а не отдельные слои, обратите внимание на опции в разделе Холст в верхней строке меню.
Метод 1: Переверните или поверните выделенную область с помощью меню слоя
Простым способом перевернуть или повернуть выделение в PaintTool SAI является использование опций на панели слоев. Вы можете использовать этот метод, чтобы легко перевернуть или повернуть ваши слои в PaintTool SAI. Прежде чем мы начнем, вот описание четырех опций трансформации выделения в SAI:
- Реверс Горизонтальный - Вращает выделение по горизонтальной оси
- Обратная вертикаль - Поворачивает выделенную область по вертикальной оси
- Повернуть на 90 градусов против часовой стрелки - Поворачивает ваш выбор на 90 градусов против часовой стрелки
- Поворот на 90 град. вправо - Поворачивает ваш выбор на 90 градусов по часовой стрелке
Примечание: Если вы хотите перевернуть или повернуть несколько слоев одновременно, сначала скрепите их инструментом "Закрепление". Это обеспечит одновременное редактирование.
Если вы хотите перевернуть или повернуть все пиксели на холсте, перейдите к методу 3 в этом посте.
Теперь выполните следующие действия:
Шаг 1: Откройте свой документ.

Шаг 2: Выберите слой, который нужно перевернуть или повернуть.
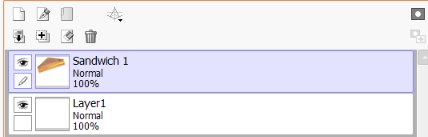
Шаг 3: Используя инструменты выделения, выберите часть слоя, которую нужно преобразовать. Если вы хотите выбрать все пиксели в целевом слое, просто удерживайте нажатой кнопку Ctrl + A (выберите все).

Шаг 4: Нажмите Слой в верхнем меню.
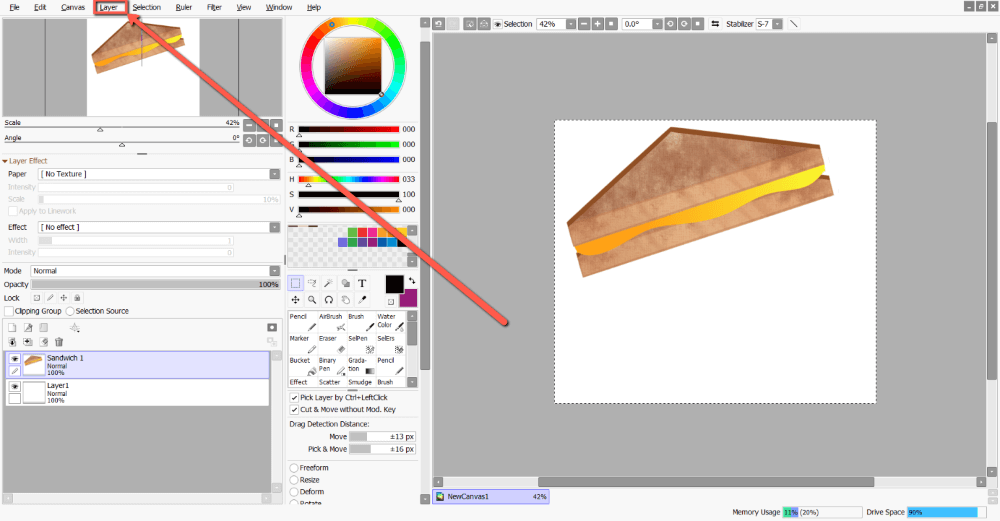
Шаг 5: Щелкните по опции, чтобы повернуть или перевернуть ваше выделение. В данном примере я использую опцию Обратный слой Горизонтальный .

Шаг 6: Используйте комбинацию клавиш Ctrl + D чтобы отменить выбор.

Метод 2: Перевернуть или повернуть выделение с помощью Ctrl + T
Еще один способ легко перевернуть или повернуть выделение в PaintTool SAI - это использование инструмента Преобразование сочетание клавиш Ctrl+T.
Шаг 1: Откройте документ в PaintTool SAI.

Шаг 2: Используя инструменты выделения, выберите часть слоя, которую нужно преобразовать. Если вы хотите выбрать все пиксели в целевом слое, просто удерживайте нажатой кнопку Ctrl + A (выберите все).

Шаг 3: Удерживайте Ctrl + T (Трансформировать), чтобы вызвать диалоговое меню трансформации.

Шаг 4: Выберите опцию, чтобы повернуть или перевернуть ваш выбор по желанию. В данном примере я выбираю опцию Реверс Горизонтальный .

Шаг 5: Хит Войти на клавиатуре и все.

Метод 3: Перевернуть или повернуть холст с помощью опций холста
Не обязательно переворачивать или вращать каждый слой холста отдельно. Вы можете легко перевернуть или повернуть все слои за один раз с помощью опций в меню Холст. Вот как это сделать.
Шаг 1: Откройте свой холст.

Шаг 2: Нажмите на Холст в верхней строке меню.

Шаг 3: Выберите вариант, который вы предпочитаете для редактирования холста. Для данного примера я выбираю вариант Обратный холст Горизонтальный .
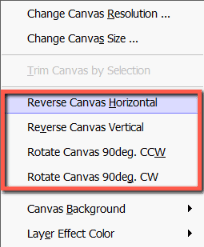
Наслаждайтесь!

Часто задаваемые вопросы
Вот несколько часто задаваемых вопросов, связанных с переворачиванием или вращением выделения в PaintTool SAI.
Как перевернуть выделение в PaintTool SAI?
Чтобы перевернуть выделение в PaintTool SAI, нажмите на кнопку Слой в верхней строке меню и выберите Обратный слой Горизонтальный или Обратный слой Вертикальный. В качестве альтернативы используйте комбинацию клавиш для Преобразование ( Ctrl + T ) и нажмите на Реверс Горизонтальный или Обратная вертикаль.
Как повернуть фигуру в PaintTool SAI?
Чтобы повернуть фигуру в PaintTool SAI, используйте комбинацию клавиш Ctrl + T (Трансформировать). Затем вы можете повернуть вашу фигуру на холсте, или нажмите на кнопку Поворот на 90 градусов в направлении против часовой стрелки или Повернуть на 90 градусов вправо в меню Трансформация.
Как повернуть выделение в PaintTool SAI?
Чтобы повернуть выделение в PaintTool SAI, нажмите кнопку Слой в верхней строке меню и выберите Поверните слой на 90 градусов против часовой стрелки или Поверните слой на 90 градусов по направлению к западу .
В качестве альтернативы используйте комбинацию клавиш Ctrl + T чтобы открыть меню Трансформация, и либо поверните выделение на холсте, щелкнув и перетащив его, либо выбрав пункт Поворот на 90 градусов в направлении против часовой стрелки или Повернуть на 90 градусов вправо .
Заключительные размышления
Переворачивание или вращение выделения в PaintTool SAI - это простой процесс, который занимает всего несколько кликов, но является неотъемлемой частью иллюстративного процесса. Научиться делать это эффективно - жизненно важно для плавного творческого процесса. Используйте самые популярные сочетания клавиш, чтобы оптимизировать процесс рисования.
Работаете ли вы над многими слоями в процессе проектирования? Какой метод вы используете для объединения слоев? Дайте мне знать в комментариях ниже.

