Оглавление
Градиенты - это один из тех инструментов дизайна, которые входят и выходят из моды на протяжении нескольких десятилетий, но в InDesign есть отличные инструменты и опции градиентов для любого стиля, который вы захотите создать.
Они не настолько полны, как инструменты редактирования градиентов в приложении для векторного рисования, таком как Illustrator, но они идеально подходят для быстрого создания графики и элементов макета.
Существует несколько различных способов создания и использования градиентов в InDesign, в зависимости от эффекта, который вы хотите создать. Вот как все это работает!
Метод 1: Создание градиента на панели образцов
Если вы хотите создать градиент, который можно использовать в качестве цвета заливки для фигур, текста или других элементов макета, тогда лучшим вариантом будет использование панели Swatches .
Эта панель позволяет сохранять цвета, краски, градиенты и другие цветовые обработки в одном центральном месте, чтобы их можно было легко повторно использовать при оформлении документа.

Он виден в большинстве рабочих пространств InDesign по умолчанию, но если ваш Swatches панель скрыта, вы можете вызвать ее, открыв панель Окно меню, выбрав Цвет подменю и нажмите кнопку Swatches Вы также можете использовать комбинацию клавиш Команда + F5 (просто используйте F5 если вы работаете на ПК).

Как только Swatches панель видна, откройте меню панели (как показано выше) и нажмите кнопку Новый градиентный образец InDesign откроет Новый градиентный образец диалоговое окно, которое позволяет полностью настроить градиент.

Начните с присвоения градиенту запоминающегося или описательного названия, а затем выберите градиентный узор, который вы хотите использовать, в меню Тип выпадающее меню.
Линейный градиенты движутся по прямой линии, в то время как Радиальный Градиенты начинаются в центральной точке и распространяются одинаково во всех направлениях, подобно свечению от точечного источника света.
(Если вы не уверены, какой из них выбрать, не волнуйтесь об этом слишком сильно, потому что вы всегда можете вернуться и скорректировать его позже, если понадобится).
Сайт Градиентная рампа раздел иллюстрирует ваш текущий цветовой градиент. Каждый цвет в градиенте называется стопом, и вы можете добавить столько стопов, сколько захотите. Градиент по умолчанию имеет белую и черную остановки, что создает простой градиент от белого к черному.

Вы можете выберите одну из существующих остановок в градиенте, чтобы изменить ее цвет или положение Щелкните на остановке, которую вы хотите изменить, и нажмите кнопку Цвет стоп активируется раздел выше, позволяющий настроить цвета.
Чтобы добавить остановку к градиенту, щелкните на примерном месте в рамке градиента, где вы хотите добавить новый цвет , и будет создана новая остановка.
Вы также можете использовать Местонахождение поле для точного позиционирования каждой остановки с помощью процентов, что может быть полезно, если вы хотите получить идеально последовательную прогрессию по нескольким остановкам, хотя вам придется сделать немного базовых вычислений, поскольку в InDesign нет дополнительных инструментов для распределения или расположения остановок.
Каждая пара упоров также имеет регулируемую среднюю точку, которая управляет тем, как быстро меняются цвета между двумя упорами (выделено ниже). Поскольку я добавил два дополнительных цвета к моему градиенту, теперь есть три средние точки, по одной для каждой пары стоп.

Чтобы удалить ограничитель из градиента, щелкните и перетащите стрелку ограничителя за пределы полосы градиента. область, и она будет удалена.
Когда вы будете удовлетворены градиентом, нажмите кнопку OK кнопка , и вы увидите новую запись в Swatches панель с именем, которое вы ей дали.
Применение градиентов в InDesign
После того, как вы доработали градиент до удовлетворительного состояния, пришло время испытать новые цвета! Вы можете использовать новый образец градиента в качестве цвета заливки или даже обводки, но если вы примените его в качестве образца, вы не сможете контролировать угол или расположение градиента.
Лучший способ применить созданный градиент - это инструмент Gradient Swatch Tool!
Убедитесь, что ваш объект выбран, затем переключитесь в режим Инструмент "Градиентная сетка используя Инструменты панель или комбинацию клавиш G .

Затем просто нажмите и перетащите мышь, чтобы разместить градиент! InDesign нарисует направляющую, указывающую текущий угол градиента, а когда вы отпустите кнопку мыши, вы увидите новый градиент.
Вы можете повторять этот процесс столько раз, сколько захотите, пока не будете довольны тем, как это выглядит - только помните, что каждый раз, когда вы используете инструмент, вы добавляете новый Отменить шаг.
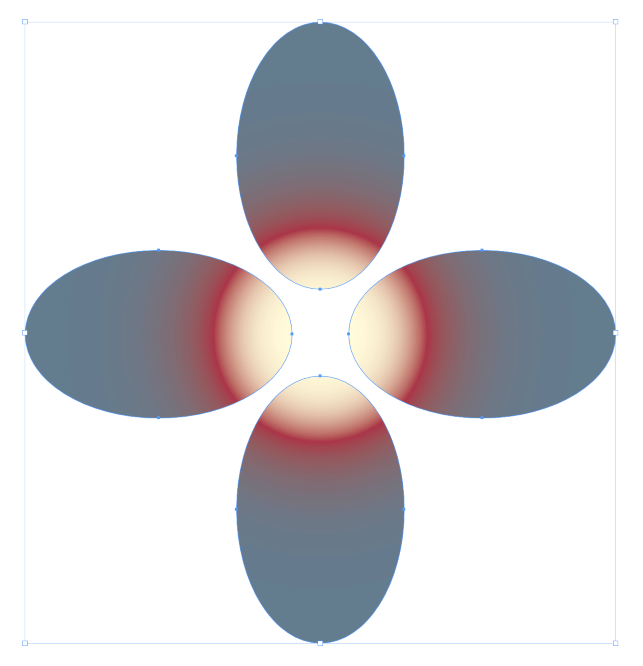
Вы даже можете применять градиенты к нескольким объектам одновременно, если сначала выделите их все перед использованием инструмента Gradient Swatch Tool!
Метод 2: Используйте эффект пера для создания градиента
Если вы хотите создать эффект градиентного затухания вокруг изображения или другой графики, вы не сможете использовать градиентный образец для этого.
Вместо этого вы можете создать градиентное затухание, используя один из вариантов Перо эффекты от Эффекты панель. Все они дают схожие результаты, но у каждого из них есть свои небольшие вариации и уровень сложности.

Щелкните правой кнопкой мыши на графике, чтобы открыть всплывающее контекстное меню, выберите пункт Эффекты подменю, затем нажмите на любой из Перо записи в списке, и все они откроют страницу Эффекты Три эффекта пера перечислены в нижней части диалогового окна Эффекты список панелей, как выделено выше.

Основное перо создает простой эффект затухания по всем краям выбранной графики.

Направленное перо позволяет контролировать степень затухания отдельно для каждого края и даже придавать ему небольшой угол.

Градиентное перо также позволяет создать эффект затухания, хотя вы можете полностью контролировать скорость и прогрессию затухания, используя систему градиентов, подобную той, что находится на панели Swatches.
Этот градиент влияет только на прозрачность, но вы все равно можете изменить прогрессию и величину затухания с помощью параметра Непрозрачность и Местонахождение ползунки для настройки остановок и средних точек.
Также можно комбинировать три эффекта пера любым способом для создания более сложных переходов, но в этом случае лучше создать эффект с помощью Photoshop или другого фоторедактора.
Часто задаваемые вопросы
Градиенты - настолько популярный инструмент дизайна, что у многих пользователей возникают дополнительные вопросы о том, как использовать их в проектах InDesign. Вот несколько наиболее часто задаваемых!
Как затушевать фигуру в InDesign?
Обесцветить фигуру можно с помощью той же техники, которая используется для обесцвечивания изображения или другого графического элемента, описанного мной ранее. Основное перо , Направленное перо и Градиентное перо (или какая-то комбинация из трех) должны быть способны придать любую форму так, как вы хотите.
Как сделать цветовой градиент прозрачным в InDesign?
Самый простой способ сделать цветовой градиент прозрачным - применить градиент к объекту, а затем сделать сам объект прозрачным с помощью функции Эффекты Щелкните правой кнопкой мыши на объекте, чтобы открыть всплывающее меню, затем выберите пункт Эффекты подменю и нажмите кнопку Прозрачность . Опустите Непрозрачность чтобы сделать объект частично прозрачным.
Можно ли изменить непрозрачность градиента в InDesign?
Невозможно изменить непрозрачность отдельных остановок в градиенте, но можно добавить частично прозрачные переходы в градиент.
Добавьте новую остановку, затем откройте Цвет стоп меню и выберите Swatches Выберите специальный Бумага образец, и ваши градиентные цвета с обеих сторон потускнеют. Бумага swatch сообщает InDesign, что краска не должна быть напечатана, поэтому, хотя это не совсем то же самое, что действительно изменить непрозрачность градиента, это лучшее, что можно придумать.
Заключительное слово
Это охватывает основы создания градиента в InDesign, а также создание эффекта затухания градиента на изображениях и фигурах. Помните, что InDesign не предназначен для рисования, поэтому возможности градиента немного более ограничены, чем в Illustrator или другом специализированном приложении для векторного рисования.
Счастливого рисования!

