Оглавление
Premiere Pro предлагает множество эффектов, которые можно использовать для улучшения видео- и аудиоклипов, и одним из самых практичных является эффект перехода, который может значительно улучшить качество вашего контента.
Здесь представлено пошаговое руководство по добавлению переходов в ваши клипы в Adobe Premiere Pro. Как и обучение затуханию звука в Premiere Pro, видеопереходы могут придать вашему контенту более профессиональный и плавный вид, поэтому освоение этого эффекта имеет решающее значение, если вы хотите повысить качество вашего видео.
Давайте погрузимся!
Что такое переходы в Premiere Pro?

Переходы - это эффекты, предоставляемые Premiere Pro для добавления в начало или конец клипа, для создания эффекта затухания или затухания, или для размещения между двумя клипами для постепенного перехода от одной сцены к другой. Количество эффектов перехода, доступных в Premier Pro, варьируется от стандартного эффекта перехода до более театральных переходов, таких как масштабирование, 3D-переходы и другие.
Переходы помогают нам плавно переходить от одного клипа к другому, особенно если в вашем монтаже слишком много сокращений, обеспечивая более приятное визуальное восприятие. Я уверен, что вы видели переходы повсюду: в музыкальных клипах, документальных фильмах, влогах, кино и рекламных роликах.
Если переход осуществляется между двумя клипами, он объединяет конец первого клипа с началом второго, создавая идеальное слияние между ними.
Типы переходов в Premiere Pro
В Adobe Premiere Pro существует три различных типа переходов.
- Аудиопереход: Эффекты для создания кроссфейда между аудиоклипами или фейд-ин и фейд-аут в одном аудиоклипе.
- Видеопереходы: Переходы для видеоклипов. В Premiere Pro есть такие эффекты, как переход Cross Dissolve, переходы Iris, Page Peel, Slide, Wipe и 3D Motion. По сути, видео перетекает из одного клипа в другой.
- Переходы для иммерсивных видео: Если вы работаете с VR и иммерсивным контентом, вы также можете найти специальные переходы для этих проектов, такие как Iris Wipe, Zoom, Spherical Blur, Gradient Wipe и многие другие.
Аудиопереход по умолчанию и видеопереход по умолчанию - это две простые техники добавления переходов, которые быстро придадут вашему видео более профессиональный вид. После ознакомления с эффектом вы можете применять двусторонние переходы или односторонние переходы непосредственно с панели управления эффектом.
Односторонние переходы.
Мы называем его односторонним переходом, когда он используется на одном клипе. Он отображается на временной шкале, разделенный по диагонали на две половины: темную и светлую.
Двусторонние переходы
Это видеопереходы по умолчанию, размещаемые между двумя клипами. Когда двухсторонний переход установлен, вы увидите темную диагональную линию на Временной шкале.
Как добавить переходы для одного клипа
Выполните следующие действия, чтобы добавить видео- или аудиопереход к одному клипу с панели управления эффектами.
Шаг 1. Импорт одного клипа
Приносите все медиаматериалы, которые вы хотите использовать, и добавляйте переходы в свои проекты Premiere Pro.
1. Откройте проект или создайте новый.
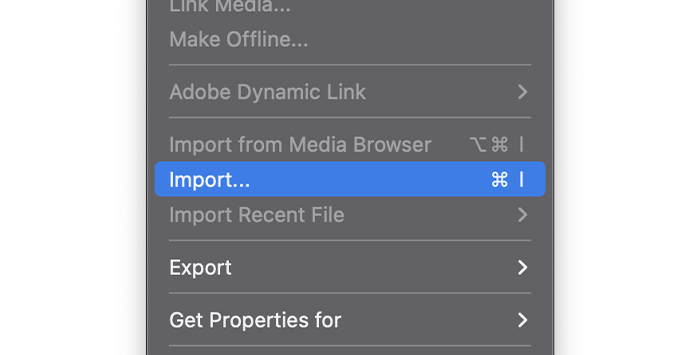
2. В строке меню выберите Файл, затем Импорт видео или нажмите CTRL + I или CMD + I на клавиатуре, чтобы открыть окно импорта.
3. Найдите клипы, которые вы хотите отредактировать, и нажмите кнопку Открыть.
Шаг 2. Создание последовательности на панели временной шкалы
Нам нужно создать последовательность, чтобы начать редактирование в Premiere Pro. Создать ее легко после того, как вы импортировали все медиафайлы в Premiere Pro.
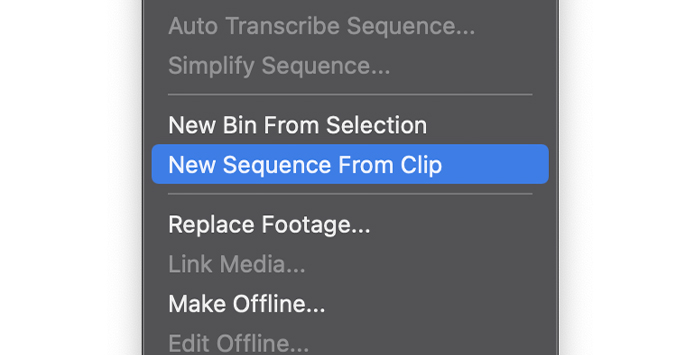
1. выберите клип на панели проекта, щелкните его правой кнопкой мыши и выберите Создать новую последовательность из клипа, затем перетащите все клипы, с которыми вы будете работать.
2. Если последовательность не была создана, перетаскивание клипа на Временную шкалу приведет к ее созданию.
Шаг 3. Найдите панель эффектов
На панели "Эффекты" можно найти все встроенные эффекты, предварительно установленные в Premiere Pro. Чтобы сделать панель "Эффекты" доступной, ее необходимо сначала активировать.
1. Выберите Окно в строке меню.
2. Прокрутите вниз и нажмите Эффекты, если галочка не установлена.
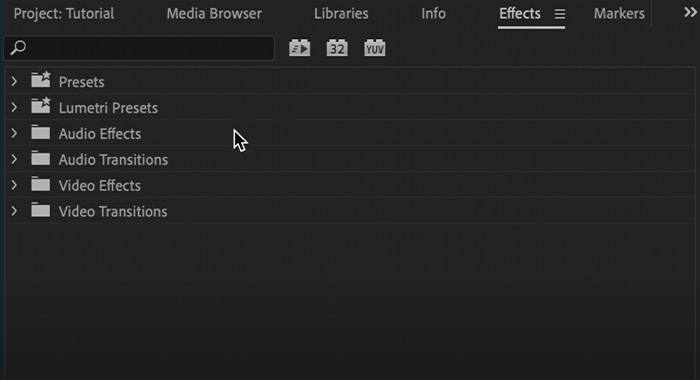
3. На панели проекта должна появиться вкладка Эффекты. Щелкните на ней, чтобы получить доступ ко всем эффектам в Adobe Premiere Pro.
4. нажмите на Видеопереходы или Аудиопереходы, в зависимости от того, какой тип видеоклипа находится на Временной шкале.
5. Нажмите на стрелку рядом с каждой категорией, чтобы отобразить больше доступных вариантов.
Шаг 3. Применить эффект перехода
1. перейдите на панель эффектов> Video Transitions или Audio Transitions, если вы работаете с аудиоклипами.
2. Разверните категории и выберите ту, которая вам нравится.
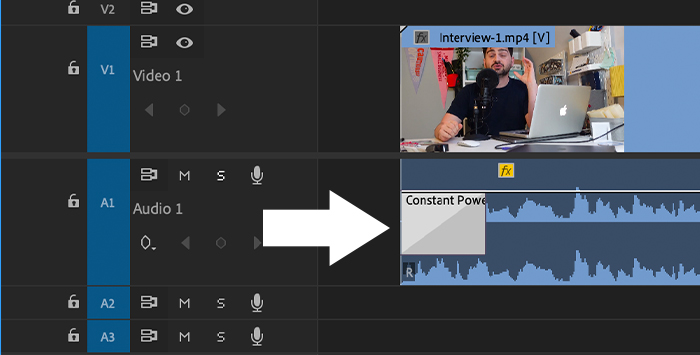
3. Чтобы применить переходы на временной шкале, просто перетащите нужный переход и опустите его в начало или конец клипа.
4. Воспроизведите последовательность для предварительного просмотра перехода.
Как добавить переходы в несколько клипов
Вы можете добавить односторонние переходы к нескольким клипам или добавить двусторонние переходы между двумя клипами.
Шаг 1. Импорт клипов и создание последовательности
1. Перейдите в меню File> Import и перенесите все клипы в свой проект.
2. Перетащите файлы на Временную шкалу и убедитесь, что все они находятся на одной дорожке без пустых мест.
3. Предварительно просмотрите последовательность и отредактируйте ее при необходимости.
Шаг 2. Локализация и применение переходов
1. перейдите на панель эффектов и выберите аудио- или видеопереходы.
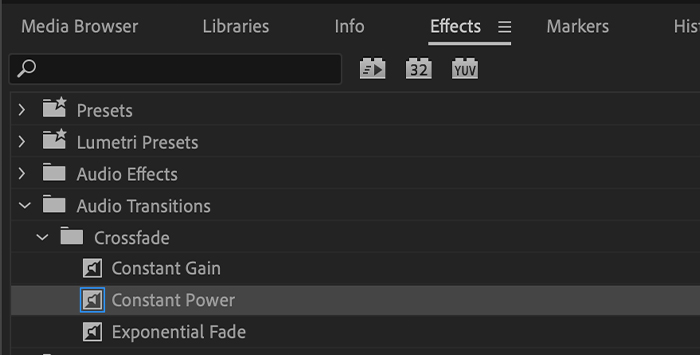
2. Разверните категории и выберите одну.
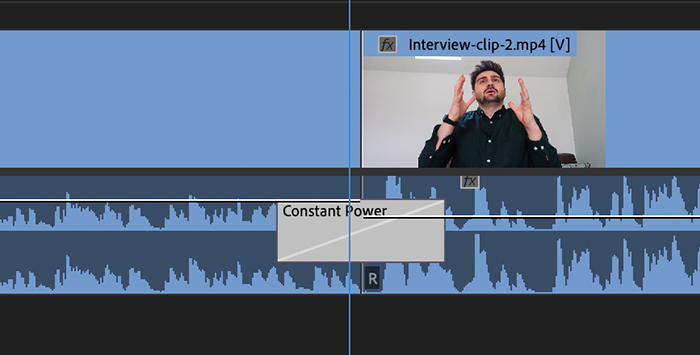
3. Перетащите переходы между двумя клипами прямо на линию разреза.
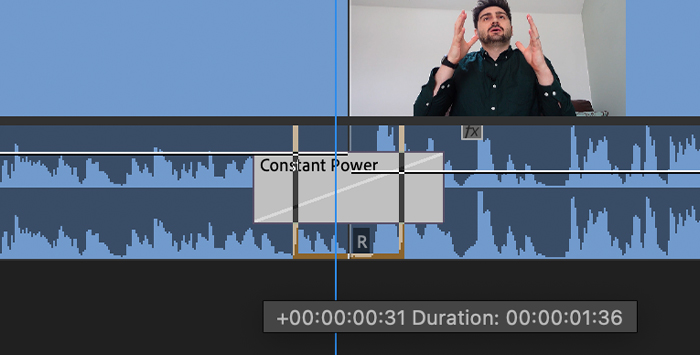
Вы можете изменить длину перехода между клипами, перетаскивая края перехода на Временной шкале.
Шаг 3. Применение переходов ко всем выбранным клипам на временной шкале
Переходы можно применять к нескольким клипам одновременно. Переходы, примененные ко всем клипам, будут переходами по умолчанию.
1. Выберите клипы на временной шкале с помощью мыши, чтобы нарисовать бант вокруг клипов, или выберите их с помощью Shift+Click.
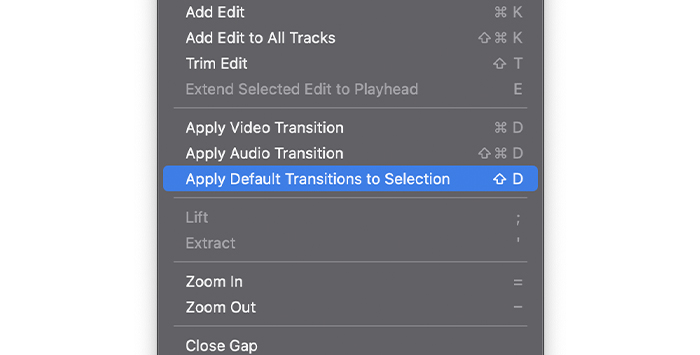
2. Перейдите в строку меню Последовательность и выберите Применить переходы по умолчанию к выделению.
3. Переходы будут применяться там, где есть два клипа вместе.
4. Предварительный просмотр последовательности.
Переходы по умолчанию
Вы можете установить определенный переход по умолчанию при многократном использовании одного и того же эффекта перехода.
1. Откройте эффект Transitions на панели Effect.
2. Щелкните правой кнопкой мыши переход.
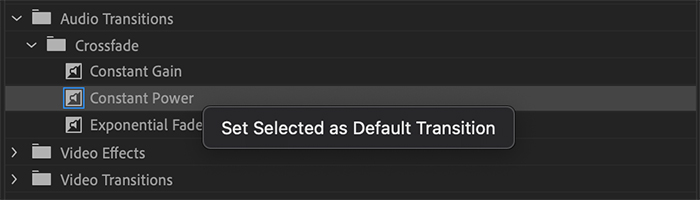
3. Щелкните на Set Selected As Default Transition (Установить выбранный переход по умолчанию).
4. Вы увидите синее выделение в переходе. Это означает, что это наш новый переход по умолчанию.
В следующий раз, когда вы захотите применить переход, вы можете выбрать видеоклип и использовать комбинацию клавиш CTRL+D или CMD+D для видеоперехода, shift+CTRL+D или Shift+CMD+D для аудиоперехода, или Shift+D для добавления аудио- и видеоперехода по умолчанию.
Изменение продолжительности перехода по умолчанию
Стандартная длительность перехода составляет 1 секунду, но мы можем изменить ее в соответствии с нашими проектами. Это можно сделать двумя способами:
Из меню:
1. Перейдите в меню Edit на PC или Adobe Premiere Pro на Mac.
2. Прокрутите вниз до раздела Параметры и выберите пункт Временная шкала.

3. В окне Параметры настройте длительность видео- или аудиопереходов по умолчанию на секунды.
4. Нажмите OK.
Из временной шкалы:
1. После применения перехода по умолчанию щелкните его правой кнопкой мыши на временной шкале
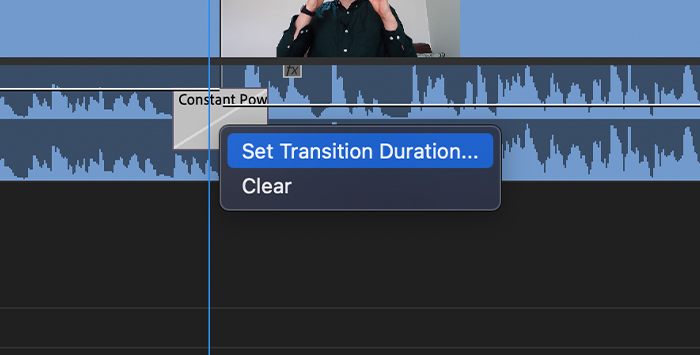
2. Выберите Set Transition Duration.
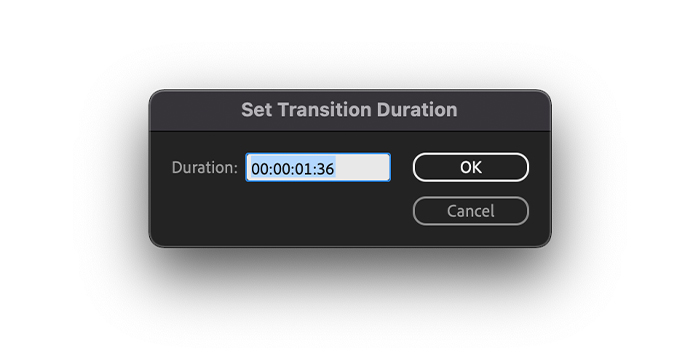
3. Введите нужную продолжительность во всплывающем окне и нажмите OK.
Как удалить переходы
Удалить переходы в Premiere Pro очень просто. Просто выделите переходы на временной шкале и нажмите клавишу Backspace или Delete.
Вы также можете удалить его, заменив переход.
1. Перейдите в раздел "Эффекты"> "Видеопереход/Аудиопереход".
2. Выберите нужный эффект.
3. Перетащите новый переход на старый.
4. новый переход будет отражать продолжительность предыдущего.
5. Воспроизведите последовательность для ее предварительного просмотра.
Советы по добавлению переходов в Premiere Pro
Вот краткий список советов по получению лучших переходов в Premiere Pro.
- Избегайте использования слишком большого количества переходов. Используйте только те, которые соответствуют проекту или конкретным сценам, в которых должно произойти что-то важное.
- Убедитесь, что длина клипс больше, чем длина перехода. Это можно исправить, изменив длину перехода или продолжительность клипа.
- Установить переходы по умолчанию вы будете больше использовать в ходе проекта, чтобы сэкономить время.
Заключительные размышления
Обучение добавлению переходов в Premiere Pro может украсить любой проект, поскольку это улучшает визуальный поток при переходе от одной сцены к другой. Поиграйте и попробуйте все доступные эффекты перехода, пока не найдете тот, который подходит вам лучше всего.
Удачи и оставайтесь креативными!

