Cuprins
Microsoft oferă actualizări Windows gratuite pentru sistemul de operare Windows pentru a vă menține la curent cu cele mai recente caracteristici și măsuri de securitate. Este posibil să instalați actualizările manual, dar, de obicei, acestea sunt instalate automat de către sistemul de operare. Uneori, însă, puteți întâmpina probleme precum eroarea 0x80070422.
Ori de câte ori aveți eroarea 0x80070422, este posibil să aveți un fișier de sistem corupt pe computer. În plus, unii utilizatori s-au plâns că atunci când încearcă să verifice actualizările, se confruntă cu eroarea de actualizare Windows 10 0x80070422. Pentru unii, se întâmplă în timpul instalării programelor Microsoft.
Nu intrați în panică, deoarece problema 0x80070422 este relativ simplu de rezolvat. Este posibil să dezactivați IPv6 și să reporniți serviciul Network List; de asemenea, puteți utiliza Windows Update Troubleshooter. Acest articol va explora numeroase opțiuni pentru rezolvarea erorii de actualizare Windows 10 0x80070422.
Nu ratați:
- Fix Reboot și selectarea dispozitivului de pornire corespunzător
- Nu am putut finaliza actualizările Mesaj de eroare de anulare a modificărilor de actualizare
Ce implică eroarea de actualizare Windows Update 0x80070422?
Eroarea 0x80070422 este o eroare de serviciu de actualizare Windows. Dacă apare atunci când încercați să instalați unele actualizări, nu veți putea finaliza procesul. Codul de eroare poate fi însoțit de un mesaj de tipul " Windows Update este dezactivat ." sau " Au existat unele probleme la instalarea actualizărilor ."
În cazul în care eroarea 0x80070422 nu este reparată prompt, aceasta poate cauza probleme grave de securitate.
Metode de depanare pentru a remedia eroarea de actualizare Windows 0x80070422
Atunci când apare eroarea de actualizare Windows Update Error 0x80070422, noile actualizări nu sunt instalate corect sau fișierele de sistem devin corupte. Repararea acestei erori este mai simplă decât repararea altor tipuri de erori de actualizare. Să analizăm cele mai bune soluții pentru a repara eroarea de actualizare Windows 10 0x80070422.
Prima metodă - Verificați data și ora
Cea mai simplă soluție pentru orice eroare de actualizare Windows Update, inclusiv codul de eroare 0x80070422, este să verificați de două ori data și ora computerului dvs. Utilizatorii de Windows care au date incorecte pot întâmpina multe erori de actualizare Windows. Urmați acești pași de bază pentru a remedia problema:
- Aduceți linia de comandă run ținând apăsată tasta " Windows " și apăsați tasta " R ." Introduceți " control " și apoi apăsați " introduceți ."

- Căutați " Data și ora " din panoul de control și faceți clic pe " Timp de internet ."
- Click " Modificarea setărilor " pe următoarea fereastră și puneți o bifă pe " Sincronizarea cu un server de timp Internet ", apoi introduceți următoarele: " time.windows.com ."
- Puteți face clic pe " Actualizați acum " și " OK " pentru a salva modificările. Reporniți computerul și lăsați instrumentul să ruleze o actualizare și vedeți dacă eroarea Windows Update Error 0x80070422 a fost rezolvată.

A doua metodă - Reporniți computerul
Deși aceasta este procedura standard pentru orice problemă, este necesar să reporniți sistemul înainte de a trece la pasul următor. Deoarece repornirea poate rezolva adesea probleme temporare, nu ați dori să pierdeți timp cu o problemă care poate fi rezolvată rapid.
După repornire, rulați actualizarea și încercați din nou să instalați cele mai noi actualizări. Vedeți dacă această metodă poate rezolva problema actualizării Windows 10. Dacă întâlniți din nou codul de eroare, treceți la pasul următor. Nu uitați să reporniți după fiecare dintre pașii enumerați mai jos.
A treia metodă - Reporniți serviciile de actualizare Windows prin CMD
Acest program, la fel ca oricare altul, poate fi reparat prin repornirea lui. De asemenea, pornirea de la zero poate ajuta la rezolvarea mai multor alte erori de actualizare Windows. Puteți verifica dacă serviciile Windows Update nu sunt sursa problemei prin repornirea lor.
Serviciul Windows Update este responsabil pentru a avea grijă de orice actualizare Windows necesară și de alte procese conexe. Când serviciul Update se oprește, codul de eroare 0x80070422 va apărea ori de câte ori utilizatorii vor încerca să instaleze actualizările.
Aceste proceduri vă pot ajuta să remediați eroarea de actualizare 0x80070422.
- Țineți apăsat butonul " windows " și apoi apăsați tasta " R ." Va apărea o mică fereastră în care puteți introduce "CMD." Apoi, apăsați butonul " shift + ctrl + enter " pentru a acorda permisiuni de administrator.

- După ce vedeți linia de comandă, introduceți următoarele comenzi. Apăsați " introduceți " după fiecare comandă pe care o introduceți pentru a opri serviciile în curs de execuție.
net stop wuauserv
net stop cryptSvc
biți de oprire netă
net stop msiserver

- Ieșiți din prompt, apoi reporniți computerul. Acum puteți reverifica dacă eroarea de actualizare Windows 0x80070422 persistă sau dacă puteți instala acum actualizările Windows. Încercați următoarea metodă dacă primiți în continuare codul de eroare de actualizare Windows.
A patra metodă - Porniți manual serviciul de actualizare Windows Update Service
Serviciul Windows Update se ocupă de gestionarea actualizărilor și a altor operațiuni asociate. Codul de eroare 0x80070422 se va afișa la instalarea actualizărilor Windows dacă serviciul Update este oprit. Prin urmare, serviciul Windows Update trebuie să funcționeze eficient pentru a se asigura că procesul de actualizare nu este perturbat.
- Țineți apăsat butonul " Windows " și apăsați litera " R ," și introduceți " services.msc " în fereastra de comandă Run.
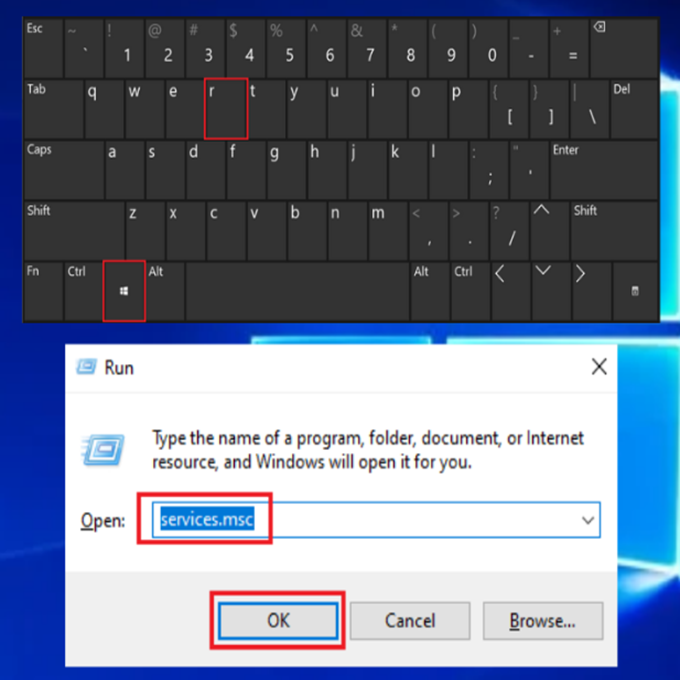
- În " Servicii ", căutați rubrica " Windows Update ", faceți clic dreapta și faceți clic pe " Start ."

- Pentru a vă asigura că " Windows Update " se execută automat, faceți clic dreapta pe serviciul " Windows Update " încă o dată și faceți clic pe " Proprietăți ."

- În fereastra următoare, faceți clic pe " Tipul de pornire ," select " Automat ," și apoi faceți clic pe " OK ." După aceea, reporniți calculatorul și verificați dacă acești pași au rezolvat problema.

- Acest pas este foarte important, deoarece va asigura că toate serviciile necesare sunt activate pentru ca actualizarea Windows să funcționeze corect. Alte servicii ar trebui să fie pornite; aceste servicii sunt următoarele:
- Lansator de procese DCOM Server
- Maparea punctelor finale RPC
A cincea metodă - Reporniți serviciul Network List Service
Un alt serviciu pe care trebuie să-l inspectați în timp ce vă aflați încă în meniul Servicii este Network List. Acest serviciu se ocupă de detectarea și înregistrarea rețelelor la care este conectat computerul dumneavoastră, așa că s-ar putea să nu credeți că este esențial. În ciuda acestui fapt, mai mulți utilizatori susțin că repornirea lui rezolvă eroarea 0x80070422.
- Țineți apăsat butonul " Windows " și apăsați litera " R ," și introduceți " services.msc " în fereastra de comandă Run.
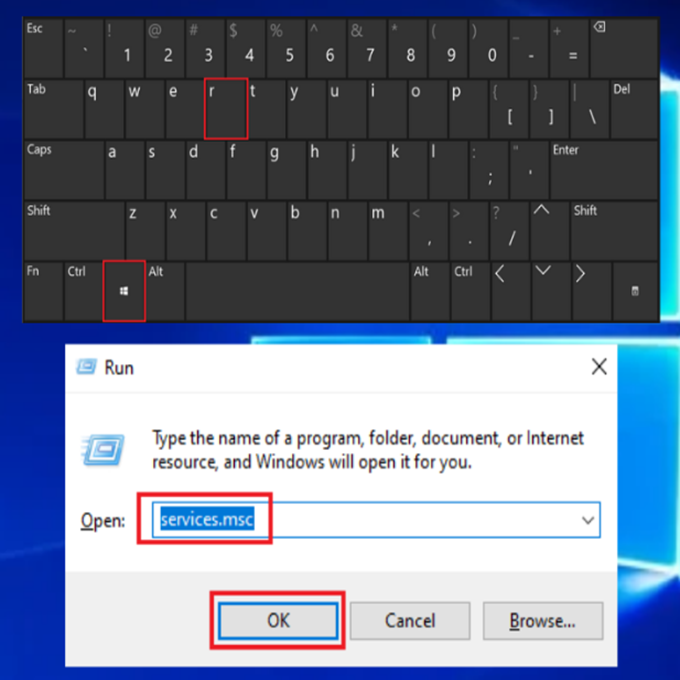
- Localizați Network List Service, faceți clic dreapta pe el și alegeți " Reporniți " din meniu.

- După ce Network List Service a fost repornit, rulați Windows Updates pentru a verifica dacă eroarea de actualizare Windows 10 0x80070422 a fost remediată.
A șasea metodă - Rulați Windows System File Checker (SFC)
SFC este un instrument gratuit inclus în sistemul de operare Windows care poate verifica și repara driverele și fișierele de sistem Windows corupte sau lipsă. Urmați aceste proceduri pentru a vă scana computerul cu Windows SFC.
- Țineți apăsat butonul " windows " și apăsați tasta " R ," și tastați " cmd " în linia de comandă de execuție. Țineți apăsate ambele butoane " ctrl și shift " împreună și apăsați introduceți . Click " OK " în fereastra următoare pentru a acorda permisiuni de administrator.

- Tastați "sfc /scannow" în fereastra de prompt de comandă și apăsați enter. Așteptați ca SFC să finalizeze scanarea și reporniți computerul. După aceea, rulați instrumentul Windows Update pentru a verifica dacă problema a fost rezolvată.

A șaptea metodă - Rulați instrumentul de gestionare și service a imaginilor de implementare Windows (Instrumentul DISM)
Erorile fișierelor de sistem pot fi cauzate de probleme cu Windows Imaging Format, care pot fi verificate și remediate cu ajutorul instrumentului DISM.
- Apăsați tasta " Windows " și apoi apăsați tasta " R ." Va apărea o mică fereastră în care puteți tasta " CMD ."

- Se va deschide fereastra de comandă, tastați " DISM.exe /Online /Cleanup-image /Restorehealth " și apoi apăsați " introduceți ."

- Utilitarul DISM va începe să scaneze și să repare eventualele erori. După ce s-a terminat, reporniți PC-ul. Deschideți Task Manager pentru a vedea dacă eroarea persistă.
A opta metodă - Dezactivați Internet Protocol Version 6
După cum știți fără îndoială, Comping pending windows updates depinde de o conexiune activă la internet. În timpul actualizărilor, o conexiune slabă la internet ar putea avea ca rezultat fișiere de sistem corupte, funcționarea necorespunzătoare a registrului sau multe altele.
Prin urmare, problemele cu internetul ar putea cauza această eroare. S-a raportat că eroarea de actualizare Windows 10 0x80070422 poate fi rezolvată prin dezactivarea IPv6.
- Țineți apăsat butonul " Windows " + " R " simultan pentru a afișa caseta de dialog Run.
- Apoi, tastați " ncpa.cpl " în caseta de dialog Run și faceți clic pe OK .

- Căutați conexiunea de rețea, faceți clic dreapta pe ea și selectați " Proprietăți ." În proprietățile de rețea, debifați caseta de la " Protocolul Internet versiunea 6 (TCP/IPv6) " și faceți clic pe " OK ."

În plus, puteți dezactiva IPV6 și cu ajutorul editorului de registru:
- Faceți clic pe pictograma de căutare Windows și tastați "regedit" în caseta de căutare. Alegeți Editor de registru din rezultatele căutării.
- În continuare, accesați următoarea locație: HKEY_LOCAL_MACHINE\SYSTEM\Current\Control\SetServices\TCPIP6\Parametri
- Trebuie să faceți clic dreapta pe Parametrii din panoul din stânga. Selectați New urmat de DWORD (32 de biți) valoare.
- Introduceți Disabled Components (Componente dezactivate) în câmpul de nume.
- Faceți clic dreapta pe noua valoare DisabledComponents și alegeți Modify.
- Apoi, introduceți "ffffffff" în câmpul Value data (cu baza setată ca hexazecimal). Faceți clic pe OK pentru a permite efectuarea modificărilor.
- Închideți Editorul de registru și apoi reporniți sistemul. Pentru a activa din nou IPv6, accesați aceeași locație a cheii și modificați valoarea DisabledComponents sau ștergeți-o pur și simplu.
Reporniți computerul și rulați actualizarea Windows pentru a confirma dacă eroarea de actualizare Windows 10 0x80070422 a fost rezolvată.
A noua metodă - Rulați Windows Update Troubleshooter
Windows Update Troubleshooter este un instrument de diagnosticare automată furnizat de Microsoft, care poate rezolva problemele legate de faptul că Windows 10 nu descarcă corect actualizările. Este unul dintre cele mai bune instrumente pentru a rezolva problemele de actualizare Windows și ar trebui să fie unul dintre cele mai importante pentru procesele de depanare și pentru remedierea erorilor.
În plus, o eroare de Windows la actualizare poate fi rezolvată de acest utilitar. Vă vom arăta cum să utilizați Troubleshooter pentru a remedia eroarea de actualizare Windows 10.
- Apăsați tasta " Windows " de pe tastatură și apăsați tasta " R ." Se va deschide o mică fereastră în care puteți scrie " actualizarea controlului " în promptul de comandă Run.

- Când se deschide o fereastră nouă, faceți clic pe " Depanare " și " Depanatori suplimentari ."

- În continuare, faceți clic pe " Windows Update " și " Rulați soluționatorul de probleme ."

- În acest moment, programul de rezolvare a problemelor va scana automat fișierele corupte și va remedia erorile din PC-ul dvs. După aceea, puteți reporni și verifica dacă vă confruntați cu aceeași eroare.

A zecea metodă - Rulați Windows Update Reset Script
Pentru această metodă va trebui să accesați site-ul web Microsoft apps. Aici veți găsi mai multe soluții pentru coduri de eroare care vă pot fi de ajutor în procesul de actualizare.
- Localizați rubrica " Descărcați scriptul de resetare a actualizărilor Windows pentru calculatoarele cu Windows 10."
- Faceți clic și apoi descărcați scriptul de resetare Windows Update
- Odată ce descărcarea este finalizată, faceți clic pe fișierul> Show in folder. Apoi, faceți clic dreapta pe fișierul descărcat și faceți clic pe Extract All> Extract
- După ce ați terminat, deschideți dosarul Wureset Windows 10. Faceți clic dreapta pe fișierul WuRest și faceți clic pe Run as administrator, apoi pe Yes to allow.
- Apăsați orice tastă pentru a continua și lăsați procesul să se încheie. Va dura ceva timp până la finalizarea acestuia.
- Apăsați orice tastă pentru a continua. În cele din urmă, fereastra de comandă se va închide.
- Asigurați-vă că reporniți sistemul și rulați actualizarea Windows pentru a verifica dacă mesajul de eroare a dispărut.
A unsprezecea metodă - Dezactivați Antivirusul terță parte
Pentru a remedia eroarea de actualizare Windows 10, încercați să dezactivați orice software antivirus de la terțe părți. Uneori, software-ul de securitate poate cauza probleme cu setările de actualizare Windows. Prin urmare, se sugerează să dezactivați temporar programul de securitate de la terțe părți. Nu trebuie să vă faceți griji, deoarece aveți încă firewall-ul integrat Windows Defender Firewall pentru a vă proteja sistemul de erori.
Va trebui să urmați instrucțiunile software-ului antivirus terță parte pentru a-l dezactiva temporar și în siguranță.
A douăsprezecea metodă - Verificați intrările din registru
În cazul în care actualizarea Windows-ului continuă să vă afișeze o eroare, încercați să verificați intrările din Registru și asigurați-vă că acestea sunt corecte. Nu uitați că editarea intrărilor din Registru poate cauza probleme cu componentele Windows-ului. Ca atare, aceasta este o mișcare drastică și ar trebui făcută numai dacă singura altă opțiune este reinstalarea Windows-ului.
- Apăsați tasta " Windows " + " R " de pe tastatură pentru a deschide utilitarul Run. Tastați " regedit " în caseta run utility și apăsați butonul " Introduceți ".

Accesați următoarea cale:
HKEY_LOCAL_MACHINE> SOFTWARE> Microsoft> Windows> CurrentVersion> Windows Update> Auto Update

- Faceți dublu clic pe fișierul numit Default și setați valoarea sa la 1 în fereastra Edit String. Dacă cheia de mai sus nu poate fi găsită sau nu a rezolvat problema, puteți încerca să schimbați următoarea cheie:
HKEY_LOCAL_MACHINE\SYSTEM\CurrentControlSet\Services\AppXSvc
- În continuare, verificați valoarea Start. Dacă este alta decât 3, faceți dublu clic pe ea și modificați valoarea la 3. Apoi, reporniți sistemul.
Încheiere
Metodele de mai sus sunt printre cele mai simple metode de rezolvare a erorii de actualizare Windows Update 0x80070422. Înainte de a contacta asistența, este bine să vedeți dacă ați încercat metodele de mai sus. Urmând pașii descriși aici, veți garanta că PC-ul dvs. rulează cele mai recente versiuni.

