Cuprins
GarageBand este o stație de lucru audio digitală (DAW) puternică și versatilă, pe care o puteți descărca și utiliza gratuit. Fiind un produs Apple, îl puteți utiliza doar cu Mac-uri, dar există și versiuni iOS disponibile pentru iPad și iPhone.
GarageBand este ușor de utilizat: consultați tutorialul nostru despre Cum să creezi ritmuri cu GarageBand pentru a vedea cât de ușor poți crea ritmuri, melodii sau bucle cu GarageBand, care să sune bine.
Un lucru pe care este posibil să doriți să îl faceți în proiectele GarageBand este modificarea tempo-ului unei melodii sau piese În această postare, vom explica exact cum să facem acest lucru. De asemenea, vom examina câteva modalități nuanțate de a schimba tempo-ul în piese individuale din GarageBand.
Care este Tempo-ul unui cântec în GarageBand?
Tempo-ul unei melodii sau al unui proiect în GarageBand este exprimat în bătăi pe minut (BPM) și este setat la un valoarea implicită de 120 BPM .
Există multe modalități de a ajusta, gestiona și urmări tempo-ul în proiectele GarageBand, inclusiv:
- Editați tempo-ul unui cântec.
- Reglați tempo-ul doar pentru o parte a melodiei.
- Editați sincronizarea unei regiuni audio din cântec.
Vom explora aceste caracteristici și multe altele în această postare.
Ce tempo ar trebui să folosiți pentru diferite stiluri de muzică?
Înainte de a ne scufundăm în modul de schimbare a tempo-ului în GarageBand, merită să luăm în considerare ce nivel de tempo se potrivește stilului muzical al proiectului tău.
Orientările BPM pentru stilurile muzicale populare sunt prezentate mai jos.
BPM în funcție de stilul muzical (stil muzical
- Reggae
- Hip Hop
- Pop
- RB
- Rock
- Metal
- Casa
- Garaj din Marea Britanie
- Techno
- Drum and Bass
- Salsa
- Samba
Schimbați tempo-ul întregului cântec cu un simplu dublu clic
Iată cum se schimbă tempo-ul întregului cântec sau proiect în GarageBand.
Pasul 1 : Mergeți la bara de meniu din proiectul dumneavoastră.
Pasul 2 : Treceți la afișarea tempo-ului proiectului, situat între poziția capului de redare și semnătura de tonalitate a melodiei.
Pasul 3 : Faceți dublu clic pe afișajul tempo-ului și introduceți tempo-ul pe care îl doriți pentru proiectul dumneavoastră.

Sfat: În plus față de dublu clic pe afișajul tempo-ului pentru a schimba tempo-ul (introducând tempo-ul dorit), puteți trage tempo-ul în sus sau în jos cu cursorul, folosind butonul stâng al mouse-ului.

Și gata! Este atât de ușor să schimbi tempo-ul întregii melodii sau al întregului tău proiect GarageBand cu un simplu dublu clic.
Schimbarea tempo-ului unei porțiuni din cântec folosind Tempo Track
Uneori, este posibil să doriți să modificați tempo-ul de doar o parte a cântecului tău - de exemplu, pentru a accelera un refren sau pentru a încetini un vers. Poți face acest lucru în proiectul GarageBand, folosind funcția Pista Tempo .
Pasul 1 : Mergeți la bara de meniu și selectați Track.
Pasul 2 : Treceți la afișarea tempo-ului proiectului, situat între poziția capului de redare și semnătura de cheie a melodiei.
Scurtătură: Utilizați SHIFT + COMMAND + T pentru a afișa Tempo Track.
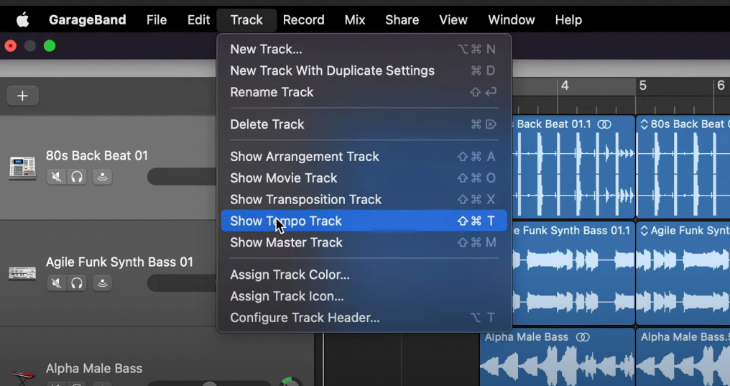
O nouă piesă va apărea deasupra celorlalte piese din proiect. Aceasta este piesa proiectului. Pista Tempo Apare o linie orizontală - o vom numi linia linia de tempo care să se potrivească cu tempo-ul melodiei curente.

Pasul 3 : Găsiți secțiunea din cântec pe care doriți să o accelerați sau să o încetiniți și mergeți la punctul de timp corespunzător de pe linia de tempo.
Pasul 4 : Faceți dublu clic pe punctul de timp selectat pe linia de tempo pentru a crea un nou punct de timp. punctul de tempo.
Puteți crea oricâte puncte de tempo doriți pe linia de tempo. Pur și simplu localizați locul unde doriți să adăugați punctul de tempo pe linia de tempo și faceți dublu clic, așa cum este descris mai sus.

Pasul 5 : Prindeți și trageți de secțiune a liniei de tempo (adică imediat la stânga sau la dreapta punctului de tempo) în sus sau în jos pentru a regla BPM-ul porțiunii corespunzătoare din cântec.

Pasul 6 : Dacă doriți să "măriți" sau să micșorați tempo-ul regiunilor audio din melodie, luați și trageți un tempo punct mai degrabă decât o secțiune de tempo linie.

Pasul 7 : Repetați procesul de adăugare și ajustare a punctelor de tempo pentru toate modificările de tempo pe care le doriți pentru proiectul dvs.
Curbe de automatizare GarageBand
Dacă sunteți familiarizat cu utilizarea curbelor de automatizare a volumului din GarageBand, veți observa că procesul de mai sus este similar.
Dacă nu sunteți familiarizați cu ele, curbele de automatizare a volumului vă permit să adăugați efecte de volum la întreaga melodie (utilizând Master Track) sau la piese individuale din melodie. Consultați tutorialele noastre despre Cum să faci Fade Out în GarageBand și Cum să faci Crossfade în GarageBand pentru a vedea cât de ușor poți face acest lucru.
Utilizați Flex Time pentru a ajusta tempo-ul regiunilor unei piste audio
GarageBand îți oferă o modalitate puternică de a schimba tempo-ul de regiuni audio în piesele audio individuale folosind Timp flexibil .
Este posibil să doriți să faceți acest lucru, de exemplu, dacă folosiți bucle Apple sau înregistrări audio și doriți să obțineți unele variații nuanțate de sincronizare în tempoul stabilit al buclei sau al înregistrării.
Timpul flexibil vă permite să comprima sau extindeți timpul dintre tranzitorii în piesa dvs. prin ajustarea sincronizării într-un mod personalizat. Să vedem cum să facem acest lucru.
Creați o pistă audio (dacă este necesar)
Timpul flexibil funcționează pentru piese audio , astfel încât, dacă nu aveți deja una, puteți crea o nouă piesă audio pentru bucla sau înregistrarea audio.
Pasul 1 : Select Track> New Track.
Comenzi rapide de la tastatură: Pentru a crea o nouă piesă OPTION + COMMAND + N
Pasul 2 : Selectați o piesă audio ca tip de piesă.

Activați Flex Time
Pentru a lucra cu Flex Time în GarageBand, va trebui să îl activezi.
Pasul 1 : Activați editorul audio pentru piesa dumneavoastră.
Pasul 2 : Bifați caseta Enable Flex (Activează Flex) sau faceți clic pe butonul Enable Flex din bara de meniu Audio Editor a pistei.

Setați-vă marcajul Flex Marker
În editorul audio al pistei, selectați punctul de pe forma de undă a regiunii audio pe care doriți să o modificați.
Pasul 1 : În editorul audio, identificați regiunea audio pe care doriți să o editați.
Pasul 2 : Faceți clic pe punctul pe care doriți să-l modificați.
În punctul de editare selectat va apărea un marker flex la punctul de editare selectat. Veți vedea, de asemenea, markere flex la stânga și la dreapta punctului de editare - acestea marchează locația tranzițiilor precedent (adică, chiar înainte) și după (adică imediat după) punctul de editare.

Time Stretch Regiunea audio selectată-deplasați un marker Flex în zona de Stânga
Puteți muta punctul de editare la stânga sau la dreapta pentru a time-stretch regiunea audio din jurul punctului de editare. Să încercăm mai întâi să o mutăm spre stânga.
Pasul 1 : Prindeți markerul flex în punctul de editare.
Pasul 2 : Trageți markerul flexibil către stânga , dar nu dincolo de precedent tranzitoriu.
Înregistrarea audio la stânga a markerului flexibil, adică până la valoarea precedent tranzitoriu, va fi comprimat , iar partea audio la dreapta a markerului flexibil, adică până la valoarea după tranzitoriu, va fi extins .

Time Stretch Regiunea audio selectată-deplasați un marker Flex în zona de Dreapta
Să încercăm acum să mutăm punctul de editare spre dreapta.
Pasul 1 : Prindeți markerul flex în punctul de editare.
Pasul 2 : Trageți markerul flexibil către dreapta , dar nu dincolo de după tranzitoriu.
De data aceasta, sunetul către dreapta a markerului flexibil, adică până la valoarea după tranzitoriu, va fi comprimat , iar partea audio la stânga a markerului flexibil, adică până la valoarea precedent tranzitoriu, va fi extins .

Întindeți în timp regiunea audio selectată - Mutați un marker Flex Dincolo de un tranzitor adiacent
Ce se întâmplă dacă vă mutați markerul flex dincolo de tranzitoriul care se află de o parte și de alta a ei?
Să luăm mai întâi în considerare mutarea markerului flex la la stânga și traversând tranzitoriul precedent .
Pasul 1 : Prindeți markerul flex în punctul de editare.
Pasul 2 : Trageți markerul flexibil către stânga.

Pasul 3 : Continuați să trageți markerul flexibil către stânga și dincolo de ea (adică, traversarea) precedent tranzitoriu.

Markerul flex sare la markerul tranzitoriu și vă permite să extindeți intervalul de editare Flex Time la stânga .


Să luăm acum în considerare mutarea markerului de flexiune în zona la dreapta și traversând următorul tranzitoriu .
Pasul 1 : Prindeți markerul flex în punctul de editare.
Pasul 2 : Trageți markerul flexibil către dreapta.

Pasul 3 : Continuați să trageți markerul flexibil către dreapta și dincolo de ea (adică, traversarea) după tranzitoriu.

La fel ca înainte, markerul flex sare la markerul tranzitoriu și vă permite să extindeți intervalul de editare Flex Time, de data aceasta la dreapta .

Sfat: Un lucru de care trebuie să fiți atenți atunci când mutați marcajele flexibile este să nu supracomprimare o regiune audio - acest lucru poate avea ca rezultat o secțiunea de mare viteză care cauzează probleme de sistem.

Modificarea tempo-ului unei singure piese - (Hack de rezolvare)
Până acum, am văzut cum să modificăm tempo-ul întregului cântec, cum să încetinim sau să accelerăm porțiuni din cântec (folosind Tempo Track) sau cum să facem ajustări de nuanță la sincronizarea anumitor regiuni audio ale unei piese din cântec.
Uneori, doriți pur și simplu să schimbați tempo-ul unui cântec. unic piesă fără a afecta tempo-ul restului melodiei (adică fără a afecta alte piese). Acest lucru se poate întâmpla, de exemplu, atunci când se utilizează ca sursă o piesă bucla audio externă cu un tempo fix care este diferit de tempoul melodiei dvs. - atunci când utilizați bucla externă ca piesă în melodie, sincronizarea acesteia nu va fi sincronizată.
Din nefericire, nu este simplu de sincronizat în GarageBand - dar se poate face, cu un hack soluție de rezolvare , după cum urmează (credit pentru echipa de la Studio Hacks):
Pasul 1 : Deschideți un nou proiect în GarageBand și aruncați bucla externă pe o nouă piesă.
Pasul 2 : Selectați bucla externă și faceți clic pe CONTROL + OPTION + G - astfel convertește bucla externă într-un formular care este compatibil cu buclele Apple.
Pasul 3 : În editorul audio pentru bucla convertită, bifați butonul Urmați Tempo & Pitch (dacă nu este deja bifată.)
Pasul 4 : Adăugați bucla convertită la biblioteca de bucle Apple (adică trageți și fixați-o în bibliotecă).
Pasul 5 : Întoarceți-vă la proiectul principal și adăugați bucla convertită ca piesă nouă (adică trageți-o și fixați-o din biblioteca Apple Loops).
Bucla dvs. convertită (externă) ar trebui acum urmează tempo-ul proiectului principal , indiferent de tempoul original al buclei externe.
Concluzie
În această postare, am trecut prin cum să modifică tempo-ul în GarageBand pentru dvs. întregul cântec sau pentru porțiuni din cântecul dvs. Ne-am uitat și la modificări nuanțate ale sincronizării regiunilor audio unei piste (folosind Flex Time) sau modificarea tempo-ului unei singure piese Cu aceste opțiuni din GarageBand, oricare ar fi stilul tău de muzică, este ușor să-ți găsești ritmul prin setarea tempo-ului potrivit!

