Cuprins
Există mai multe motive pentru care o instalare NVIDIA poate eșua, cel mai frecvent fiind atunci când actualizați sistemul de operare la Windows 10. În acest timp, Windows Update încearcă simultan să descarce driverele GPU în fundal, ceea ce durează aproximativ 10 minute. Dacă încercați să lansați o instalare de drivere în aceste 10 minute, veți primi probabil eroarea.
De asemenea, se întâmplă atunci când este instalat un driver incorect pentru respectivul GPU. Eroarea arată ce elemente din pachetul de drivere nu au reușit să fie instalate și oferă opțiunea de a închide dialogul de instalare.
Eroarea este frecventă în cazul PC-urilor cu Windows 10, dar, din fericire, există modalități de a rezolva eficient problema. Vom prezenta aceste metode mai jos, astfel încât să vă puteți relua experiența Windows fără probleme.
Dacă aveți probleme cu deschiderea experienței Geforce după ce ați instalat-o, consultați ghidul nostru detaliat aici.
Motive comune pentru problemele de eșec ale programului de instalare Nvidia
Diferiți factori pot contribui la apariția problemelor Nvidia Installer Failed. Înțelegerea acestor motive vă poate ajuta să diagnosticați și să rezolvați mai bine problema. Mai jos sunt prezentate unele dintre cele mai frecvente cauze ale acestor probleme:
- Drivere incompatibile sau depășite: Unul dintre motivele principale pentru problemele Nvidia Installer Failed este faptul că aveți un driver grafic incompatibil sau depășit. Acest lucru se poate întâmpla atunci când nu v-ați actualizat driverul de ceva timp sau ați instalat din greșeală versiunea greșită de driver pentru GPU-ul dvs.
- Interferențe în Windows Update: Atunci când vă actualizați sistemul de operare la Windows 10, Windows Update poate încerca simultan să descarce driverele GPU în fundal. Dacă încercați să instalați un driver în timpul acestui proces, aceasta poate duce la apariția erorii Nvidia Installer Failed.
- Interferențe ale programelor antivirus: Unele programe antivirus pot interpreta greșit pachetul de drivere grafice ca fiind o amenințare potențială, ceea ce poate duce la blocarea programului de instalare. Acest lucru poate duce la eșecul procesului de instalare.
- Fișiere de sistem corupte sau lipsă: În cazul în care fișierele de sistem Windows sunt corupte sau lipsesc, acestea pot împiedica instalarea corectă a driverului Nvidia, ceea ce poate duce la apariția erorii.
- Procese de fond conflictuale: Rularea proceselor din fundal, în special a celor legate de Nvidia, poate interfera cu procesul de instalare și poate duce la apariția erorii Nvidia Installer Failed.
- Instalare necorespunzătoare: În unele cazuri, este posibil ca utilizatorii să nu fi urmat pașii corecți în timpul procesului de instalare, ceea ce a dus la instalări incomplete sau incorecte și a provocat eroarea.
Prin identificarea cauzei principale a problemei Nvidia Installer Failed, puteți aplica soluția corespunzătoare pentru a rezolva problema și pentru a asigura un proces de instalare fără probleme a driverului.
Soluția #1: Actualizați driverele grafice
Dacă driverele incompatibile cauzează eroarea, cea mai bună soluție ar fi să actualizați driverul grafic la cea mai nouă versiune. Puteți realiza acest lucru fie prin actualizare manuală, fie automată.
Pentru a actualiza manual;
Pasul #1
Deschideți fereastra " Manager de dispozitive " și localizați " Adaptoare de afișare ." Extindeți fila.

Pasul 2
Faceți clic dreapta pe " Driverele NVIDIA " și selectați "Update driver software."

Pasul #3
În fereastra care apare, alegeți Căutați automat software de driver actualizat .

Sistemul va căuta online orice actualizări de drivere disponibile. Dacă acestea sunt disponibile, instalarea driverelor va începe automat.
Pentru instalarea automată:
Pasul #1
Accesați site-ul web oficial al NVIDIA Corporation. Odată ajuns acolo, site-ul web va începe automat să vă scaneze sistemul. După ce scanarea este finalizată, vor fi furnizate toate driverele disponibile pentru instalare sau acestea vor fi instalate automat.
Opțional
Puteți descărca și instala NVIDIA GeForce Experience pe computerul dvs. pentru a vă anunța cu privire la ultimele actualizări ale driverelor. GeForce Experience este unul dintre numeroasele programe NVIDIA pe care le puteți utiliza pentru a descărca și instala noi drivere pentru plăci grafice. Nu confundați GeForce Experience cu panoul de control NVIDIA, deoarece este un software NVIDIA diferit.
Procesul de instalare este relativ ușor. Nu numai că va instala driverele pentru placa dvs. grafică, dar vă va permite să utilizați GeForce Experience pentru a înregistra și transmite în flux continuu jocul, pentru a vă optimiza jocurile și multe altele. Urmați acești pași pentru a instala GeForce Experience:
Pasul #1
Vizitați site-ul oficial al NVIDIA Corporation și descărcați o copie nouă a fișierului de instalare GeForce Experience.
Pasul 2
După ce descărcați o nouă copie a GeForce Experience, faceți dublu clic pe fișierul executabil pentru a instala GeForce Experience. Urmați expertul de instalare ca de obicei și confirmați dacă problema a fost rezolvată.

Pasul #3
După ce GeForce Experience a fost instalat cu succes pe computerul dvs., deschideți aplicația, faceți clic pe " Șoferi " în colțul din stânga sus al ferestrei, apoi faceți clic pe " Verificați dacă există actualizări ."
Programul va căuta apoi orice actualizare nouă pentru driverele instalate pe computerul dvs. și, dacă găsește una, veți fi notificat. Cu toate acestea, dacă nu există actualizări pentru dvs., va trimite mesajul " Aveți cel mai recent driver GeForce Game Ready ."

Dacă întâmpinați aceeași problemă, treceți la următoarea metodă.
Această postare vă va învăța cum să dezinstalați Geforce Experience pentru Windows.
Soluția #2: Dezactivați software-ul anti-virus
Este posibil ca antivirusul sistemului dvs. să fi interpretat pachetele de drivere grafice ca fiind o entitate străină. În acest caz, programul de instalare va fi blocat.
Un antivirus de încredere este bun, dar va opri orice acțiune pe care nu o poate înțelege în mod logic dacă este suficient de sensibilă. Pentru a rezolva această problemă, închideți software-ul înainte de a începe instalarea.

Pasul #1
Deschideți " Manager de activități ", apăsând CTRL+SHIFT+ESC .
Pasul 2
În conformitate cu " Proces ", localizați toate procesele în desfășurare inițiate de antivirus și închideți-le unul câte unul.

Pasul #3
Închideți-le făcând clic pe " Sfârșitul sarcinii ."
Pasul 4
Reboot PC-ul.
Fix #3: Oprirea tuturor proceselor NVIDIA
Mulți factori diferiți pot provoca o eroare de driver grafic NVIDIA. O eroare DLL ar putea fi cu ușurință vinovată, dar ar putea fi și alta. În plus, fișierele inutile din sistem ar putea cauza probleme. Prin urmare, o soluție rezonabilă ar fi să eliminați orice fișiere redundante și să opriți toate procesele care rulează în fundal.
Pasul #1
Deschideți " Manager de activități ", apăsând CTRL+SHIFT+ESC .
Pasul 2
Navigați la rubrica " Procese " din managerul de activități.
Pasul #3
Selectați toate procesele legate de NVIDIA.
Pasul 4
Pe fiecare dintre ele, faceți clic dreapta și selectați opțiunea " încheie sarcina ."
Pasul #5
Mergeți la unitatea C și eliminați următoarele fișiere NVIDIA;
- C:WindowsSystem32DriverStoreFileRepositorynv_lh fișier
- C:WindowsSystem32DriverStoreFileRepositorynvoclock file
- C:\Program Files\NVIDIA Corporation
- C:\Program Files (x86)\NVIDIA Corporation
Pasul 6
Reporniți sistemul și instalați din nou driverul.
Pasul #7
Selectați " Personalizat " și faceți clic pe " Următorul ."
Pasul #8
Asigurați-vă că sunt selectate toate componentele driverului, verificați " Efectuați o instalare curată ," și faceți clic pe Următorul .
- A se vedea și: Cum se repară: Driverul de afișaj a încetat să mai răspundă și a fost recuperat
Soluția #4: Reinstalați driverele plăcii grafice
Dacă utilizați GeForce Experience pentru a gestiona actualizările plăcii grafice, vă sugerăm să eliminați versiunea curentă a programului din computer și să instalați o nouă copie.
Pasul #1
Țineți apăsat butonul " Windows " și " R " în același timp, apoi tastați " appwiz.cpl " în linia de comandă și faceți clic pe " OK ." Se va deschide fereastra Programs and Features (Programe și caracteristici).

Pasul 2
Căutați " Experiența NVIDIA GeForce " și faceți clic pe " Dezinstalare/modificare ." Urmați instrucțiunile pentru a dezinstala programul de pe computer.
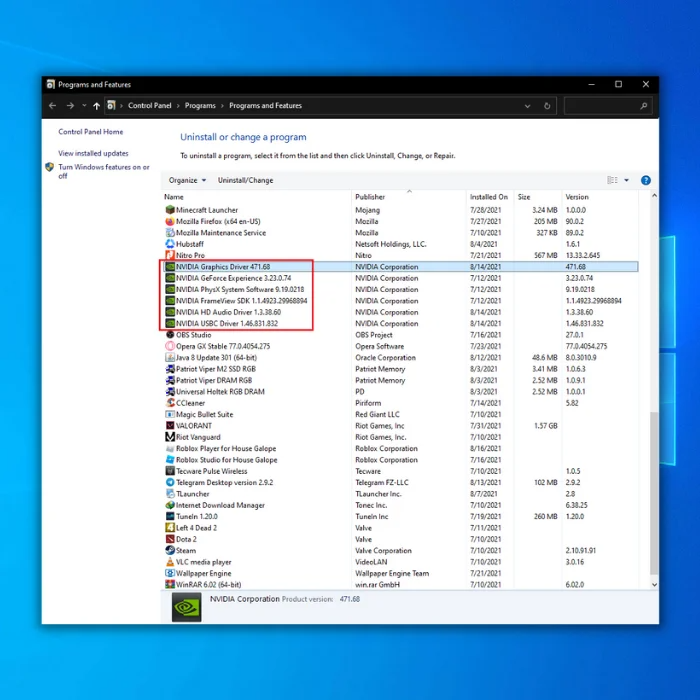
Pasul #3
După ce ați dezinstalat GeForce Experience de pe computerul dumneavoastră, puteți merge pe site-ul lor oficial și descărca o copie nouă a fișierului de instalare și îl puteți instala ca de obicei.
Fix #5: Instalare curată a Windows-ului
Reinstalați Windows ar trebui să fie ultima încercare; la urma urmei, metodele au eșuat. Dacă există fișiere Windows deteriorate în sistem, acestea ar putea împiedica instalarea NVIDIA. Faceți întotdeauna o copie de rezervă a tuturor datelor și fișierelor critice înainte de a reinstala sistemul de operare.

Pasul #1
După aceea, instalați din nou driverul și restart PC-ul.
Pasul 2
Descărcați cea mai recentă versiune compatibilă a driverului NVIDIA și instalați-o.

Pasul #3
Dezactivați temporar toate celelalte programe, inclusiv antivirusul (puteți efectua acești pași și prin Safe Mode.
Pasul 4
Salvați driverul numai pe desktop și nicăieri altundeva.
Pasul #5
Rulați ca administrator.
Pasul 6
Alegeți locația de destinație și faceți clic pe " OK ."
Pasul #7
Verificați " De acord și continuați " pentru a accepta termenii și condițiile.

Pasul #8
Sub " opțiuni de instalare ," selectați " Personalizat " și faceți clic pe opțiunea " Următorul ."

Pasul #9
În lista de componente, bifați " Efectuați o instalare curată ." O instalare curată va elimina versiunea anterioară a driverului din computerul dvs. care ar fi putut să lipsească sau să fie coruptă.
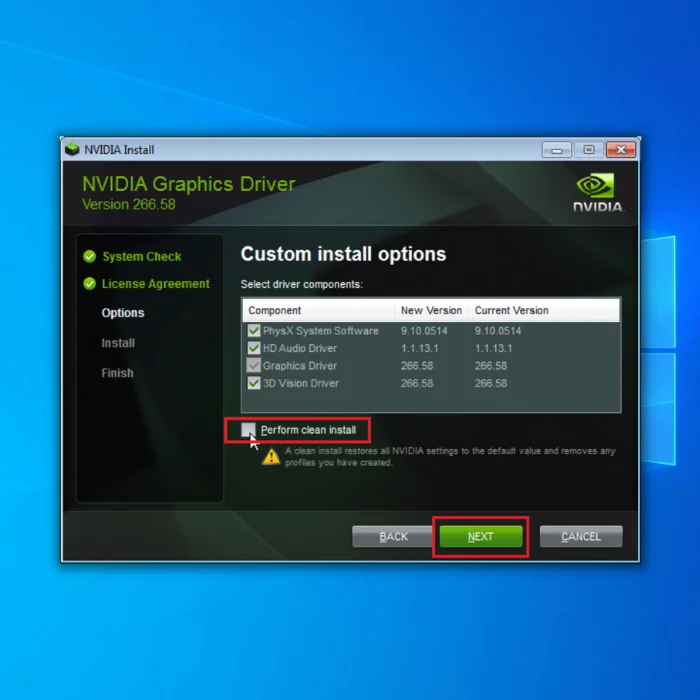
Pasul #10
După ce instalarea curată este completă, faceți clic pe " Reporniți ."

Verifică:
- 8 moduri de a remedia codul de eroare 0x0003 al experienței GeForce
- Ghidul de lipsă al panoului de control Nvidia

