Cuprins
- Cele mai multe laptopuri moderne din ziua de azi sunt dotate cu o tastatură cu lumină.
- Centrul de mobilitate Windows este un instrument încorporat în Windows 10 care vă permite să vizualizați informații despre anumite echipamente hardware, cum ar fi dispozitivele audio, și să controlați lumina de fundal și luminozitatea tastaturii.
- Dacă aveți probleme cu lumina tastaturii, vă recomandăm să descărcați Fortect PC Repair Tool.

Cele mai multe laptopuri moderne din ziua de azi vin cu o tastatură dotată cu lumină. Tastatura cu iluminare din spate este concepută pentru a ajuta utilizatorii atunci când tastează în condiții de iluminare slabă. Cu toate acestea, există cazuri în care iluminarea tastaturii de pe laptop este dezactivată în mod implicit în Windows 10.
Din fericire, există mai multe modalități de a vă juca cu tastatura laptopului și de a aprinde din nou lumina.
Acum, dacă nu vă puteți da seama cum să activați iluminarea tastaturii laptopului, ați ajuns la locul potrivit. Acest ghid vă va arăta câteva metode pentru a activa iluminarea de fundal a tastaturii.
Să începem!
Cum să activați lumina tastaturii din Windows 10
Metoda 1: Activați iluminarea din spate a tastaturii utilizând Centrul de mobilitate Windows
Prima modalitate de a activa iluminarea de fundal a tastaturii în Windows 10 este prin utilizarea Centrului de mobilitate Windows. Centrul de mobilitate Windows este un instrument încorporat în Windows 10 care vă permite să vizualizați informații despre hardware specific, cum ar fi dispozitivele audio, și să controlați iluminarea de fundal și luminozitatea tastaturii.
Pentru a-l utiliza pentru a controla luminozitatea tastaturii de pe laptopul tău cu Windows, consultă ghidul de mai jos. Apasă butonul " Tasta Windows " + " S " de pe tastatura computerului și căutați Panoul de control .
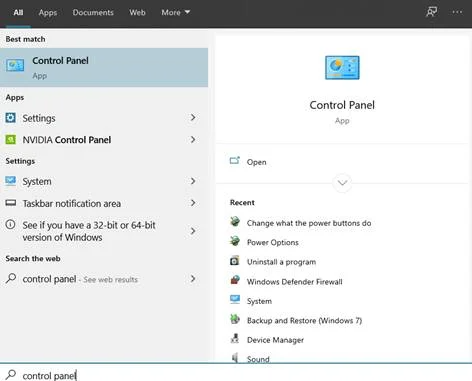
2. După aceea, localizați fișierul Centrul de mobilitate Windows în interiorul Panoul de control și deschideți-l.
3. În interior Centrul de mobilitate Windows , apăsați pe Iluminarea de fundal a tastaturii .
4. În cele din urmă, asigurați-vă că selectați Porniți ' sub Setări pentru iluminarea din spate a tastaturii pentru a porni iluminarea tastaturii.
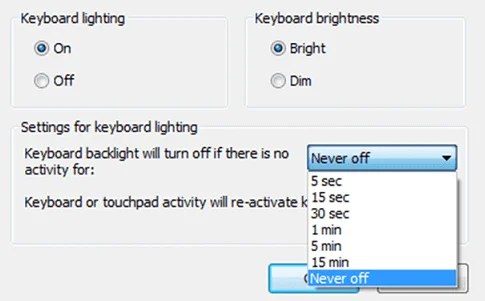
De asemenea, puteți regla luminozitatea tastaturii în Centrul de mobilitate, împreună cu setările de inactivitate pentru iluminarea de fundal. Pentru a dezactiva iluminarea tastaturii, urmați pașii de mai sus și alegeți ' Oprire .'
Nu ratați:
- Cheia Windows nu funcționează
- Touchpad-ul laptopului nu funcționează
Metoda 2: Folosiți controlerul dedicat al laptopului dvs.
Cei mai mulți producători încorporează o aplicație integrată care permite utilizatorilor să controleze dispozitivele de pe laptopurile lor, cum ar fi setările afișajului, setările touchpad-ului, luminozitatea tastaturii și iluminarea de fundal.
Dacă laptopul dvs. rulează încă Windows 10, care a fost instalat atunci când l-ați cumpărat, atunci este posibil ca aplicația dedicată tastaturii să fie deja instalată.
Pentru a vă ajuta în continuare, am creat ghiduri specifice pentru fiecare producător de laptopuri cu o aplicație încorporată pentru a controla tastaturile lor cu iluminare din spate.
Cum se aprinde lumina tastaturii pe Dell
În funcție de modelul laptopului Dell, puteți aprinde lumina laptopului utilizând diverse taste de acces rapid. Consultați lista de mai jos pentru a vă ghida cu privire la diferitele taste de acces rapid.
Dell Inspiron 15 5000, seria Dell Latitude
- Apăsați tasta Fn + F10
Dell Inspiron 14 7000, 15, 2016, 17 5000 Series
- Alt + F10
Dell XPS 2016 și 2013
- F10
Dell Studio 15
- Apăsați Fn + F6
Cum să activați iluminarea de fundal a tastaturii pe HP
Puteți activa lumina de fundal a tastaturii pentru utilizatorii de laptopuri HP procedând după cum urmează.
Cele mai multe laptopuri HP
- Apăsați tasta Fn + F5
Este posibil ca unele modele HP să utilizeze taste de acces rapid diferite pentru a controla lumina tastaturii; în acest caz, puteți încerca Fn + 11 sau Fn + 9 De asemenea, puteți încerca Fn + Spațiu dacă niciuna dintre cheile menționate nu funcționează.
- A se vedea și: HP Officejet Pro 6978 driver - Descărcați, Actualizați, & Instalați
Cum se aprinde lumina tastaturii laptopului pe Asus
Dacă dețineți un laptop Asus, tasta de funcție pentru a mări sau a micșora iluminarea de fundal a tastaturii este aceeași pentru toate laptopurile Asus.
Asus folosește Fn + F4 sau F5 pentru a controla iluminarea de fundal a tastaturii. Pe de altă parte, dacă nu vedeți niciun simbol cu pictograma de lumină pe tastele de funcție care indică tastaturi cu iluminare de fundal, înseamnă că laptopul dvs. cu Windows nu este echipat cu această funcție.
Tastatura cu iluminare din spate nu funcționează pe Windows 10
Dacă ați încercat metodele de mai sus, dar tot nu ați avut noroc să porniți iluminarea tastaturii laptopului pe Windows 10, ar putea exista o problemă cu tastatura. Windows are un instrument de depanare care ajută utilizatorii să diagnosticheze și să rezolve diferite probleme ale Windows.
Pentru a utiliza instrumentul de depanare de pe Windows 10 pentru a repara iluminarea din spate a tastaturii, urmați ghidul pas cu pas de mai jos.
- Apăsați butonul Tasta Windows + S pe computerul dumneavoastră și căutați Depanarea setărilor .
- După aceea, faceți clic pe Deschideți pentru a o lansa.
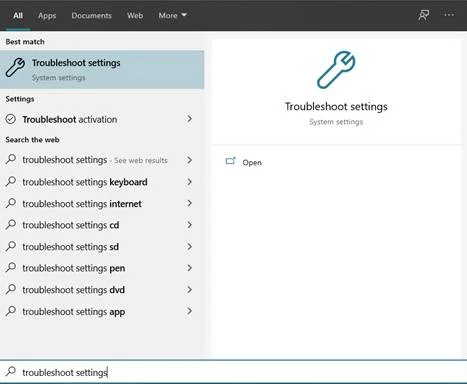
3. Derulați în jos și faceți clic pe ' Tastatura " la rubrica Găsiți și remediați alte probleme .'
4. Acum, faceți clic pe ' Rulați soluționatorul de probleme .'

5. În cele din urmă, așteptați ca scanarea să se termine și urmați instrucțiunile de pe ecran pentru a repara tastatura retroiluminată pe Windows 10 .
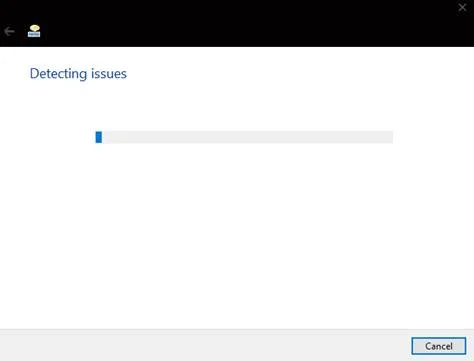
După ce ați aplicat soluția sugerată pentru această problemă, reporniți Windows 10 și încercați să utilizați metodele menționate mai sus pentru a activa tastatura retroiluminată. Acum puteți tasta confortabil pe laptop chiar și în condiții de iluminare slabă!
Concluzie
În concluzie, iluminarea de fundal a tastaturilor ajută foarte mult atunci când se tastează în condiții de iluminare slabă, în primul rând dacă nu sunteți obișnuit să tastați pe tastatură. Cu toate acestea, din motive necunoscute, Windows blochează această funcție pe computer și vine dezactivată în mod implicit.
Din fericire, această problemă este ușor de rezolvat. Asigurați-vă că urmați metodele menționate mai sus pentru a activa iluminarea de fundal a tastaturii în Windows 10. Dacă niciuna dintre metodele de mai sus nu a funcționat pentru a activa iluminarea de fundal a tastaturii, este posibil să vă confruntați cu o problemă hardware.
În acest caz, ar trebui să duceți calculatorul la cel mai apropiat centru de service și să le cereți acestora să verifice dacă tastatura este deteriorată fizic.
Dacă vi se pare util acest ghid, vă rugăm să îl distribuiți și altora pentru a ști ce trebuie să facă dacă lumina tastaturii nu funcționează corect în Windows 10. Vă oferim și alte ghiduri pentru Windows, inclusiv cum să folosiți centrul de acțiune în Windows 10, cum să ștergeți memoria cache din Google Chrome și cum să activați Bluetooth Windows 10.
Întrebări frecvente
Cum pot face ca tastatura retroiluminată să rămână aprinsă?
Dacă nu doriți ca lumina de fundal a tastaturii să se oprească atunci când este inactivă, puteți modifica setările acesteia utilizând Centrul de mobilitate Windows și puteți schimba opțiunea privind modul în care tastatura iluminată trebuie să se comporte atunci când este inactivă.
Pot să schimb culoarea tastaturii retroiluminate?
Unele modele de laptopuri cu Windows, în special cele de gaming, permit utilizatorilor să schimbe culoarea iluminării din spate a tastaturii folosind taste rapide sau o aplicație dedicată pe Windows 10. Adesea, puteți schimba culoarea tastaturii iluminate din spate apăsând Fn + C pe tastatură. Cu toate acestea, tastele rapide pot fi diferite în funcție de modelul laptopului dvs.
Pe Windows 10, producătorii includ o aplicație separată pentru a controla culoarea tastaturii.
Pot să instalez o iluminare de fundal pe tastatura mea?
Răspunsul simplu la această întrebare este nu. Dacă laptopul dvs. nu este prevăzut cu o tastatură retroiluminată, atunci este foarte probabil să nu puteți instala retroiluminarea pe acesta. Motivul principal este că tastele de pe laptop nu au marcaje transparente pe marcajele tastelor, ceea ce face ca retroiluminarea să fie inutilă chiar dacă reușiți să instalați una.
Cu toate acestea, dacă știți cum să lucrați în jurul plăcilor și circuitelor de calculator, puteți instala unul, dar acesta va fi un proces foarte lung care vă poate deteriora laptopul dacă nu este făcut corect.
Cum să știu dacă tastatura mea are iluminare din spate?
Dacă nu sunteți sigur de caracteristicile laptopului dvs., puteți verifica manualul cu acesta pentru a vedea dacă este echipat cu o tastatură cu iluminare din spate. Pe de altă parte, puteți căuta, de asemenea, o pictogramă luminoasă pe tastele de funcție ale tastaturii.
Puteți chiar să căutați modelul de laptop pe internet pentru a vedea fișa tehnică și caracteristicile acestuia, ceea ce este mai accesibil decât consultarea manualului de utilizare.
Cum pornesc tastatura luminoasă?
Tastele de comenzi rapide pentru a aprinde luminile de pe tastatură pot varia. Tastele de comenzi rapide sunt unice pentru producătorii lor. Deci, cel mai simplu mod de a determina ce este pentru tastatura dvs., verificați manualul laptopului dvs. sau consultați producătorul. Unele mărci sunt acoperite în acest articol.
De ce nu mi se aprinde tastatura când tastez?
Există trei motive posibile pentru care se întâmplă acest lucru. Primul este că tastatura dvs. nu are această funcție. În al doilea rând, este posibil ca funcția să fie dezactivată și să fie nevoie să apăsați tastele de comandă rapidă pentru a o activa.
În cele din urmă, este posibil să fie o problemă hardware sau software pe care va trebui să o rezolvați prin depanare.
Cum pot face ca tastatura să se aprindă în Windows 10?
Există mai multe modalități de a aprinde iluminarea de fundal a tastaturii în Windows. Prima este să deschideți Panoul de control. Navigați la Centrul de mobilitate și reglați Luminozitatea tastaturii. Faceți clic pe opțiuni suplimentare și activați Iluminarea tastaturii.
Cum știu dacă laptopul meu are o tastatură retroiluminată?
Cel mai rapid mod de a afla dacă laptopul dvs. are o tastatură cu iluminare din spate este să verificați tastele F10, F6 sau săgeata dreapta. Dacă una dintre aceste taste are o pictogramă de iluminare, înseamnă că laptopul dvs. are o funcție de tastatură cu iluminare din spate.
Cum fac să se aprindă tastatura laptopului meu HP?
Localizați tasta de iluminare din spate a tastaturii pe tastatură. De obicei, aceasta se află în primul rând de taste Function F.
Verificați tasta cu trei pătrate și trei linii care clipesc din pătratul din stânga. Odată ce apăsați această tastă, iluminarea tastaturii ar trebui să se aprindă automat. Apăsați aceeași tastă pentru a o dezactiva.
Cum pot opri lumina tastaturii?
Pentru a activa sau dezactiva lumina de pe tastatură trebuie să găsiți tastele potrivite pentru a o activa sau dezactiva. Există cazuri în care lumina de pe tastatură poate fi dezactivată în setările sistemului de operare.
Cele mai frecvente taste care controlează luminile de pe tastatură pe computerele Windows sunt F5, F9 și F11. Comutând aceste taste, lumina de pe tastatură va fi stinsă sau aprinsă.
Cum se aprinde lumina de pe tastatură fără tasta Fn?
Cel mai simplu mod de a activa lumina de fundal a tastaturii este să utilizați tasta Fn și o anumită tastă. Cu toate acestea, atunci când tasta Fn nu este disponibilă, puteți utiliza Centrul de mobilitate Windows pentru a activa această funcție.
Accesați acest lucru prin intermediul panoului de control. În Centrul de mobilitate, apăsați pe Keyboard Backlighting (Iluminare din spate a tastaturii) și selectați "Turn On" (Activare) sub Keyboard Backlight Settings (Setări pentru iluminarea din spate a tastaturii).
Cum se aprinde lumina tastaturii de pe Dell?
Țineți apăsată tasta Fn și apăsați tasta săgeată dreapta pentru a activa tastatura cu iluminare din spate a tastaturii Dell. Cu aceleași taste de acces rapid, puteți comuta între 3 opțiuni de iluminare: dezactivată, jumătate sau completă.
Cum dezactivez lumina tastaturii în Windows 10?
Există mai multe modalități de a dezactiva sau de a activa iluminarea tastaturii în Windows 10. Cea mai simplă modalitate este să localizați tasta de acces rapid pentru iluminare. Apăsați butonul Fn și tasta de acces rapid pentru a activa iluminarea tastaturii.
Puteți, de asemenea, să activați iluminarea tastaturii folosind Centrul de mobilitate Windows. Localizați secțiunea "Keyboard" (Tastatură) din Centrul de mobilitate Windows. Apoi, alegeți cercul "Off" (Dezactivat) de sub "Keyboard Light" (Lumina tastaturii).
Cum dezactivez lumina tastaturii în Windows 10?
Cele mai multe Chromebook-uri nu au o tastă dedicată pentru iluminarea de fundal. Folosiți tasta Alt și atingeți luminozitatea ecranului. Creșteți sau reduceți intensitatea iluminării de fundal a tastaturii prin reglarea tastelor de luminozitate în sus sau în jos.
Cum pot face ca tastatura să se lumineze pe Windows 11?
Majoritatea producătorilor au opțiuni de comenzi rapide pe tastatură pentru a dezactiva sau activa iluminarea de fundal. Unele tastaturi pot fi fabricate diferit, astfel încât aceste taste rapide pot fi diferite.
De asemenea, puteți utiliza Centrul de mobilitate Windows, integrat în Windows 11, pentru a vă ilumina tastatura. Accesați panoul de control și deschideți Centrul de mobilitate Windows. Veți vedea opțiunea Luminozitate tastatură, pe care o puteți comuta cu ușurință pentru a activa lumina.
Cum pot dezactiva tastatura Dell cu iluminare din spate?
Există două modalități de a dezactiva tastatura iluminată Dell. Prima este să dezactivați tastatura iluminată folosind tastele de comandă rapidă. Pentru a face acest lucru, țineți apăsată tasta Fn și apăsați tasta F5.
În al doilea rând, puteți utiliza BIOS-ul pentru a dezactiva tastatura retroiluminată. Apăsați tasta F2 atunci când vedeți ecranul cu sigla DELL și atingeți pictograma + de lângă System Configuration (Configurare sistem). Alegeți Keyboard Illumination (Iluminare tastatură) și apoi selectați Disabled (Dezactivat).
Cum se aprinde lumina de fundal a tastaturii HP?
Pe tastatura HP, localizați butonul F5 din bara de sus. Butonul va fi probabil etichetat cu pictograma de iluminare de fundal. Apăsați pe acest buton în timp ce apăsați tastele Fn pentru a aprinde lumina de fundal de pe tastatura laptopului dvs.
Unde se află butonul de reducere a luminozității pe computerele Windows?
Tasta de reducere a luminozității de pe laptopul dumneavoastră Windows este situată de obicei pe rândul de taste de sus, în dreapta tastei de funcție F12. Poate fi etichetată cu o pictogramă luminoasă sau cu "luminozitate." Apăsarea acestei taste reduce luminozitatea ecranului laptopului dumneavoastră.
Unde se află tasta de creștere a luminozității pe computerele Windows?
Butonul de creștere a luminozității este situat pe rândul superior al tastaturii laptopului, de obicei între tastele de funcție F1 și F2. În funcție de modelul laptopului dvs., butonul de creștere a luminozității poate fi etichetat cu o pictogramă cu un soare sau cu "Brightness." Apăsarea butonului de creștere a luminozității de fundal va crește luminozitatea afișajului laptopului dvs.
Pot ajusta luminozitatea în preferințele sistemului?
Răspunsul scurt este da; puteți ajusta luminozitatea în Preferințe de sistem. Iată o explicație mai detaliată:
Preferințe de sistem este un instrument care vă permite să personalizați setările computerului pentru a se potrivi preferințelor dumneavoastră. În panoul de preferințe Luminozitate &; Imagine de fundal, puteți ajusta luminozitatea ecranului prin deplasarea cursorului spre stânga sau spre dreapta.
Acest panou de preferințe vă permite, de asemenea, să setați un program pentru momentul în care ecranul se reduce sau se stinge complet.
Cum se reglează nivelurile de luminozitate pe un laptop Dell?
1. Pentru a regla nivelul de luminozitate al unei lumini de tastatură Dell, trebuie să accesați opțiunile de alimentare din panoul de control.
2. Selectați opțiunea "Change plan settings" (Schimbă setările planului) pentru planul de alimentare curent.
3. Faceți clic pe link-ul "Change advanced power settings" (Modificați setările avansate de alimentare).
4. Extindeți secțiunea "Display" (Afișaj) și reglați nivelul "Brightness" (Luminozitate) la nivelul dorit.
Cum pot schimba culoarea luminii de fundal a tastaturii Asus Vivobook?
Pentru a schimba culoarea luminii de fundal a tastaturii Asus VivoBook, va trebui să accesați setările tastaturii din panoul de control. De aici, puteți ajusta luminozitatea și culoarea luminii de fundal. Pentru a schimba culoarea luminii de fundal, trebuie să selectați opțiunea "culoare" și să alegeți culoarea dorită din meniul derulant.
Unde pot găsi setările de iluminare din spate a tastaturii laptopului Surface?
Va trebui să intrați în panoul de control al computerului pentru a găsi setările de iluminare a tastaturii laptopului Surface. De acolo, veți putea accesa setările de iluminare din spate a tastaturii și le veți putea ajusta după preferințele dvs.
Cum pot crește luminozitatea iluminării din spate a tastaturii?
Pentru a crește luminozitatea luminii tastaturii, apăsați tasta de creștere a luminozității de pe tastatură. Aceasta va fi de obicei o tastă de funcție (F1, F2, F3 etc.) situată în rândul de sus al tastaturii. Unele tastaturi au, de asemenea, o tastă dedicată de control al luminozității, de obicei etichetată cu o pictogramă de soare sau de lumină.

