Cuprins
Folosesc Adobe Illustrator de mai bine de nouă ani și am creat atât de multe pictograme și logo-uri folosind instrumentele de formă, în special instrumentele dreptunghi și elipsă.
O inimă are o curbă, probabil că te gândești să folosești instrumentul elipsă pentru a o face, nu-i așa? Cu siguranță poți, dar astăzi îți voi arăta cum să faci o inimă folosind instrumentul dreptunghi. Crede-mă, este mai ușor și mai rapid.
În acest tutorial, veți învăța trei moduri rapide și ușoare de a crea diferite forme de inimă în Adobe Illustrator și cum să le salvați pentru utilizare ulterioară.
Probabil că te întrebi cum poți folosi un dreptunghi pentru a face o formă de inimă, da, sună ciudat. Dar, vei vedea!
3 moduri de a face o inimă în Adobe Illustrator (stiluri diferite)
Fie că doriți să realizați o pictogramă perfectă în formă de inimă, fie că doriți să adăugați puțină dragoste la posterul dvs. în stil ilustrativ, veți găsi soluții pentru ambele. Există mai multe moduri de a crea o formă de inimă în Adobe Illustrator, dar cunoașterea acestor trei ar trebui să fie mai mult decât suficientă.
Notă: Capturile de ecran sunt preluate din Adobe Illustrator CC 2021 versiunea Mac. Versiunile pentru Windows sau alte versiuni pot arăta ușor diferit.
1. Instrumentul Dreptunghi rotunjit + Instrumentul Pathfinder + Instrumentul Shape Builder
Poți crea o formă perfectă de inimă folosind această metodă! Pașii ar putea părea un pic cam lungi și complicați, dar crede-mă, este foarte ușor de urmat.
Pasul 1: Selectați Instrumentul Dreptunghi rotunjit Dacă nu se află pe bara de instrumente, îl puteți găsi din meniul Edit Toolbar, faceți clic și trageți-l în bara de instrumente. V-aș sugera să îl puneți împreună cu alte instrumente de formă.

Pasul 2: Faceți clic pe planșa de desen și trageți pentru a desena un dreptunghi rotunjit. Faceți clic pe unul dintre cercurile mici de lângă marginile colțului și trageți-l spre centru pentru a-l face cât mai rotund posibil.

Pasul 3: Rotiți-l la un unghi de 45 de grade și duplicați dreptunghiul rotunjit.
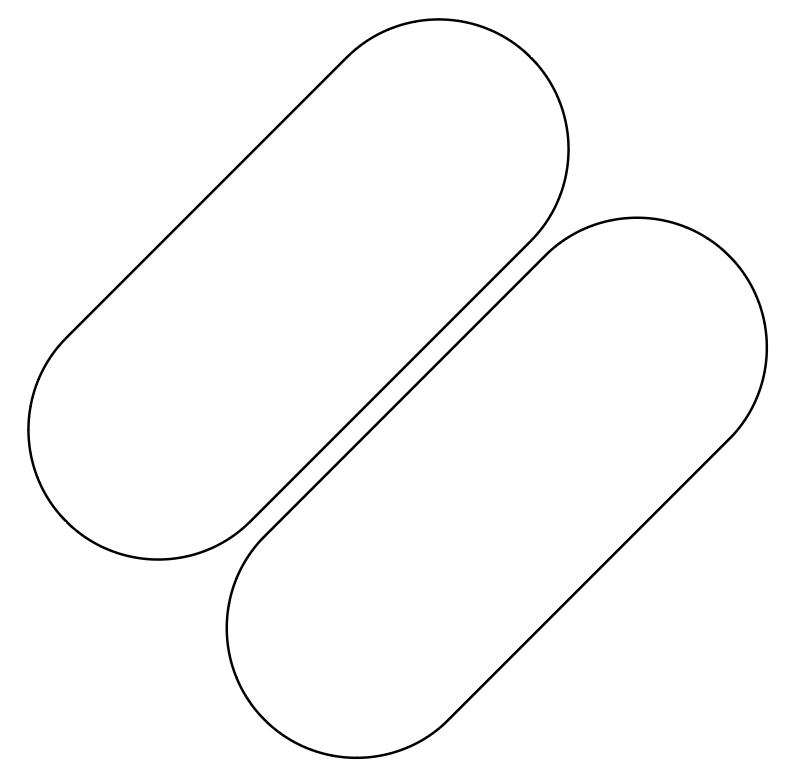
Pasul 4: Selectați ambele forme. aliniați cele două dreptunghiuri rotunjite pe orizontală și pe verticală la centru.

Pasul 5: Selectați una dintre forme și mergeți la Obiect > Transformare > Reflect .

Pasul 6: Selectați ambele forme și veți vedea indicatoarele de traseu de pe Pathfinder Faceți clic pe meniul de extindere pentru a vedea mai multe opțiuni și selectați Divideți .

Pasul 7: Faceți clic dreapta pe formă și selectați Dezagregare .

Pasul 8: Selectați cele două forme de semicerc din partea de jos și ștergeți-le.
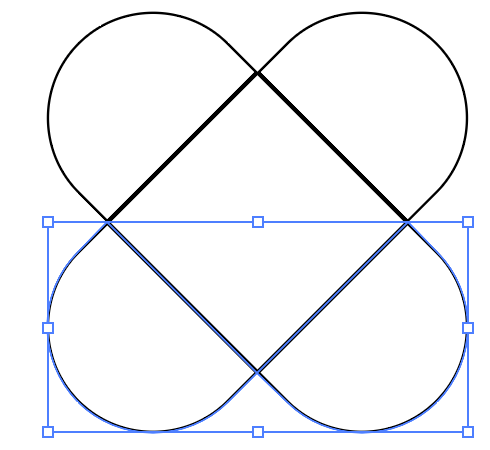
Acum puteți vedea o formă de inimă.

Pasul 9: Selectați Instrumentul Shape Builder pentru a combinați formele.

Pasul 10: Faceți clic și trageți prin formă. Zonele de umbră reprezintă forma pe care o combinați.
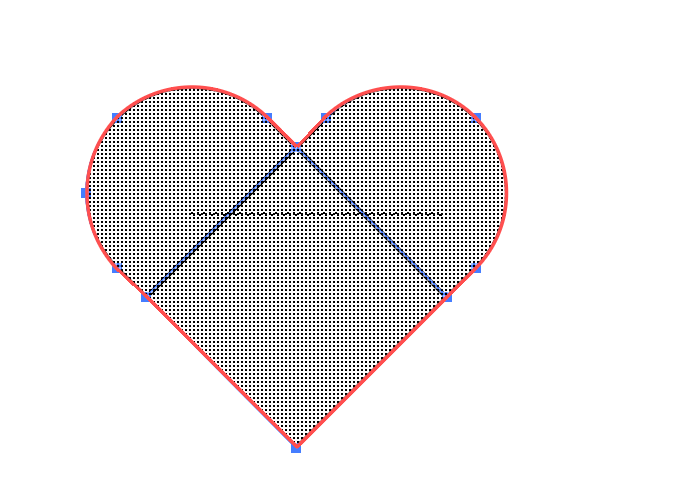
Poftim!

Acum îl puteți umple cu orice culoare doriți!

2. Rectangle Tool + Anchor Point Tool (Instrument dreptunghi)
Acesta este cel mai rapid mod de a face o formă de inimă. Tot ce trebuie să faceți este să creați un pătrat și să folosiți instrumentul Anchor Point Tool pentru a face câteva curbe!
Pasul 1: Selectați Instrumentul Dreptunghi .
Pasul 2: Țineți apăsat butonul Schimbul faceți clic pe planșa de desen și trageți pentru a obține o formă pătrată.
Pasul 3: Rotiți pătratul la 45 de grade.
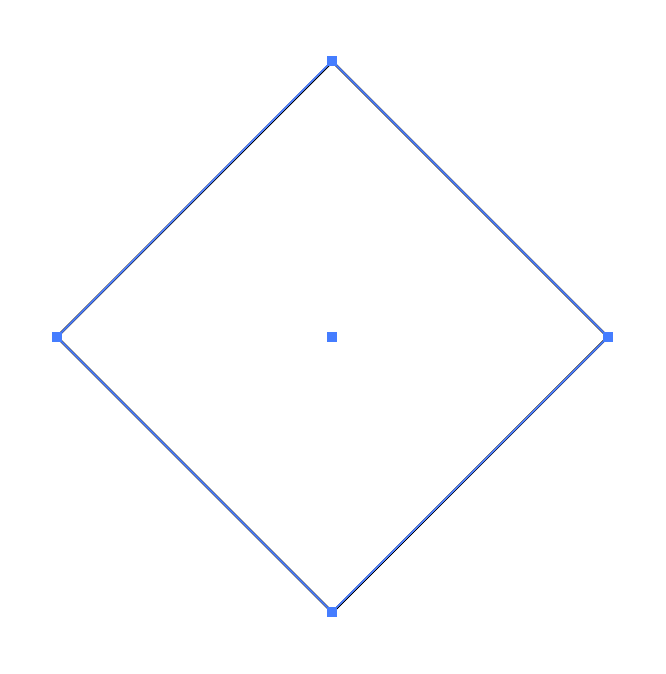
Pasul 4: Selectați Instrument pentru punctul de ancorare care este ascunsă sub Instrumentul stilou.

Pasul 5: Țineți Schimbul faceți clic pe partea din stânga sus a pătratului înclinat și trageți în direcția stânga sus.

Repetați același lucru pentru partea dreaptă, dar trăgând în direcția dreapta sus și veți obține o formă de inimă 🙂 .

Sfaturi: Activați ghidajele inteligente pentru a putea vedea dacă ambele curbe sunt la același nivel.
3. Instrumentul creion
Puteți crea rapid o formă de inimă desenată cu mâna liberă folosind această metodă, care este minunată pentru designul stilului de ilustrație.
Pasul 1: Selectați instrumentul Creion (scurtătură de la tastatură N ), dacă nu îl vedeți pe bara de instrumente, de obicei este ascuns sub instrumentul Paintbrush.

Pasul 2: Faceți clic pe artboard și desenați o formă de inimă. Nu uitați să închideți calea.

Sfaturi: Dacă nu sunteți mulțumit de curbe, puteți modificați curbele utilizând Instrumentul de selecție directă, Instrumentul punct de ancorare sau Instrumentul curbă.
De asemenea, puteți adăuga culoare la forma de inimă.

Altceva?
Mai jos sunt câteva întrebări frecvente pe care le au designerii despre crearea unei forme de inimă în Adobe Illustrator. Cunoașteți răspunsurile?
Cum pot salva o formă de inimă în Illustrator?
Puteți salva inima ca simbol în Illustrator. Mergeți la meniul de deasupra ferestrei Window> Symbol, iar panoul de simboluri se va afișa și puteți trage inima pe panou.
O altă modalitate este să îl salvați ca fișier SVG pe computer și îl puteți deschide cu ușurință în Illustrator pentru a-l edita sau utiliza.
Vezi și: Colecția gratuită de inimioare SVG
Pot să editez forma inimii în Illustrator?
Dacă este un fișier vectorial, da, puteți schimba culoarea inimii, adăuga o linie sau edita punctele de ancorare ale formei vectoriale a inimii. Dar dacă este o imagine raster a unei inimi, nu puteți edita direct forma inimii.
Cum se salvează o formă de inimă în format SVG?
Formatul implicit Save As din Adobe Illustrator este întotdeauna .ai. Dacă doriți să îl salvați ca SVG, atunci când salvați fișierul, faceți clic pe butonul Format și schimbați-l în .svg.
Cam asta e tot
Puteți crea orice stil de inimă SVG în Adobe Illustrator. Cel mai rapid mod de a obține o pictogramă de inimă este să folosiți metoda instrumentului dreptunghiular, iar dacă creați un design în stil desenat de mână, folosind metoda instrumentului creion ar trebui să obțineți un rezultat mai bun.
Distracție plăcută la creație!

