Cuprins
O resetare din fabrică vă va readuce telefonul Android în aceeași stare în care era când l-ați cumpărat. Întotdeauna doriți să efectuați o resetare din fabrică înainte de a vă vinde telefonul, iar resetarea poate rezolva o serie de probleme. Dar uitați-vă înainte de a sări! Resetarea telefonului șterge toate informațiile personale. Asigurați-vă că faceți mai întâi o copie de rezervă a datelor dumneavoastră!
Păstrăm o mulțime de informații valoroase pe telefoanele noastre, inclusiv contacte, întâlniri, fotografii, notițe și multe altele. Este o idee bună să faceți în mod regulat o copie de siguranță a telefonului dvs.
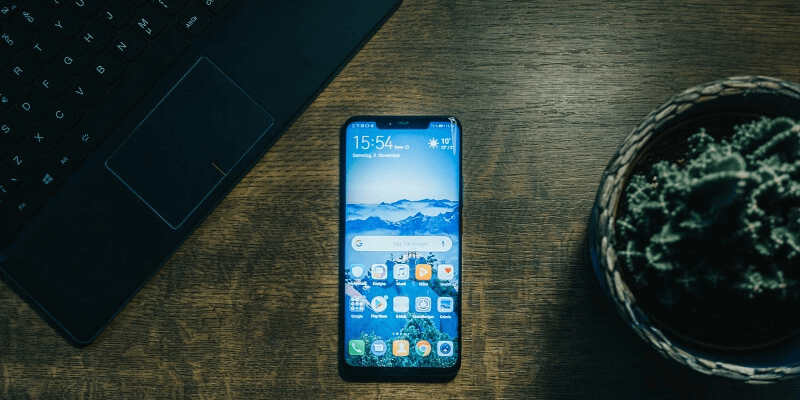
Problema este că nu este întotdeauna clar cum se face acest lucru. O parte din motiv este că nu există un telefon Android standard. Acestea sunt fabricate de producători diferiți, rulează versiuni diferite de Android și includ aplicații diferite. Modul în care vă faceți o copie de rezervă a telefonului dvs. poate fi diferit de modul în care alți utilizatori de Android își fac copii de rezervă ale lor.
Așadar, în acest articol, vom aborda o serie de modalități de a face această copie de rezervă. Vă vom arăta cum să folosiți funcțiile Android și vom aborda o serie de aplicații de rezervă de la terți.
1. Cum să faceți o copie de rezervă folosind Google Apps & Services
Google oferă mai multe metode oficiale pentru a face o copie de rezervă a telefonului dvs. Acestea sunt prezentate pe scurt pe paginile de asistență Google. Aceste metode nu sunt disponibile pe toate dispozitivele - unele au fost introduse odată cu Android 9. În plus, detaliile variază de la un telefon la altul, cum ar fi locul exact în aplicația Setări unde veți găsi funcțiile.
De exemplu, unele telefoane plasează setările de backup pe pagina principală, în timp ce altele le plasează în secțiunea Personal. Secțiunea se poate numi "Copie de rezervă", "Copie de rezervă și resetare" sau "Copie de rezervă și restaurare". Dispunerea setărilor poate varia de la un telefon la altul. Este posibil să trebuiască să folosiți puțin bun simț sau să căutați în jur pentru a găsi funcția de backup.
În cele din urmă, unele metode nu fac o copie de rezervă a tuturor datelor. Vă recomand să folosiți o combinație - de exemplu, utilizați aplicația Backup & Reset, apoi copiați fișierele pe computer. Rețineți că este posibil ca unele aplicații terțe care nu sunt de la Google să nu poată face o copie de rezervă a setărilor și datelor în acest mod. În caz de îndoială, contactați dezvoltatorul.
Android Backup & Resetare
Să începem cu aplicația de backup care este integrată în Android. Este inclusă pe multe dispozitive Android care rulează versiuni recente de Android, deși unii producători (inclusiv Samsung și LG) oferă propriile aplicații. Le vom aborda în secțiunea următoare.
Potrivit serviciului de asistență Google, aplicația face o copie de rezervă a datelor și a setărilor următoarelor:
- Contacte Google
- Google Calendar
- Mesaje text (SMS, nu MMS)
- Rețele și parole Wi-Fi
- Imagini de fundal
- Setări Gmail
- Aplicații
- Setări ale afișajului, inclusiv luminozitatea și starea de repaus
- Setări lingvistice, inclusiv dispozitive de intrare
- Setări pentru data și ora
Ce lipsește? După cum am menționat, este posibil ca setările și datele pentru unele aplicații terțe să nu fie copiate în copie de rezervă. În plus, această aplicație nu face copii de rezervă pentru fotografii și fișiere, așa că vă vom prezenta mai jos câteva modalități prin care puteți face acest lucru.
Iată cum să faceți o copie de rezervă a telefonului Android folosind Backup &; Reset:
- Deschideți Setări, apoi navigați la Backup & resetare
- Atingeți Faceți o copie de rezervă a datelor mele, apoi activați funcția Copie de rezervă a datelor mele comutator
- Selectați contul Google în care doriți să faceți backup
- Activați funcția Restaurare automată comutator
- Atingeți contul Google, apoi verificați fiecare aplicație și serviciu pentru care doriți să faceți o copie de rezervă
După resetarea din fabrică, iată cum să vă restaurați datele și setările:
- În timpul procedurii de configurare, veți fi întrebat dacă doriți să vă copiați conturile, aplicațiile și datele de pe un alt dispozitiv. Spuneți. Nu, mulțumesc.
- Conectați-vă la contul Google. Urmați următoarele câteva instrucțiuni
- Va fi întrebat dacă doriți să restaurați ultima copie de rezervă. Când o face, atingeți ușor Următorul
Dispozitivul dvs. va fi apoi restaurat.
Copierea și lipirea manuală a fișierelor pe computer utilizând USB
Puteți să vă conectați telefonul Android la computer și să transferați fișiere ca și cum ar fi un disc flash USB. Rețineți că acest lucru nu va face o copie de rezervă pentru tot ceea ce este stocat sub formă de fișiere, cum ar fi fotografii, muzică și documente, dar nu și pentru informațiile stocate în baze de date. Aceasta înseamnă că nu se va face o copie de rezervă pentru contactele, jurnalele de apeluri, aplicațiile și multe altele.
Acest lucru funcționează atât pe Mac, cât și pe Windows. Pe Mac? Mai întâi trebuie să instalați Android File Transfer. Iată de ce aveți nevoie pentru a face acest lucru:
- Deblocați telefonul. Dacă este prima dată când conectați telefonul la Mac, deschideți Android File Transfer (acest lucru se va întâmpla automat în viitor).
- Conectați-vă telefonul prin intermediul unui cablu USB
- Selectați Transfer de fișiere din mesajul pop-up de pe telefon (este posibil să fie nevoie să trageți în jos bara de notificare pe dispozitivele mai vechi)
- Atunci când fereastra de transfer de fișiere se deschide automat pe computer, utilizați-o pentru a trage și a plasa fișierele pe care doriți să le copiați de rezervă
- Ejectați și scoateți telefonul din priză
Notă: Printre folderele de care ar trebui să faceți o copie de rezervă se numără DCIM (fotografiile dvs.), Descărcări, Filme, Muzică, Imagini, Tonuri de apel, Video.
Sincronizarea datelor cu contul Google
Google oferă, de asemenea, o modalitate manuală de sincronizare a datelor cu contul Google.
- Deschideți Setări și navigați la Cont Google
- Selectați Google
Aici veți găsi o listă de tipuri de date pe care le puteți sincroniza cu contul Google, printre care se numără:
- Datele aplicației
- Calendar
- Contacte
- Conducere
- Gmail
Fiecare element va afișa data și ora la care a fost sincronizat ultima dată. Puteți apoi sincroniza elementele manual, atingând fiecare element în parte.
Copie de rezervă a fișierelor utilizând aplicația Google Drive
Fișierele și documentele stocate în aplicația Google Drive sunt stocate automat în cloud. Copierea fișierelor acolo este o alternativă convenabilă la copierea lor pe computer, așa cum am arătat mai sus.
Iată cum să procedați:
- Deschideți Google Drive pe dispozitivul Android
- Atingeți ușor butonul Adăugați pictograma. Selectați Încărcați, apoi Încărcați fișiere
- Selectați fișierele pentru care doriți să efectuați o copie de rezervă, apoi atingeți ușor Realizat
- Fișierele dvs. vor fi transferate
Unele aplicații terțe, cum ar fi WhatsApp, pot fi configurate pentru a face automat copii de rezervă ale datelor lor în Google Drive. Iată instrucțiunile WhatsApp despre cum să faceți acest lucru.
2. Cum să faci copii de rezervă cu ajutorul aplicațiilor de la terți
Niciuna dintre aplicațiile Google nu vă va face o copie de rezervă a întregului dispozitiv într-un singur pas. Cu toate acestea, vă puteți apropia folosind o combinație a metodelor pe care le-am prezentat mai sus. Aplicațiile terțe sunt un amestec. Unele pot face o copie de rezervă a tuturor datelor cu un singur clic, în timp ce altele fac o copie de rezervă doar pentru anumite tipuri de date.
Software de backup care rulează pe computerul dvs.
Asistentul MobiKin pentru Android (numai pentru Windows) poate gestiona dispozitivul Android în mai multe moduri și poate face o copie de rezervă a conținutului acestuia pe PC cu un singur clic. De asemenea, este capabil să facă o copie de rezervă selectivă a datelor prin USB sau Wi-Fi.
Este furnizat un tutorial cu capturi de ecran despre cum să faceți o copie de rezervă a telefonului cu ajutorul software-ului. În mod normal, software-ul costă în mod normal 49,95 $, dar este redus la 29,95 $ la momentul redactării acestui articol. Este disponibilă o versiune de încercare gratuită.
Coolmuster Android Assistant (Windows, Mac) arată foarte asemănător cu programul MobiKin, dar este puțin mai ieftin și este disponibil și pentru utilizatorii de Mac. Acesta poate face o copie de rezervă a telefonului înainte de o resetare din fabrică cu un singur clic și poate fi chiar capabil să vă ajute dacă îl resetați fără a efectua mai întâi o copie de rezervă. Este inclus un tutorial detaliat pentru copii de rezervă. În mod normal de 39,95 USD, programul este redus la 29,95 USD la momentul redactării acestui articol.
Coolmuster Android Backup Manager (Windows, Mac) este un alt program de la aceiași dezvoltatori și vă permite să economisiți bani, oferind o copie de rezervă cu un singur clic, fără caracteristici suplimentare. În mod normal, 29,95 $, este redus la 19,95 $ la momentul redactării acestui articol.
TunesBro Android Manager (Windows, Mac) este un set de instrumente pentru utilizatorii de Android. Acesta poate transfera fișiere, face backup și restaurare, gestionează conținutul și face root cu un singur clic. TuneBro este conceput pentru a fi atât cuprinzător, cât și ușor de utilizat și este furnizat un ghid de utilizare. Versiunea pentru Windows costă 39,95 dolari; versiunea pentru Mac costă 49,95 dolari. Este disponibilă o versiune de încercare gratuită.
ApowerManager (Windows, Mac) este un alt manager de telefoane capabil să facă copii de siguranță pentru toate datele de pe dispozitivul Android prin USB sau Wi-Fi. Puteți achiziționa software-ul pentru 59,99 dolari (în mod normal 129,90 dolari) sau puteți plăti un abonament lunar sau anual.
Software de backup care rulează pe dispozitivul Android
G Cloud Backup este o aplicație de backup foarte bine cotată și ușor de utilizat pentru dispozitivele Android. Aceasta va face backup în cloud pentru contactele, mesajele, fotografiile, videoclipurile, muzica, documentele, jurnalele de apeluri, fișierele și multe altele. Aplicația este cotată cu 4,5 stele în Google Play Store și poate fi descărcată gratuit cu achiziții în aplicație.
Copie de rezervă pentru telefonul mobil poate face copii de rezervă și restaura datele telefonului pe un card SD, Google Drive, Dropbox, OneDrive sau pe discul Yandex. Tipurile de date acceptate includ contacte, mesaje SMS și MMS, jurnale de apeluri, setări de sistem, parole Wi-Fi, calendare, aplicații, marcaje și istoricul browserului. Aplicația este cotată cu 4,3 stele în Google Play Store și este gratuită.
Resilio Sync vă permite să vă transferați fișierele pe un alt dispozitiv, pe PC sau în cloud. Face copii de siguranță pentru fișiere - inclusiv fotografii, clipuri video, muzică, PDF-uri, documente, cărți - dar nu și pentru conținutul bazei de date. Cotată cu 4,3 stele în Google Play Store, aplicația este gratuită, deși nu a mai fost actualizată de ceva timp.
Super Backup & Restaurare va face copii de rezervă ale aplicațiilor, contactelor, mesajelor SMS, istoricului de apeluri, marcajelor și calendarelor pe un card SD, Gmail sau Google Drive. Aplicația este cotată cu 4,2 stele în Google Play Store și este gratuită cu achiziții în aplicație.
Backup-ul meu face copii de rezervă ale telefonului pe un card SD sau în cloud. Tipurile de date acceptate includ aplicații, fotografii, videoclipuri, muzică și liste de redare, contacte, jurnale de apeluri, marcaje, mesaje SMS și MMS, calendare, setări de sistem și multe altele. Aplicația are o notă de 3,9 stele în Google Play Store și este gratuită cu achiziții în aplicație.
Heliu face copii de rezervă ale aplicațiilor și datelor dvs. pe un card SD sau în cloud. Aplicația este cotată cu 3,4 stele în Google Play Store și este gratuită. Versiunea sa premium vă permite să faceți copii de rezervă în Dropbox, Box și Google Drive, apoi să le sincronizați cu alte dispozitive Android.
Aplicații de backup OEM
Unii producători, inclusiv Samsung și LG, oferă propriile aplicații de backup. Acestea funcționează într-un mod similar cu aplicația Google și se găsesc, de asemenea, în Setări> Backup .
Ca exemplu, iată cum funcționează aplicația Samsung pe telefoanele Samsung:
- Dacă nu ați făcut-o deja, înregistrați-vă pentru un cont Samsung
- Deschideți Setări și navigați la Backup și resetare
- În Contul Samsung secțiune, atingeți Copie de rezervă a datelor mele
- Conectați-vă la contul Samsung
- Verificați aplicațiile și serviciile pentru care doriți să faceți copii de rezervă
- Activați funcția Auto back up comutator sau robinet Backup acum pentru a efectua o copie de rezervă manuală
- Fișierele dvs. vor fi copiate de rezervă
Iată cum să vă restaurați datele după ce ați efectuat resetarea din fabrică:
- Deschideți Setări și navigați la Backup & resetare
- În Contul Samsung secțiune, atingeți Restaurați
- Selectați copia de rezervă curentă, apoi bifați aplicațiile și serviciile pe care doriți să le restaurați
- Atingeți Restaurați acum
3. Cum să vă reduceți la minimum nevoia de backup prin utilizarea serviciilor cloud
Dacă aveți obiceiul de a utiliza servicii cloud, datele dvs. sunt deja online, ceea ce face ca backup-ul să fie mai puțin îngrijorător. Merită în continuare să faceți o copie de rezervă a dispozitivului, dar mai puțin catastrofală dacă ceva nu merge bine.
Nu este o surpriză faptul că aplicațiile Google își salvează automat datele în cloud. Atunci când alegeți aplicații terțe, încercați să vă asigurați că acestea fac același lucru. Iată părerea celor de la Computerworld:
În zilele noastre, realizarea unei copii de siguranță a unui dispozitiv Android și menținerea sincronizării datelor necesită un efort redus sau chiar deloc. Cea mai mare parte a activității se desfășoară fără probleme și în mod automat, în spatele scenei - fie fără nicio implicare din partea dvs., fie cu o opțiune unică atunci când vă configurați telefonul pentru prima dată. Iar restaurarea datelor este, de obicei, la fel de simplă ca și conectarea la un dispozitiv și lăsarea sistemelor Google să își facă treaba.magie.
Deși multe aplicații salvează automat în cloud, este posibil să trebuiască să verificați setările pentru a vă asigura. Iată cum să faceți acest lucru cu aplicațiile Google.
Google Foto
Google Photos este preinstalat pe majoritatea dispozitivelor Android și este unul dintre cele mai bune instrumente de gestionare a fotografiilor disponibile. Aplicația poate stoca automat și gratuit un număr nelimitat de fotografii online, dacă folosiți opțiunea "high quality".
Acest lucru va reduce dimensiunea fișierului fotografiilor și videoclipurilor de rezoluție foarte mare, păstrând în același timp suficiente detalii pentru a arăta bine pe ecran. Fotografiile de 16 megapixeli sau mai mici și videoclipurile de 1080p sau mai mici vor fi lăsate așa cum sunt.
Puteți alege să nu vă micșorați fotografiile, dar veți fi limitat de spațiul pe care îl aveți disponibil pe Google Drive. În prezent, Google oferă 25 GB gratuit.
Iată cum să vă asigurați că fotografiile dvs. sunt salvate în cloud:
- Deschideți Google Foto
- Găsiți butonul de meniu în partea stângă-sus a ecranului, apoi atingeți-l.
- Selectați Setări
- Asigurați-vă că Copie de rezervă & sincronizare este pornit
Google Play Music și Spotify
Copierea de rezervă este simplificată dacă folosiți un serviciu de streaming precum Google Play Music sau Spotify, în loc să vă păstrați propria bibliotecă muzicală. Acest lucru se datorează faptului că muzica pe care o ascultați este stocată pe serverele furnizorului și este copiată doar temporar pe dispozitivul dvs. După resetarea telefonului, trebuie doar să vă conectați din nou la cont.
Google Play Music poate chiar să vă salveze colecția personală de muzică. Puteți încărca gratuit 50.000 de melodii și le puteți asculta de pe orice computer sau dispozitiv. Pentru a face acest lucru, puteți folosi un browser web de pe computerul Windows sau Mac. Pașii sunt prezentați în asistența Google.
Google Docs, Sheets și Slides
Am văzut deja că Google Drive este o modalitate convenabilă de a face copii de rezervă ale fișierelor de pe dispozitivul Android, dar dacă folosiți aplicațiile de productivitate Google, acestea vor fi stocate acolo în mod automat.
- Google Docs este un procesor de text online, popular și colaborativ, care poate deschide, edita și salva documente Microsoft Word. Este cotat cu 4,3 stele în Google Play Store și este gratuit.
- Foi de calcul Google este o foaie de calcul online, colaborativă, care poate lucra cu fișiere Microsoft Excel. Este cotată cu 4,3 stele în Google Play Store și este gratuită.
- Google Slides este o aplicație de prezentări online, colaborativă, compatibilă cu Microsoft PowerPoint. Este cotată cu 4,2 stele în Google Play Store și este gratuită.
4. Cum să efectuați o resetare din fabrică
Acum că ați făcut o copie de rezervă a telefonului, puteți efectua o resetare din fabrică. Pașii sunt simpli; îi puteți găsi pe Google Support.
Iată cum să procedați:
- Deschideți Setări și navigați la Backup & resetare
- Atingeți Resetarea datelor din fabrică
- Atingeți Resetare
- În ecranul de confirmare, atingeți ușor Ștergeți totul sau ștergeți totul
Telefonul dvs. va fi readus în aceeași stare ca atunci când l-ați cumpărat. Datele dvs. vor dispărea; următorul pas este să le restaurați. Modul în care faceți acest lucru depinde de metoda pe care ați folosit-o pentru a face o copie de rezervă a telefonului. În multe cazuri, am descris pașii respectivi mai sus.

