Cuprins
Cât de îngrozitor ar fi să pierzi toată munca de editare?
Ați citit articolul nostru despre locul în care Lightroom stochează editările? Atunci știți că programul creează mici fișiere de instruire în loc să facă modificări la fișierul de imagine original. Aceste mici fișiere sunt stocate în catalogul Lightroom.
Bună ziua! Sunt Cara și am petrecut multe ore în fața calculatorului meu, punând tușele perfecte pe mii de imagini. De asemenea, am pierdut date pentru că nu le-am stocat corespunzător - este devastator, să vă spun.
Pentru a evita această problemă, ar trebui să faceți o copie de rezervă frecventă a catalogului Lightroom. Să vedem aici cum se face acest lucru.
Notă: capturile de ecran de mai jos sunt realizate din versiunea Windows a Lightroom Classic. Dacă utilizați versiunea Mac, acestea vor arăta ușor diferit.
Cum să faceți o copie de rezervă manuală a catalogului Lightroom
Crearea unei copii de rezervă a catalogului Lightroom este simplă. Iată care sunt pașii.
Pasul 1: Mergeți la Editați din colțul din dreapta sus al Lightroom. Alegeți Setări de catalog din meniu.
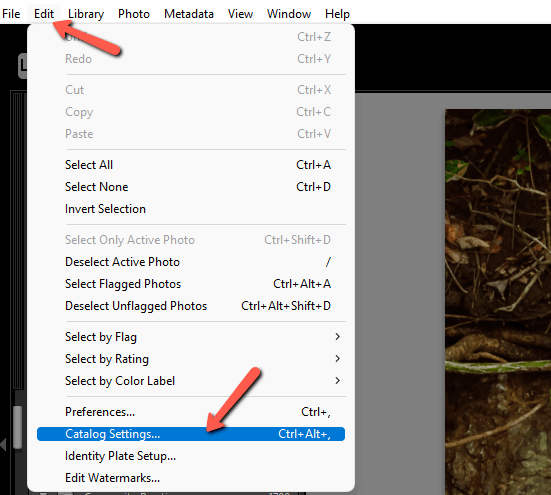
Mergeți la General Aici veți vedea informații de bază despre catalogul Lightroom, cum ar fi dimensiunea acestuia, locația și ultima dată când a fost salvat.

Sub această secțiune, veți găsi Backup secțiune.
Pasul 2: Pentru a forța o actualizare imediată, alegeți opțiunea La următoarea ieșire din Lightroom din meniul derulant.
Faceți clic pe OK , apoi închideți Lightroom. Înainte ca programul să se închidă, veți primi următorul mesaj.

Această fereastră vă oferă posibilitatea de a configura copii de rezervă automate și de a alege locul unde să le stocați. Mai multe informații despre acest lucru într-un moment.
Pasul 3: Doar apăsați Înapoi și Lightroom se va apuca de lucru.
Configurați o copie de rezervă automată a catalogului Lightroom
Este rapid și ușor să faceți o copie de rezervă manuală a catalogului Lightroom. Cu toate acestea, munca aglomerată nu este niciodată convenabilă, așa că haideți să vedem cum să vă configurați copiile de rezervă în mod automat.
Navigați înapoi la Setări de catalog prin intermediul Editați din Lightroom.
Când deschideți meniul derulant, există mai multe opțiuni pentru frecvența cu care Lightroom ar trebui să creeze copia de rezervă. Puteți alege o dată pe lună, o dată pe săptămână, o dată pe zi sau de fiecare dată când ieșiți din Lightroom.
Toate copiile de rezervă au loc la ieșirea din Lightroom.

Cum să faceți o copie de rezervă a catalogului Lightroom într-o locație externă
Ce se întâmplă dacă se întâmplă ceva cu computerul dumneavoastră? Poate că vă este furat sau hard disk-ul se defectează. Dacă copiile de rezervă Lightroom sunt toate stocate în același loc, nu contează câte aveți. Veți pierde în continuare toate informațiile.
Pentru a vă proteja împotriva acestei probleme, trebuie să creați periodic copii de rezervă ale catalogului pe un hard disk extern sau în cloud.
Să vedem cum se face acest lucru aici.
Există două moduri în care puteți crea o copie de rezervă externă a catalogului Lightroom. Puteți găsi pur și simplu catalogul pe computerul dvs. și copia fișierul .lrcat într-o locație externă.
Sau puteți face manual o copie de rezervă a catalogului și puteți alege o locație externă pentru a o salva.
Întoarceți-vă la Setări de catalog puteți afla unde este stocat catalogul dvs. pe computerul dvs. Veți vedea locația sau puteți face clic pe butonul Arată și locația se va deschide automat pentru dumneavoastră.
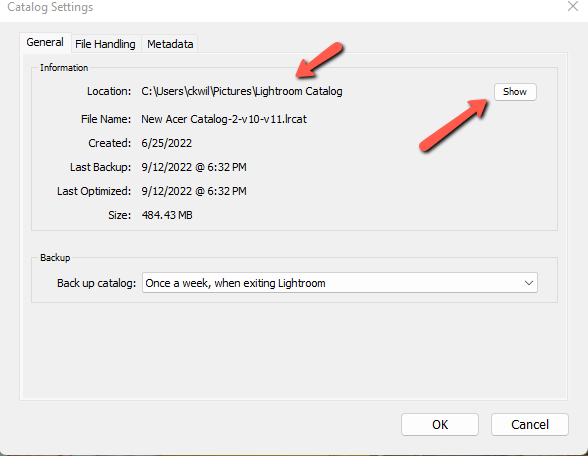
Iată ce apare pentru mine când apăs pe butonul Arată buton.

Pentru a salva întregul catalog Lightroom, copiați catalogul și lipiți-l în locația dvs. externă.
Trebuie să faceți acest lucru manual din când în când pentru a păstra o copie de rezervă curentă. O altă opțiune este sincronizarea automată a catalogului Lightroom cu un serviciu de stocare în cloud. Eu îl am pe al meu sincronizat cu Google Drive, astfel încât să rămână mereu actualizat.
Cealaltă metodă este de a alege locația pentru o nouă copie de rezervă a catalogului Lightroom atunci când faceți o copie de rezervă manuală.
În Setări de catalog alege La următoarea ieșire din Lightroom din meniul derulant și apăsați BINE.
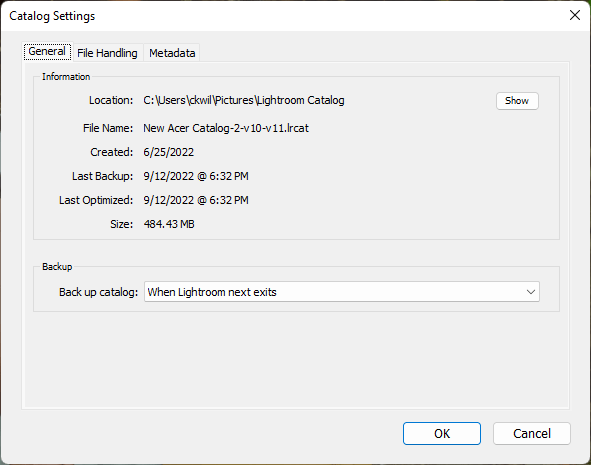
Închideți Lightroom, apoi faceți clic pe Alegeți pentru a alege locația externă din fereastra care se deschide.

Cât de des ar trebui să faceți copii de rezervă pentru catalogul Lightroom?
Nu există un răspuns corect sau greșit în ceea ce privește frecvența cu care ar trebui să faceți copii de rezervă pentru catalogul dvs. Dacă utilizați Lightroom frecvent, poate fi o idee bună să faceți copii de rezervă mai des. Astfel, pierderile de date vor fi reduse la minimum.
Cu toate acestea, dacă nu folosiți Lightroom în fiecare zi, copiile de rezervă zilnice sunt exagerate. O dată pe săptămână sau chiar o dată pe lună ar putea fi suficiente pentru dvs.
Ștergeți copiile de rezervă vechi în Lightroom
În cele din urmă, trebuie să știți că Lightroom nu suprascrie copiile de rezervă vechi. De fiecare dată când programul face o copie de rezervă, creează un fișier de rezervă complet nou. Evident, acest lucru este redundant și ocupă spațiu pe hard disk. Ar trebui să ștergeți copiile de rezervă suplimentare ocazional.
În Setări de catalog a lovit Arată pentru a găsi Catalogul Lightroom.

Când îl deschideți, veți vedea un dosar marcat cu Copii de rezervă Deschideți acest dosar și ștergeți toate copiile de rezervă, cu excepția ultimelor 2 sau 3. Verificați cu atenție datele.

Acum, edițiile Lightroom sunt cât se poate de sigure!
Dacă sunteți curios ce poate face Lightroom, consultați aici ghidul nostru pentru editarea fotografiilor RAW!

