فهرست
موږ ټول د مایکروسافټ ورډ کاروو. د ډیسټاپ غوښتنلیک کارول خورا اسانه دي چې موږ هیڅکله د بل څه کارولو په اړه دوه ځله فکر نه کوو. ډیری ګټورې ځانګړتیاوې شتون لري - او دا چې هرڅوک یې کاروي، د فایلونو شریکول خورا اسانه دي.
مګر یوه لویه ستونزه ده چې موږ ټول د مایکروسافټ ورډ کارولو په وخت کې ورسره مخ یو. که تاسو د اوږدې مودې لپاره برنامه کاروئ - لکه څنګه چې ما لري - تاسو حتما لږترلږه یو ځل د خپل کار خوندي کولو پرته غوښتنلیک بند کړی. که تاسو دا مقاله لوستلی وي، تاسو شاید همدا اوس ترسره کړی وي.

مایوسۍ… ویره… تاسو یوازې غواړئ خپل لپ ټاپ په کوټه کې وغورځوئ. ښه، شاید نه - مګر تاسو مایوسه یاست. ستاسو اصطلاحي کاغذ، پروژه، مقاله، یا نور هغه څه چې دننه خوندي شوي وو اوس ورک شوي، او تاسو باید بیا پیل کړئ.
تاسو ممکن اړتیا ونلرئ که تاسو د وینډوز کمپیوټر کاروئ، تاسو ممکن واقعیا وړتیا ولرئ د معلوماتو د بیا ترلاسه کولو له دریو میتودونو څخه یو په کارولو سره خپل کار بیرته ترلاسه کولو لپاره چې زه تاسو ته لاندې ښیې.
طریقه 1: د AutoRecover (.ASD) فایلونو څخه بیرته ترلاسه کول
1 ګام: خلاص Microsoft Word بیا.

دوهمه مرحله: کلیک وکړئ فایل . بیا معلومات کلیک وکړئ.

دریم ګام: لاړ شئ د سند اداره کړئ . کلیک وکړئ، بیا انتخاب کړئ نه خوندي شوي اسناد بیرته ترلاسه کړئ .

۴ ګام: لاندې کړکۍ باید ښکاره شي. هغه فایل ومومئ چې تاسو یې په لټه کې یاست د غیر خوندي شوي فایلونو لیست کې، بیا کلیک وکړئ خلاص کړئ .
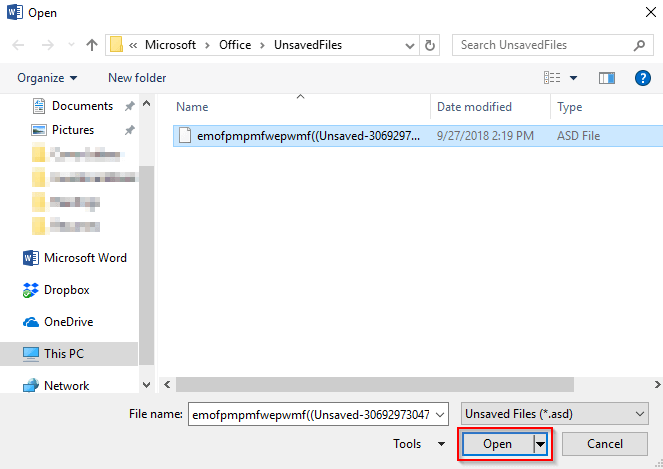
پنځم ګام: ستاسو ASD فایل به خلاص شي. ډاډ ترلاسه کړئ چې دا خوندي کړئوخت.

میتود 2: د اتوماتیک فایل ځای موندلو له لارې بیرته ترلاسه کړئ
د مایکروسافټ ورډ ډیسټاپ غوښتنلیک په کارولو سره ستاسو د سند بیرته ترلاسه کولو لپاره بله میتود شتون لري. زه په خپل HP لپ ټاپ کې Office 2016 کاروم. په ډیفالټ ، Word 2016 په هر 10 دقیقو کې اتومات خوندي کوي. دا د لومړي میتود سره خورا ورته دی. د اختیارونو له لارې ځي او ستاسو په کمپیوټر کې د فایل موندل به ډیر وخت ونیسي. زه ډیره سپارښتنه کوم چې لومړی میتود وکاروئ.
0> 1 ګام: مایکروسافټ ورډخلاص کړئ، د پخوا په څیر.0> 2 ګام: فایلکلیک وکړئ. تاسو کولی شئ دوه اختیارونه غوره کړئ. یا هم نه خوندي شوي اسناد بیرته ترلاسه کړئیا اختیارونهکلیک وکړئ.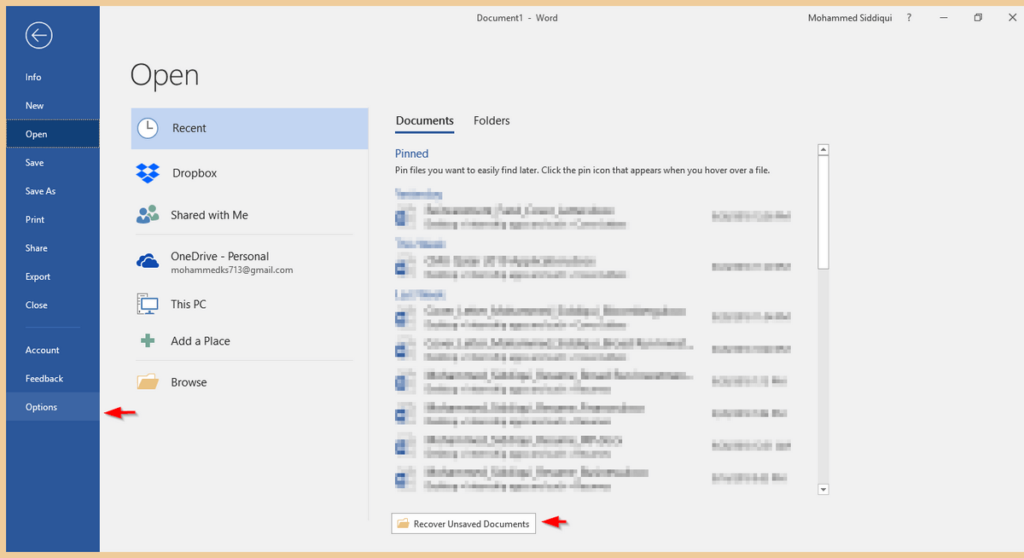
درېیم ګام: که تاسو د نه کارول شوي اسناد بیرته ترلاسه کړئ کلیک وکړئ، تاسو بشپړ شوي. لاندې کړکۍ به پاپ اپ شي او کله چې تاسو خلاص کلیک وکړئ، د کلمې سند به خلاص شي.

4 ګام: که تاسو اختیارونه کلیک کړئ، یوه کړکۍ به راشي. ښکاره کېدل. کلیک وکړئ خوندي کړئ . بیا، د AutoRecover File Location .

5 ګام: د وینډوز لټون کې د فایل لاره پیسټ کړئ. د د فایل اکسپلورر فولډر خلاص کړئ کوم چې د پایلې په توګه څرګندیږي.

۶ ګام: د خپلې خوښې فایل خلاص کړئ.

که تاسو نشو کولی خپل فایل ومومئ، دا پدې مانا ده چې دا د تل لپاره ړنګ شوی. تاسو کولی شئ د دریمې ډلې برنامه کارولو هڅه وکړئ ، که څه هم بیا رغونه نه تضمین شوې.
طریقه 3: د ډیټا ریکوری سافټویر په کارولو سره بیرته ترلاسه کول
د دریمې ډلې وینډوز ډیټا ریکوری کارول برنامه د موندلو بله لاره دهستاسو نه خوندي شوي فایلونه.
د دې ټیوټوریل لپاره، زه به د وینډوز لپاره د ستوري ډیټا ریکوری کاروم. په یاد ولرئ چې دا یو سوداګریز ایپ دی چې وړیا آزموینې سره د وینډوز فایل ریکوری لپاره ډاونلوډ او کارولو لپاره شتون لري. تاسو کولی شئ برنامه د خپل ډیسک سکین کولو لپاره وکاروئ او وګورئ چې ایا دا ستاسو د Word سند موندلی شي ، بیا پریکړه وکړئ چې ایا دا د پرو نسخې لپاره تادیه کولو ارزښت لري. ستاسو کمپیوټر. فایل به په اوتومات ډول خلاص شي. دلته ستاسو سره د مرستې لپاره د ډاونلوډ ټولې پروسې سکرین شاټونه دي.

دوهمه مرحله: یوځل چې برنامه نصب شي نو دا به په اوتومات ډول خلاص شي. غوره کړئ د دفتر اسناد . په بدیل سره، که تاسو غواړئ خپل ټول ډاټا بیرته ترلاسه کړئ، تاسو کولی شئ انتخاب کړئ ټول ډاټا .

3 ګام: هغه ځای وټاکئ چې تاسو غواړئ ډاټا بیرته ترلاسه کړئ. تاسو کولی شئ یوازې یو غوره کړئ. ډیسټاپ او زما اسناد د پیل کولو لپاره ښه ځایونه دي. سکین کلیک وکړئ.

۴ ګام: برنامه به سکین کول پیل کړي. دا ممکن یو څه وخت ونیسي.

پنځم ګام: یوځل چې بشپړ شي، تاسو کولی شئ هغه فایلونه وټاکئ چې تاسو یې غواړئ بیرته ترلاسه کړئ، بیا کلیک وکړئ بیا ترلاسه کړئ .

یوځل چې تاسو بیا ترلاسه کړئ ووهئ، تاسو باید د خپلې خوښې ځای کې فایلونه بیرته ترلاسه کړئ. دا د کار کولو تضمین ندی ، په ځانګړي توګه که ستاسو فایلونه په دایمي ډول حذف شوي وي.
اضافي لارښوونې
دا د هغه سند له لاسه ورکولو لپاره کومه خوندوره نه ده چې تاسو یې سخت کار کوئ. له همدې امله دا غوره ده چې خپل کار خوندي کړئاکثر که تاسو زما په څیر هیر شوی یاست، تاسو کولی شئ د اختیارونو → Save له لارې د مایکروسافټ ورډ د اتوماتیک خوندي کولو فریکوینسي بدل کړئ.
1 ګام: خلاص مائیکروسافټ 5>کلمه .

دوهمه مرحله: فایل کلیک وکړئ، بیا کلیک وکړئ اختیارونه .

دریم ګام: یوه کړکۍ به ښکاره شي. کلیک وکړئ خوندي کړئ . بیا، د Save د اسنادو لاندې، تاسو کولی شئ د فریکونسۍ Word autosaves ایډیټ کړئ.

دا یو ډیر ښه نظر دی، په هرصورت، د Office 365 کارولو لپاره چې دا په اتوماتيک ډول خوندي کیږي - او تاسو اړتیا نلرئ هر ځل د اتوماتیک بیا رغونې ته د تګ اوږدې پروسې څخه تیر شئ.
د دې خصوصیت کارولو لپاره، تاسو باید خپل فایلونه په OneDrive کې خوندي کړئ. دا ګټور دی، ځکه چې دا به ستاسو په کمپیوټر کې ځای خوندي کړي. د Office 365 او Onedrive په اړه د ډیری پوښتل شویو پوښتنو ځوابونو لپاره، دا لینک وګورئ.
وروستی فکرونه
زه هیله لرم چې تاسو د یو څخه په کارولو سره خپل سند بیرته ترلاسه کړئ. پورته میتودونه. زه ستاسو د فایلونو له لاسه ورکولو څخه مخنیوي لپاره د OneDrive سره په ګډه د Office 365 کارولو وړاندیز کوم. په بدیل سره ، تاسو کولی شئ ګوګل ډرایو ته هم وګرځئ ، ځکه چې دا هم په اتوماتيک ډول خوندي کیږي. ګوګل ډرایو خپل نیمګړتیاوې لري، لکه محدود ځانګړتیاوې کله چې د مایکروسافټ آفس سویټ سره پرتله کیږي.
سربیره پردې، تاسو اړتیا لرئ چې د انټرنټ سره وصل شئ ترڅو اسنادو ته لاسرسی ومومئ که تاسو د آف لائن ترمیم حالت فعال کړی نه وي. په دې توګه، Office 365 & OneDrive غوره ترکیب دی. په یاد ولرئ چې په OneDrive کې د اتوماتیک فعالیت فعالیت ته لاسرسی ته اړتیا لريانټرنیټ.

