فهرست
ډیجیټل رسمول په کاغذ باندې د دودیز لاسي نقاشۍ څخه یو څه توپیر لري. ایا بیا دا ډیر ستونزمن دی؟ ضروري نه ده. د سافټویر په کارولو سره د لاینونو رسم کول یقینا اسانه دي ، مګر کله چې د توضیحاتو او سیوري کولو خبره راځي ، زه باید ووایم چې دودیز نقاشي خورا اسانه ده.
له بلې خوا، تاسو کولی شئ ووایاست چې ډیجیټل انځور کول اسانه دي ځکه چې ډیری سمارټ وسیلې شتون لري چې تاسو یې په Adobe Illustrator کې د هر څه د انځور کولو لپاره کارولی شئ.
پدې مقاله کې، تاسو به زده کړئ چې څنګه په Adobe Illustrator کې د انځور کولو لپاره د مختلفو وسیلو کارولو لپاره. زه به تاسو ته په ورته انځور کې وسیلې وښیم ترڅو تاسو وګورئ چې تاسو د هرې وسیلې سره څه کولی شئ. په ریښتیا ، زه تل د رسم کولو لپاره ډیری وسیلې کاروم.
راځئ چې د دې انځور په انځور کې د جوړولو یوه بیلګه وګورو. تاسو کولی شئ د نقشې د رسم کولو لپاره د قلم وسیله یا پنسل وکاروئ، او د توضیحاتو رسم کولو لپاره د برش وسیله وکاروئ. که تاسو دقیقو بڼو ته اړتیا نلرئ، تاسو کولی شئ یوازې د برشونو په کارولو سره انځور بشپړ کړئ.
ما د انځور شفافیت کم کړ تر څو تاسو د انځور کولو لیکې او سټروکونه په ښه توګه وګورئ.

راځئ چې د قلم وسیلې سره پیل وکړو.
یادونه: د دې ټیوټوریل ټول سکرین شاټونه د Adobe Illustrator CC 2022 Mac نسخه څخه اخیستل شوي. وینډوز یا نورې نسخې مختلف ښکاري.
د قلم وسیلې په کارولو سره څنګه رسم کول
د سکریچ څخه د لارو/لاینونو جوړولو سربیره ، د قلم وسیله د نقاشۍ تعقیب لپاره غوره ده که تاسو غواړئ د کره بڼې رسمول. ګامونه تعقیب کړئلاندې د ګلونو توضیح کولو لپاره.
که تاسو د قلم وسیلې سره بلد نه یاست، زه یو د قلم وسیلې لارښود لرم چې تاسو سره د پیل کولو کې مرسته کولی شي.
مرحله 1: د وسیلې پټې څخه Pen Tool ( P ) غوره کړئ، د ډکولو رنګ هیڅ ته بدل کړئ او یو غوره کړئ. د پښو رنګ. د سټروک رنګ به ستاسو د قلم وسیلې لارې وښیې.

اوس پریکړه وکړئ چې لومړی څه تعقیب کړئ ځکه چې دا هغه ځای دی چې تاسو به د قلم وسیلې لارې پیل ټکی اضافه کړئ. فرض کړئ چې تاسو د ګل سره پیل کوئ او په یو وخت کې پاڼي رسم کړئ.
دوهمه مرحله: د لومړي لنگر نقطه اضافه کولو لپاره د پاڼی په څنډه کلیک وکړئ. تاسو کولی شئ د لنگر نقطه له هر ځای څخه په پاڼۍ کې پیل کړئ. مفکوره دا ده چې د قلم وسیلې په کارولو سره د پاڼی خاکه تعقیب کړئ.

د پاڼۍ په څنډه کې یو ځل بیا د نوي لنگر نقطه اضافه کولو لپاره کلیک وکړئ او لاسي د پاڼی د شکل څخه وروسته منحل کرښه رسم کړئ.
د پاڼی سره د لنگر نقطو اضافه کولو ته دوام ورکړئ، او کله چې تاسو د پاڼی پای ته ورسیږئ، د لارې د بندولو لپاره په خپل کیبورډ کې بیرته یا Enter کیلي ووهئ.

د پاڼیو د بشپړولو لپاره ورته طریقه وکاروئ.

لکه څنګه چې تاسو لیدلی شئ، کرښې/لارونه ډیر قانع کوونکي نه ښکاري، نو بل ګام د سټایل دی لارې، په بل عبارت، سټروک.
درېیم ګام: د قلم وسیلې لارې غوره کړئ، پراپرټیز >؛ ظاهر پینل ته لاړ شئ او په سټروک اختیار باندې کلیک وکړئ.
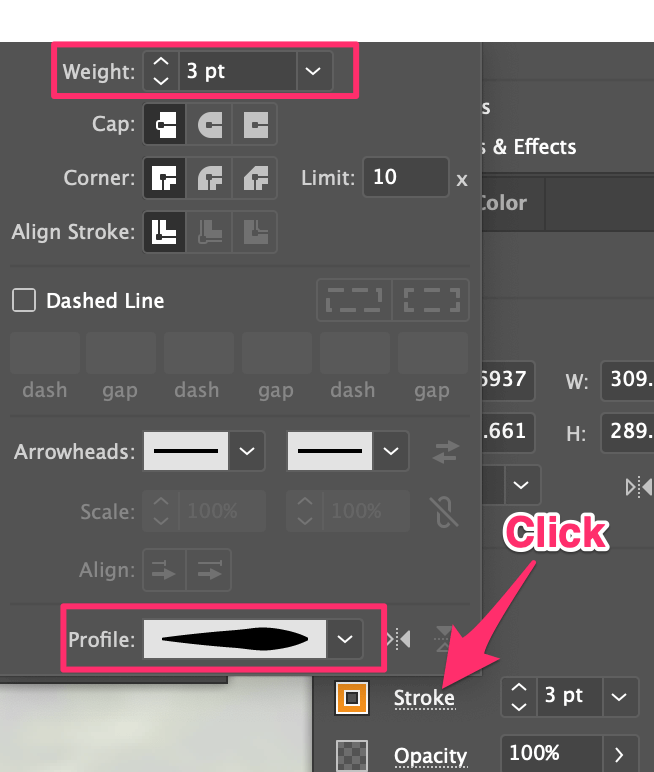
سټروک بدل کړئ وزن او پروفایل .
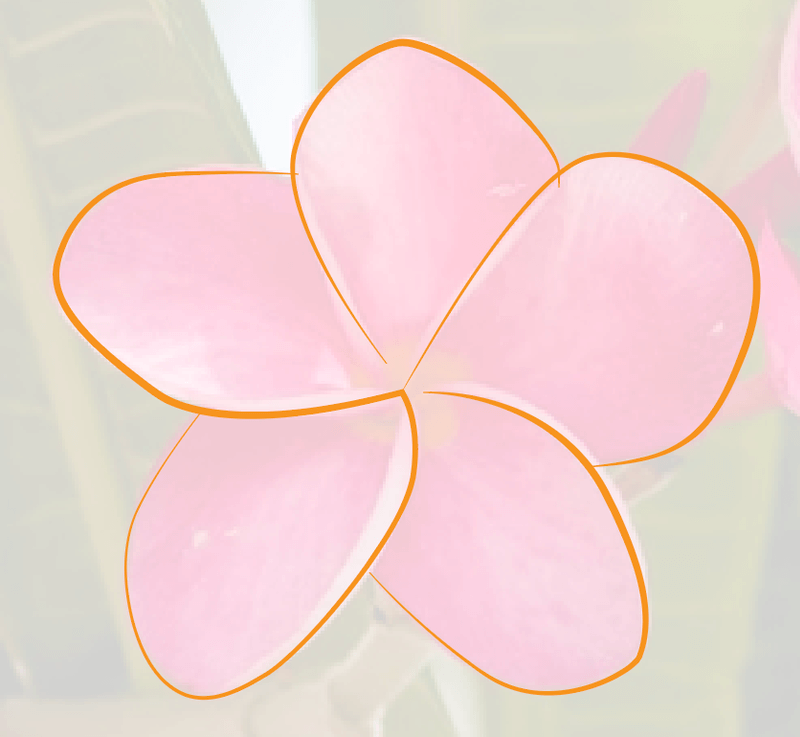
اوس ښه ښکاري، سمه ده؟ په بدیل سره ، تاسو کولی شئ د خپل قلم وسیلې لارې ته د برش سټروکس هم پلي کړئ.
اوس تاسو کولی شئ د انځور د جوړولو لپاره د انځور پاتې برخې تعقیبولو لپاره ورته طریقه وکاروئ یا لاندې نور اوزار هڅه وکړئ.
څنګه د پنسل وسیلې په کارولو سره رسم کړئ
یو پنسل ممکن لومړی شی وي چې ستاسو ذهن ته راځي کله چې د سکیچ کولو په اړه خبرې وکړئ. په هرصورت، په Adobe Illustrator کې د پنسل وسیله دقیقا د اصلي پنسل په څیر ندي چې موږ یې کاروو. په Adobe Illustrator کې، کله چې تاسو د پنسل وسیلې سره رسم کړئ، دا د لنگر پوائنټونو سره لارې رامینځته کوي چې تاسو یې ترمیم کولی شئ.
دا ممکن په پیل کې ګډوډ وي ځکه چې کله ناکله تاسو د موجوده لارې څخه تیریږئ، تاسو کولی شئ په ناڅاپي توګه ځینې لنگر ټکي ایډیټ کړئ چې شکل یا کرښې ممکن په بشپړ ډول بدل شي.
له دې پرته، د پنسل وسیله د پوهیدو او کارولو لپاره اسانه ده.
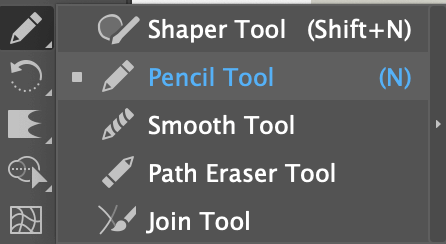
په ساده ډول د وسیلې پټې څخه پنسل اوزار غوره کړئ یا د N کیلي په کارولو سره یې فعال کړئ او رسم کول پیل کړئ.

دا هغه څه دي چې د پنسل لارې به داسې ښکاري کله چې تاسو رسم کوئ. تاسو کولی شئ د سټروک وزن او پروفایل هم بدل کړئ لکه څنګه چې تاسو د پورتنۍ قلم وسیلې میتود سره کړی.
د انځور کولو راتلونکی وسیله شاید ترټولو غوره وي چې تاسو یې په Adobe Illustrator - د برش اوزار کې د وړیا لاسي رسم کولو لپاره کارولی شئ.
څنګه د برش وسیلې په کارولو سره رسم کړئ
زه د وړیا لاسي رسم کولو یا سکیچونو لپاره د برش اوزار ته ترجیح ورکوم ځکه چې دا د برش اوزار څخه ډیر انعطاف وړ دیپنسل، او د سټروک ډیری نور اختیارونه شتون لري.
د برش وسیلې سره رسم کول یو څه د پنسل وسیلې سره ورته دي ، توپیر یې دا دی چې د برش مختلف ډولونه شتون لري ، او کله چې تاسو رسم کوئ نو دا د لنگر نقطې نه رامینځته کوي او ستاسو سټروکونه به یې بدل نه کړي. په تصادفي بڼه. وګورئ چې دا څنګه کار کوي.
مرحله 1: د سر مینو څخه د برش پینل خلاص کړئ کړکۍ > برشونه .

دوهمه مرحله: د تول بار څخه د رنګ برش وسیله ( B ) غوره کړئ، او د برش پینل څخه د برش ډول غوره کړئ .
تاسو کولی شئ د نورو برشونو موندلو لپاره د برش کتابتون مینو پرانیزئ.

درېیم ګام: رسم کول پیل کړئ. عموما، زه به لومړی خاکه رسم کړم. که تاسو ګرافیک ټابلیټ نلرئ ، نو دا به خورا ستونزمن وي چې ثابت کرښې رسم کړئ.

تاسو کولی شئ د برش اندازه تنظیم کړئ لکه څنګه چې تاسو رسم کوئ. د برش اندازه زیاتولو یا کمولو لپاره کیڼ او ښي بریکٹ کیلي [ ] فشار ورکړئ.
که تاسو غواړئ چې ځینې سټروکونه لرې کړئ، تاسو کولی شئ د پاکولو لپاره د پاکولو وسیله وکاروئ.
تاسو کولی شئ د رنګونو ډکولو لپاره ځینې هنري برشونه لکه د اوبو رنګ برشونه هم وکاروئ.

FAQs
دلته د نقاشۍ نور اساسات دي چې تاسو یې زده کولو کې علاقه لرئ.
د ګرافیک ټابلیټ پرته په Adobe Illustrator کې څنګه رسم کړو؟
تاسو کولی شئ په اسانۍ سره د ګرافیک ټابلیټ پرته د ویکتور شکلونه رسم کړئ. په بدیل سره ، تاسو کولی شئ د ټریک پیډ یا موږک وکاروئ او د قلم وسیله وکاروئ یاد شکلونو د جوړولو لپاره د شکل وسیلې. په هرصورت، که تاسو غواړئ د ګرافیک ټابلیټ پرته د وړیا لاسي سټایل انځورونه جوړ کړئ، دا خورا ننګونه ده.
څنګه په Adobe Illustrator کې د موږک سره رسم کړو؟
د شکلونو د جوړولو یا د انځور د موندلو لپاره د موږک کارول په بشپړه توګه د کار وړ دي. د اصلي شکل وسیله غوره کړئ لکه مستطیل یا بیضوي، او د شکل رسم کولو لپاره کلیک او ډریګ کړئ. تاسو کولی شئ د Pathfinder یا Shape Builder په کارولو سره شکلونه هم یوځای کړئ.
څنګه په Adobe Illustrator کې کرښه رسم کړو؟
تاسو کولی شئ د کرښو د راښکته کولو لپاره د قلم وسیله، د برش وسیله، د کرښې برخې وسیله، یا د پنسل وسیله وکاروئ. که تاسو غواړئ مستقیم کرښه رسم کړئ، د شفټ کیلي ونیسئ لکه څنګه چې تاسو رسم کړئ. که تاسو غواړئ یو منحل کرښه رسم کړئ، تاسو کولی شئ د انځور کولو وسیلې وکاروئ یا د منحني وسیلې څخه کار واخلئ یا د کرښې د منحني کولو لپاره وسیلې بدل کړئ.
څنګه په Adobe Illustrator کې زړه رسم کړو؟
د زړونو مختلف سټایلونو جوړولو لپاره مختلفې لارې شتون لري ، مګر د زړه جوړولو ترټولو اسانه لاره د مربع ترمیم لپاره د انکر پوائنټ وسیلې کارول دي. که تاسو غواړئ چې په آزاده بڼه زړه رسم کړئ، نو د برش یا پنسل سره یې رسم کړئ.
ریپنګ اپ
په Adobe Illustrator کې د انځور کولو ډیری وسایل شتون لري. هغه درې وسیلې چې ما پدې ټیوټوریل کې معرفي کړې خورا عام دي. پنسل د وړیا شکلونو او لینونو جوړولو لپاره خورا ښه دی. د قلم وسیله د نقشو د تعقیب لپاره غوره کار کوي او د پینټ برش د وړیا لاسي نقاشیو لپاره تګ دی.

