فهرست
تاسو کولی شئ وکاروئ Command+Click , کلیک & په خپل میک کې د عکسونو ایپ کې ډریګ ، یا "ټول غوره کړئ" ټګل. په یو وخت کې د څو عکسونو غوره کول کولی شي شیان ډیر اغیزمن کړي او ستاسو وخت خوندي کړي.
زه جان یم، د میک گرو، او د 2019 MacBook Pro مالک یم. زه ډیری وختونه په خپل میک کې ډیری عکسونه غوره کوم او دا لارښود یې جوړ کړی ترڅو تاسو سره مرسته وکړي.
نو په خپل ماک کې د ډیری عکسونو غوره کولو ترټولو اسانه لارو زده کولو لپاره لوستلو ته دوام ورکړئ.
طریقه 1: کمانډ وکاروئ + کلیک وکړئ
زما لپاره ترټولو اسانه لاره د کمانډ + کلیک کارول دي. دا اختیار غوره دی کله چې تاسو یو څو متفرق عکسونه په البوم یا فولډر کې خپاره شوي وي چې تاسو یې کار کول غواړئ.دا مرحلې تعقیب کړئ:
0> 1 ګام: په خپل میک کې د عکسونو ایپ خلاص کړئ. تاسو کولی شئ دا په څو لارو ترسره کړئ، یا په ډاک کې د هغې د سرکلر، د رینبو رنګه عکس په کلیک کولو سره یا ستاسو د غوښتنلیک فولډر کې موندلو سره. که تاسو دا په ډاک کې نشئ موندلی، فائنڈر ته لاړ شئ، ⌘+ اسپیس بار فشار ورکړئ، او "عکسونه" ټایپ کړئ.
2 ګام: هغه عکسونه ومومئ چې تاسو یې غواړئ ورسره کار وکړه. په مثالي توګه، دوی ټول په یو ځای کې دي ترڅو د دوی لیږد اسانه کړي.
3 ګام: په یو عکس باندې کلیک وکړئ چې تاسو یې غواړئ کار وکړئ.
4 ګام: د کمانډ تڼۍ ونیسئ او په هر اضافي عکس باندې کلیک وکړئ چې تاسو یې کار کول غواړئ خپل انتخاب کې اضافه کړئ. یو نیلي سرحد به شاوخوا ښکاريهر عکس چې تاسو یې غوره کوئ، او ټوله شمیره به د کړکۍ پورتنۍ ښیې خوا ته ښکاره شي.

5 ګام: د عکسونو غیر انتخابولو لپاره، د کمانډ کیلي ته ادامه ورکړئ او هر هغه عکس باندې کلیک وکړئ چې تاسو یې غواړئ له خپل څخه لرې کړئ. انتخاب په خپل انتخاب کې د ټولو عکسونو د انتخابولو لپاره، د کمانډ کیلي خوشې کړئ او د کړکۍ څخه بهر په خالي ځای کې کلیک وکړئ (نه په عکس کې).
شپږم ګام: یوځل چې تاسو هغه عکسونه غوره کړئ چې تاسو ورسره کار کول غواړئ ، کاپي کړئ ، فارورډ کړئ ، حذف کړئ ، صادر کړئ یا د اړتیا سره سم یې ترتیب کړئ.
2 میتود: کلیک او ډریګ
په بدیل سره، تاسو کولی شئ د ورته پایلې لپاره د شفټ کیلي وکاروئ. دا مثالی دی کله چې عکسونه د یو بل سره سم وي ، ځکه چې تاسو کولی شئ هغه عکسونه راوباسئ چې تاسو ورسره کار کول غواړئ ، او دا به دا ټول غوره کړي.
دا مرحلې تعقیب کړئ:
8>
طریقه 3: د عکس اپلیکیشن کې "ټول غوره کړئ" وکاروئ
که تاسو غواړئ په البوم کې ټول عکسونه په چټکۍ سره وټاکئ، تاسو کولی شئ دا کار وکړئستاسو په ماک کې د عکسونو ایپ کې د ګړندي شارټ کټ سره.
د عکسونو ایپ کې د "ټول غوره کړئ" فنکشن کارولو لپاره ، دا مرحلې تعقیب کړئ:
- په خپل میک کې د عکسونو ایپ خلاص کړئ.
- یو البم ته لاړ شئ چې هغه عکسونه لري چې تاسو یې غوره کول غواړئ.
- په خپل مینو بار کې "ترمیم" باندې کلیک وکړئ او د ډراپ ډاون مینو کې "ټول غوره کړئ" باندې کلیک وکړئ. په بدیل سره، تاسو کولی شئ په خپل کیبورډ کې کمانډ + A فشار ورکړئ.
- تاسو کولی شئ په خپل اوسني البوم کې ټول عکسونه کاپي، فارورډ، حذف، او نور. که تاسو غواړئ ځینې یې غیر انتخاب کړئ، په ساده ډول د کمانډ کیلي ونیسئ او هغه عکس (عکس) کلیک کړئ چې تاسو یې غواړئ یو ځل غیر انتخاب کړئ.
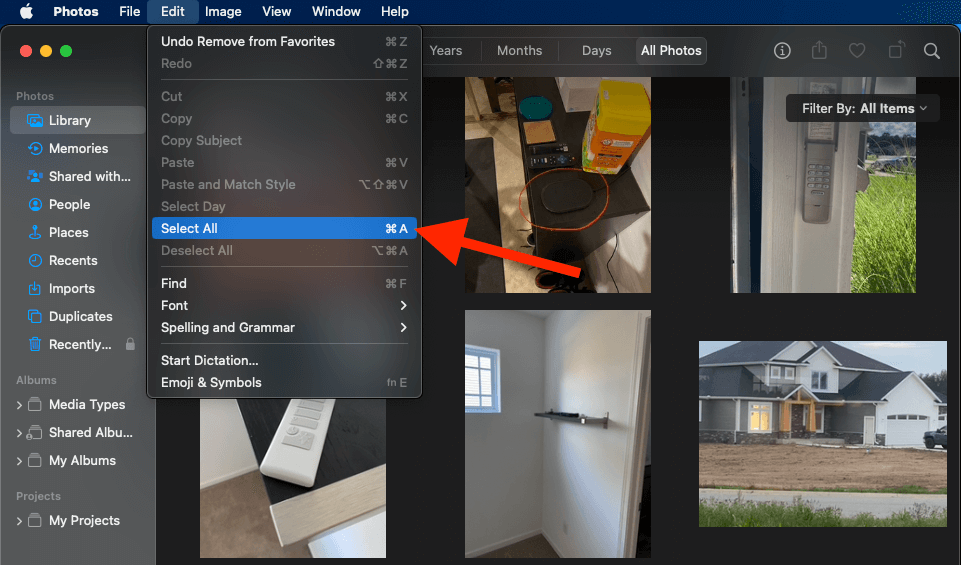
پایله
تاسو کولی شئ په خپل میک کې د ډیری عکسونو غوره کولو وخت خوندي کړئ د کمانډ کیلي په نیولو ، کلیک کولو او ډریګ کولو ، یا په عکسونو کې د "ټول غوره کړئ" شارټ کټ په کارولو سره. اپلیکیشن مهمه نده چې تاسو کوم انتخاب غوره کړئ ، تاسو کولی شئ په انفرادي ډول د هر عکس غوره کولو څخه مخنیوي سره پروسه ګړندۍ کړئ.
ستاسو په ماک کې د ډیری عکسونو غوره کولو لپاره ستاسو د تګ طریقه څه ده؟ موږ ته په لاندې نظرونو کې خبر راکړئ!

