فهرست
کله ناکله د TCP/IP شبکې پروتوکول پرتونه د یو بل په وړاندې کار کوي او ستاسو د انټرنیټ سره ستونزې رامینځته کوي. دا تېروتنه واقع کیدی شي حتی که تاسو د ایترنیټ اتصال کاروئ. معمولا، تاسو د انټرنیټ پیوستون مسلې لرئ او پریکړه وکړئ چې د شبکې ستونزې حل کوونکی چل کړئ. د تېروتنې د سمولو پر ځای، ستونزه حل کوونکی تاسو ته وايي چې ستاسو وائی فای د اعتبار وړ IP تشکیلات نلري.
عام لاملونه چې ولې وائی فای د اعتبار وړ IP ترتیب نه لري
د عامو دلایلو پوهیدل د "وائی فای د اعتبار وړ IP ترتیب نه لري" تر شا تېروتنه کولی شي تاسو سره ستاسو د انټرنیټ اتصال مسلې په مؤثره توګه حل او حل کولو کې مرسته وکړي. دلته ځینې خورا عام دلیلونه دي چې ولې تاسو د دې غلطۍ سره مخ یاست:
- غلط IP پته دنده: ځینې وختونه، ستاسو کمپیوټر ممکن د DHCP څخه سم IP پته ترلاسه نکړي سرور (معمولا ستاسو روټر). دا کولی شي د شخړو لامل شي او په پایله کې "وائی فای د اعتبار وړ IP ترتیب نه لري" تېروتنه.
- فاسد د شبکې اډاپټر ډرایور: یو غلط یا زوړ شوی شبکې اډاپټر ډرایور کولی شي د پیوستون ستونزې رامینځته کړي د ناسم IP ترتیب کولو تېروتنه په شمول. د ډرایور تازه کول یا بیا نصب کول د دې مسلې په حل کې مرسته کولی شي.
- مخالف دریمې ډلې غوښتنلیکونه: ځینې دریمې ډلې غوښتنلیکونه په ځانګړي توګه د انټي ویروس یا فایر وال پروګرامونه کولی شي ستاسو د وائی فای تنظیماتو سره ټکر وکړي او د دې لامل شي. د IP ترتیب کولو تېروتنه. غیر فعال کول"Startup" ټب که دا لا دمخه خلاص شوی نه وي. هر هغه توکي وټاکئ چې تاسو یې ومومئ او د "غیر فعال" کولو لپاره تڼۍ کلیک وکړئ که دا دمخه غیر فعال نه وي. کله چې تاسو پای ته ورسیږئ، د ټاسک مدیر وتړئ.

مرحله 5
سره له دې چې د سیسټم ترتیب کړکۍ لاهم خلاص وي، د "Apply" تڼۍ کلیک وکړئ او بیا "ښه."
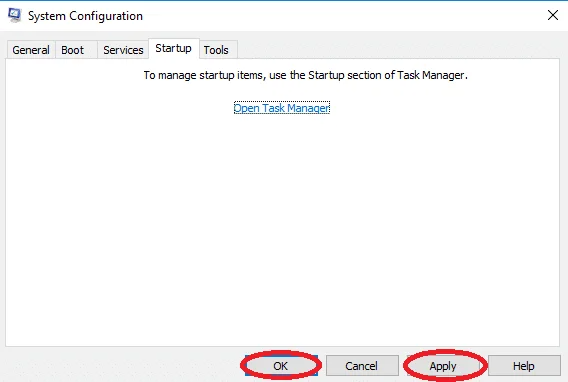
مرحله #6
د سټارټ مینو کې د بریښنا آیکون باندې کلیک وکړئ او د کمپیوټر بیا پیلولو لپاره "بیا پیل کړئ" غوره کړئ.

6 په انټرنیټ کې مداخله کوي او د "وائی فای ناسم IP ترتیب" تېروتنه رامینځته کوي.
#8 حل کړئ: د اجازه ورکړل شوي DHCP کاروونکو شمیر بدل کړئ
د DHCP کاروونکو شمیر بدلولو مرحلې د دې پورې اړه لري توپیر لري. ستاسو روټر. تاسو به اړتیا ولرئ د روټر لارښود سره مشوره وکړئ ترڅو زده کړئ چې څنګه د بې سیم کاروونکو اعظمي شمیر زیات کړئ. یوځل چې تاسو د کاروونکو اعظمي شمیر زیات کړئ، هڅه وکړئ وګورئ چې ایا د اعتبار وړ IP ترتیب کولو ستونزه حل شوې ده.
#9 حل کړئ: د خپل انټي ویروس سره د شخړې لپاره وګورئ
کله ناکله، ستاسو دریم- د ګوند انټي ویروس کولی شي د وائی فای IP ترتیب ، د شبکې تنظیماتو ، یا د شبکې اډاپټر سره مداخله وکړي. د دې تصدیق کولو یوازینۍ لار د انټي ویروس غیر نصب کول دي او وګورئ چې ایا خطا حل شوې. که دا وي، تاسو اړتیا لرئ د مختلف انټي ویروس محصول کارولو په اړه فکر وکړئ.
#10 درست کړئ: خپل IP پته تنظیم کړئپه لاسي ډول
د هر کمپیوټر IP پته به په اوتومات ډول وټاکل شي کله چې تاسو د خپلې شبکې سره ستونزې تجربه کړئ. د غلطۍ د حل کولو لپاره د شبکې تنظیمات دودیز IP پتې ته بیا تنظیم کړئ.
- د وینډوز کیلي + ایکس فشار ورکړئ او د شبکې اتصال غوره کړئ.
- بیا، د خپل بې سیم شبکې ښي کلیک وکړئ او د ملکیتونو څخه غوره کړئ. مینو کې.
- د انټرنیټ پروتوکول نسخه 4 (TCP/IPv4) وټاکئ او د ملکیت تڼۍ کلیک وکړئ.
- بیا، د لاندې IP پتې کارولو اختیار غوره کړئ او د انټرنیټ پروتوکول درست پته داخل کړئ، سبنټ ماسک، او ډیفالټ ګیټ وے (تاسو ممکن مختلف ډاټا داخل کړئ).
- وروسته له دې چې تاسو سرته ورسیږئ، د OK تڼۍ کلیک وکړئ.
#11 درست کړئ: د ډاډ ترلاسه کولو لپاره وګورئ DHCP فعال شوی
تاسو کولی شئ دا میتود چیک کړئ که ستاسو د بې سیم اډاپټر ډرایور کار کولو ستونزه حل نه کړي. ځینې وختونه، تاسو ممکن په ناپوهۍ سره خپل DHCP بند کړی وي، کوم چې ستاسو د اتصال سره ستونزې رامنځته کوي. د دې د حل کولو لپاره، خپل DCHP چالان کړئ.
- ډاډ ترلاسه کړئ چې DHCP فعال دی
- د شبکې اتصال غوره کړئ.
- خپل د بېسیم شبکې اډاپټر ومومئ، ښیې کلیک وکړئ ، او تشخیص غوره کړئ.
- د شبکې پیوستون تشخیص کړئ. وګورئ چې DHCP د وائی فای لپاره فعال شوی نه دی.
- د سکین پای ته رسیدو ته انتظار وکړئ.
#12 درست کړئ: د DNS پتې په لاسي ډول تنظیم کړئ
په DNS پته کې شخړه د ناسم IP ترتیب کولو غلطۍ لامل کیږي. د ګوګل DNS سرور پتې ته په بدلولو سره غلطي حل کړئ — دقیق DNS کې ټایپ کړئد ناسم IP ترتیب کولو مسلې د خرابیدو مخنیوي لپاره پته.
- د وینډوز + R په فشارولو سره خپل کنټرول پینل ته لاسرسی ومومئ ، د کنټرول ټایپ کړئ ، او د "OK" تڼۍ فشار ورکړئ.

- د شبکې او شریکولو مرکز ته لاړ شئ.
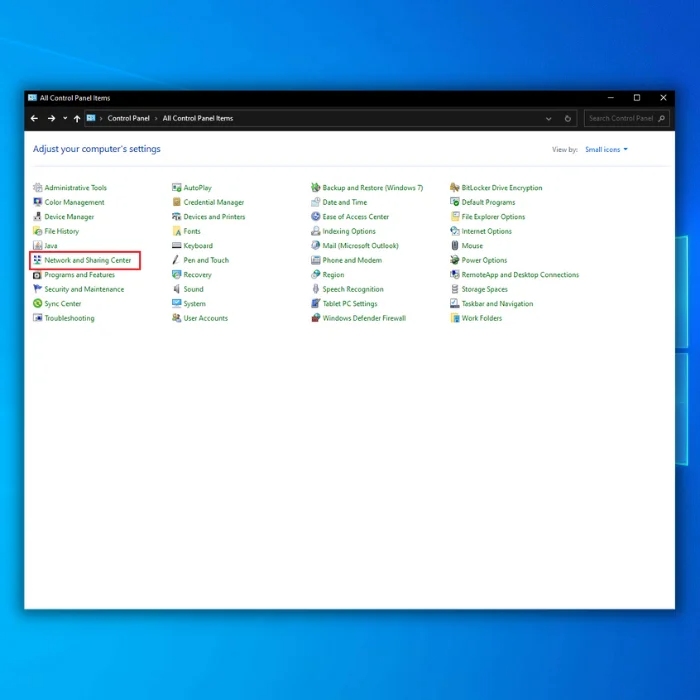
- "د اډاپټر ترتیبات بدل کړئ" کلیک وکړئ، د وائی فای اډاپټر یا د شبکې اتصال چې تاسو اوس مهال لرئ، ښي کلیک وکړئ او کلیک وکړئ "ملکیتونه."

- بیا، د انټرنیټ پروتوکول نسخه 4 (TCP/IPv4) ته سکرول کړئ او ملکیتونه غوره کړئ.

- <5 لاندې د DNS سرور پتې وکاروئ.
- 8.8.8.8 د غوره DNS سرور په توګه او 8.8.4.4 د بدیل DNS سرور په توګه دننه کړئ
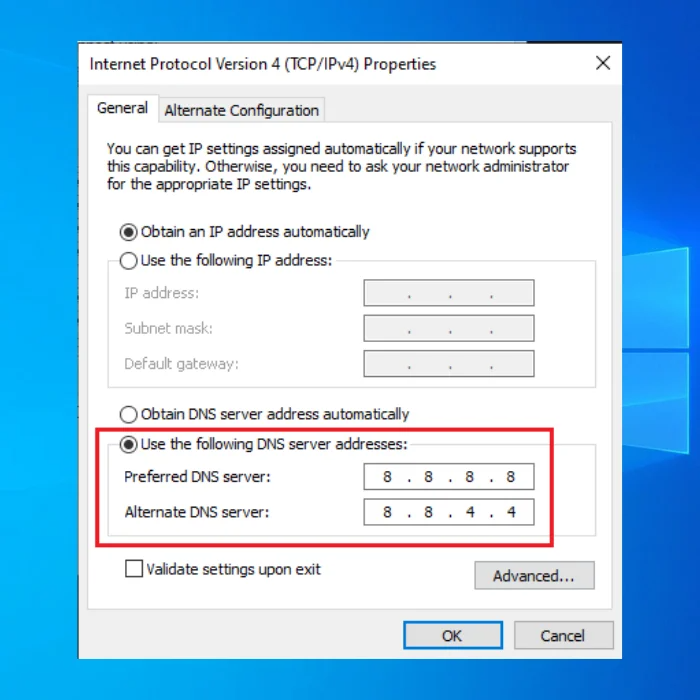
- د خپل بدلونونو د خوندي کولو لپاره OK فشار ورکړئ.
خپل کمپیوټر بیا پیل کړئ او وګورئ چې ایا د اعتبار وړ IP تشکیلاتو تېروتنه دوام لري.
د وینډوز اتوماتیک ترمیم وسیله د سیسټم معلومات
د سیسټم معلومات- ستاسو ماشین اوس مهال وینډوز 7 چلوي
- Forect ستاسو د عملیاتي سیسټم سره مطابقت لري.
سپارښتنه: د وینډوز غلطیو د ترمیم لپاره، دا سافټویر کڅوړه وکاروئ؛ د فورټیک سیسټم ترمیم. د ترمیم دا وسیله ثابته شوې چې دا غلطیان او د وینډوز نورې ستونزې په خورا لوړ موثریت سره پیژني او حل کړي.
اوس ډاونلوډ کړئ د فورټیک سیسټم ترمیم
- 50> 100٪ خوندي لکه څنګه چې د نورټن لخوا تایید شوی. 5>49> یوازې ستاسو سیسټم او هارډویر ارزول کیږي. 45>
- فاسد DNS کیچ: ستاسو په کمپیوټر کې د فاسد DNS کیچ کولی شي د انټرنیټ اتصال مختلف ستونزې رامینځته کړي ، پشمول د "وائی فای اعتبار نلري. د IP ترتیب" تېروتنه. د DNS کیچ فلش کول د دې مسلې په حل کې مرسته کولی شي.
- نقص روټر یا موډیم: ځینې وختونه ، ستونزه پخپله ستاسو په روټر یا موډیم کې شتون لري. ستاسو د روټر یا موډیم یو ساده بیا پیل کول یا بیا تنظیم کول کولی شي د IP تشکیلاتو غلطۍ په حل کولو کې مرسته وکړي.
- غلط د شبکې تنظیمات: که ستاسو د کمپیوټر شبکې تنظیمات په سمه توګه تنظیم شوي نه وي نو دا د غلط کیدو لامل کیدی شي. د IP ترتیب کولو تېروتنه. ستاسو د شبکې تنظیمات بیا تنظیم کول یا بیا تنظیم کول د دې مسلې په حل کې مرسته کولی شي.
- د وائی فای اډاپټر غلط کار کول: یو غلط وائی فای اډاپټر هم کولی شي د "وائی فای د اعتبار وړ IP ترتیب نه لري" غلطۍ لامل شي. که دا قضیه وي، تاسو ممکن د وائی فای اډاپټر بدلولو ته اړتیا ولرئ یا یو بهرنی وکاروئ.
اکثره پوښتل شوي پوښتنې:
زه څنګه حل کړم چې وای فای یو معتبر IP نلريکنفیګریشن؟
راوټر بیا تنظیم کړئ
کله ناکله یو ساده ری سیٹ ته اړتیا وي ترڅو د اعتبار وړ ip تشکیلاتو غلطۍ حل کړي. ستاسو د بې سیم شبکې بندول ممکن چل ترسره کړي.
ګام # 1 خپل کمپیوټر بند کړئ. بیا خپل روټر وتړئ.
مرحله 2 خپل روټر خلاص کړئ او دوه دقیقې انتظار وکړئ مخکې له دې چې دا بیرته بریښنا ته ولګوئ. نور دوه دقیقې انتظار وکړئ. روټر بیا چالان کړئ.
مرحله 3 یوځل چې ستاسو روټر بیرته فعال شي ، خپل کمپیوټر چالان کړئ.
مرحله #4 خپل چیک کړئ د شبکې پیوستون د دې لپاره چې ډاډ ترلاسه کړئ چې ستاسو بېسیم شبکه فعاله ده او د لاسرسي وړ ده.
زه څنګه د خپل شبکې پته بیا تنظیم کړم؟
> ګام #1 د سټارټ مینو لټون بار کې ، کمانډ ټایپ کړئ سمدستي. د کمانډ پرامپټ ښي کلیک وکړئ او د مدیر په توګه چلول غوره کړئ. تاسو به د کمانډ پرامپټ کړکۍ ته د دوام ورکولو لپاره اجازه کلیک کولو ته اړتیا ولرئ.
مرحله #2 د کمانډ پرامپټ کې، ipconfig /release داخل کړئ. [Enter] کېکاږئ.
مرحله #3 په کمانډ پرامپټ کې، د ipconfig/renew پرته د کوټېشن نښان دننه کړئ. [Enter] کېکاږئ.
مرحله #4 اوس د exit ټایپ کړئ. [Enter] کېکاږئ.
ستاسو کمپیوټر باید اوس په اتوماتيک ډول د شبکې نوی ادرس ترلاسه کړي.
زه څنګه د وای فای لپاره د اعتبار وړ IP ترتیب ترلاسه کړم؟
که د DNS کیچ فاسد شي ، دا کولی شي ډیری ستونزې رامینځته کړي ، پشمول د وائی فای غلط IP ترتیب کولو خطا. دا طریقه به ستاسو زیرمه پاکه کړي ترڅو هر ډول فاسد DNS فایلونه له مینځه یوسي.
ګام # 1 کمانډ ته ننوځيد لټون بکس ته ورشئ. د کمانډ پرامپټ ښي کلیک وکړئ او د مدیر په توګه چلول غوره کړئ.
مرحله #2 ټایپ کړئ ipconfig /flushdns پرته له دې چې په پرامپټ کې د کوټېشن نښانو څخه وي او [انټر] کېکاږئ. تاسو باید د تایید پیغام وګورئ چې فلش بریالی و.
مرحله #3 اوس، د پرامپټ وروسته ipconfig /renew ټایپ کړئ او [Enter] ټک وکړئ. کله چې دا پای ته ورسیږي، د کمانډ پرامپټ وتړئ او انټرنیټ ته د بیا لاسرسي هڅه وکړئ.
WiFi د اعتبار وړ IP ترتیب نه لري څه معنی لري؟
د ip کنفیګریشن درست خطا پیغام په ګوته کوي چې ستاسو بېسیم کنټرولر او کمپیوټر د TCP/IP سټیک مسله لري. دا پدې مانا ده چې ستاسو د شبکې پروتوکول پرتونه د یو بل په وړاندې کار کوي او په وینډوز کې د خطا پیغام لامل کیږي.
ایا د شبکې اډاپټر په اتوماتيک ډول IP پته ورکوي؟
د شبکې اډاپټر په اتوماتيک ډول IP پته ورکوي. د شبکې اډاپټر د شبکې سره د خبرو اترو لپاره IP پته کاروي. IP پته په ویب کې د وسیلې پیژندلو لپاره کارول کیږي، او IP پته په شبکه کې سمې وسیلې ته ټرافیک لیږدوي.
زه څنګه خپل IP پته ترلاسه کولی شم چې زما د بېسیم شبکې اډاپټر لخوا په اوتومات ډول ټاکل شوی؟
د دې لپاره چې خپل IP پته په اوتومات ډول ستاسو د بې سیم شبکې اډاپټر لخوا ټاکل شوي وي، تاسو اړتیا لرئ خپل کمپیوټر تنظیم کړئ ترڅو د DHCP سرور څخه IP پته ترلاسه کړئ. یوځل چې تاسو خپل کمپیوټر د DHCP سرور څخه د IP پته ترلاسه کولو لپاره تنظیم کړ ، ستاسود کمپیوټر د بې سیم شبکې اډاپټر کولی شي د DHCP سرور څخه د IP پته غوښتنه او ترلاسه کړي.
زه څنګه د TCP IP تنظیمات بیا تنظیم کړم؟
د TCP/IP تنظیماتو بیا تنظیم کولو لپاره ، تاسو باید د کمانډ پرامپټ ته لاسرسی ومومئ او د امرونو لړۍ داخل کړئ. لومړۍ کمانډ چې تاسو یې دننه کولو ته اړتیا لرئ هغه دی "netsh int ip reset." دا به په TCP/IP سټیک کې د ip ترتیب بیرته خپل ډیفالټ ترتیب ته بیا تنظیم کړي. یوځل چې دا ترسره شي، تاسو به د بدلونونو د اغیزمن کیدو لپاره خپل کمپیوټر بیا پیلولو ته اړتیا ولرئ.
زه څنګه کولی شم خپل د وای فای شبکې اډاپټر د IP ترتیب بیا تنظیم کولو لپاره ترلاسه کړم؟
تاسو ممکن بیا تنظیم کولو ته اړتیا ولرئ ستاسو د شبکې اډاپټر که تاسو د وای فای شبکې سره وصل کیدو کې ستونزه لرئ. د دې کولو لپاره ، د کنټرول پینل خلاص کړئ او د شبکې او شریکولو مرکز ته لاړشئ. د اډاپټر تنظیماتو بدلولو باندې کلیک وکړئ. د شبکې اډاپټر کې ښیې کلیک وکړئ چې تاسو یې تنظیم کول غواړئ او ملکیتونه غوره کړئ. د عمومي ټب لاندې، د ترتیب تڼۍ کلیک وکړئ. پرمختللی ټب ته لاړ شئ او د ری سیٹ تڼۍ ومومئ. په Reset باندې کلیک وکړئ او بیا په OK کلیک وکړئ.
زه څنګه کولی شم د وای فای شبکې اډاپټر پورې اړوند د وای فای تنظیم کولو غلطی حل کړم چې د اعتبار وړ IP ترتیب نه لري؟
د مسلې د حل کولو لپاره هڅه وکړئ ستاسو د کمپیوټر شبکې تنظیمات بیا تنظیم کول ، پشمول د Wi-Fi اډاپټر ، IP اجاره ، او پرمختللي شبکې تنظیمات. د مفصلو لارښوونو لپاره په پورتني پوسټ کې مرحلې تعقیب کړئ.
زه د شبکې ارتباطاتو کې د وای فای اډاپټر مسلې حل کولو لپاره کوم ګامونه پورته کولی شمکړکۍ؟
د شبکې اتصال کړکۍ کې، خپل وای فای اډاپټر ومومئ، په هغې کې ښي کلیک وکړئ، او "پراپرټیز" غوره کړئ. له هغه ځایه، د ترتیباتو تنظیم کولو او مسله حل کولو لپاره "[حل شوي] وائی فای د اعتبار وړ IP ترتیب نه لري" پوسټ کې لارښود تعقیب کړئ.
زه څنګه ډاډ ترلاسه کولی شم چې د WLAN AutoConfig خدمت په سمه توګه روان دی ترڅو حل کړي د اعتبار وړ ip ترتیب کولو تېروتنه؟
د WLAN AutoConfig خدمت چک او تنظیمولو لپاره، په خپل کمپیوټر کې د "خدماتو" غوښتنلیک خلاص کړئ، د "WLAN AutoConfig" خدمت ومومئ، او ډاډ ترلاسه کړئ چې دا په اتوماتيک ډول پیل کیږي. که اړتیا وي، خدمت بیا پیل کړئ. د نورو مفصلو ګامونو لپاره "[حل شوی] وائی فای د اعتبار وړ IP ترتیب نه لري" پوسټ ته مراجعه وکړئ.
یا د دې اپلیکیشنونو غیر نصب کول ممکن د مسلې په حل کې مرسته وکړي.د ناسم IP ترتیب کولو غلطۍ ترشا د دې عام دلیلونو په پوهیدو سره، تاسو کولی شئ د مسلې اصلي لامل وپیژنئ. او د خپل انټرنیټ اتصال د بیرته راګرځولو لپاره مناسب حل پلي کړئ.
د وائی فای درست کول د اعتبار وړ IP ترتیب کولو تېروتنه نلري
#1 حل کړئ: روټر بیا تنظیم کړئ
کله ناکله یو د دې تېروتنې د حل لپاره د شبکې ساده ری سیٹ ټول اړین دي. ستاسو د بې سیمه شبکې بندول ممکن چل ترسره کړي. دا به ستاسو اړیکه بیا تنظیم کړي،د IP پته سمه کړئ، روټر غوره ترتیب ته راوباسئ، او هیله لرم چې وائی فای سم کړئ چې د اعتبار وړ کافي IP پته ترتیب کولو تېروتنه نلري چې تاسو ورسره مخ یاست.
ګام # 1
خپل کمپیوټر بند کړئ. بیا خپل روټر وتړئ.
مرحله 2
خپل روټر خلاص کړئ او دوه دقیقې انتظار وکړئ مخکې له دې چې بیرته بریښنا ته ورسوئ. نور دوه دقیقې انتظار وکړئ. روټر بیا چالان کړئ.
مرحله #3
کله چې ستاسو روټر بیرته فعال شي، خپل کمپیوټر چالان کړئ.
مرحله # 4
خپل د شبکې اتصالونه چیک کړئ ترڅو ډاډ ترلاسه کړئ چې ستاسو د بې سیم شبکه روانه ده او د اعتبار وړ IP پتې او د ترتیب کولو تېروتنه سمه شوې. په امید سره، ستاسو د IP پته او د شبکې ترتیب تنظیمات د دې شبکې بیا تنظیم کولو سره بیرته راستانه شوي غلطي حل کړه.
#2 حل کړئ: د خپل انټرنیټ پروتوکول پته خوشې او نوي کړئ
تاسو ممکن سم IP پته ترلاسه نکړئ کله چې تاسو نشئ کولی له خپلې شبکې سره وصل شئ. په ډیری حاالتو کې، ستاسو د IP پتې خوشې کول او نوي کول که تاسو د شبکې ستونزې لرئ د اعتبار وړ IP ترتیب کولو تېروتنه سبب کیږي. په کمانډ پرامپټ کې د امرونو په اجرا کولو سره، تاسو کولی شئ د خپل شبکې تنظیمات بدل کړئ او د خپل انټرنیټ پروتوکول نسخه نوي کړئ.
د IP پتې نوي کول کمپیوټر ته اجازه ورکوي چې د DHCP سرور لکه روټر څخه د نوي جامد IP پتې غوښتنه وکړي. ستاسو د IP پتې خوشې کول او نوي کول یو ښه عمل دی چې د اسانه اړیکې ډاډ ترلاسه کولو لپاره.ستاسو د شبکې پته، د سټارټ مینو لټون بار ته لاړ شئ، او د کوټې نښان پرته "د کمانډ پرامپټ" ټایپ کړئ. د "کمانډ پرامپټ" ښیې کلیک وکړئ او "د مدیر په توګه چلول" غوره کړئ. تاسو به د دوام لپاره "اجازه" کلیک کولو ته اړتیا ولرئ.

مرحله #2
بیا، د کوټې نښان پرته "ipconfig /release" دننه کړئ. د Enter [Enter] کیلي کېکاږئ.
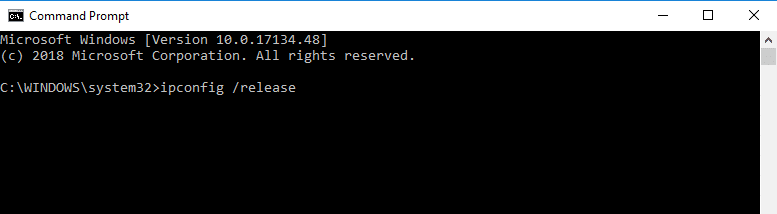
مرحله #3
اوس، د کوټې نښان پرته "ipconfig /renew" داخل کړئ. [Enter] کیلي فشار ورکړئ.

مرحله #4
اوس د کوټېشن نښانو پرته "exit" ټایپ کړئ. [Enter] کیلي فشار ورکړئ.

بس. وګورئ چې تاسو کولی شئ خپل انټرنیټ په خپل لپ ټاپ یا بل بې سیم وسیله وصل کړئ. ایا د دې نوي کول د اعتبار وړ IP ترتیب وائی فای تېروتنه حل کړه؟ که تاسو اوس هم تجربه کوئ چې وای فای ستاسو د شبکې او روټر تنظیماتو بدلولو وروسته د اعتبار وړ IP ترتیب کولو تېروتنه نه لري، لاندې میتود ته دوام ورکړئ.
#3 درست کړئ: د وینډوز 10 DNS کیچ فلش کړئ
که د وینډوز 10 DNS کیچ فاسد شي ، نو دا کولی شي ډیری ستونزې رامینځته کړي ، پشمول د وائی فای غلط IP ترتیب غلطی. دا طریقه به ستاسو زیرمه پاکه کړي ترڅو هر ډول فاسد DNS فایلونه له مینځه یوسي.
مرحله #1
د لټون په بکس کې د کوټې نښان پرته "د کمانډ پرامپټ" دننه کړئ. د کمانډ پرامپټ ښي کلیک وکړئ او "د مدیر په توګه چلول" غوره کړئ.

مرحله #2
ټایپ کړئ "ipconfig /flushdns" پرته له دې چې د کوټېشن نښه پرامپټ او ټک وکړئ [Enter]. تاسو باید د تایید پیغام وګورئووایه چې فلش بریالی و.

مرحله #3
اوس، د اقتباس نښه پرته "ipconfig /renew" ټایپ کړئ او [Enter] کېکاږئ. کله چې دا پای ته ورسیږي، د کمانډ پرامپټ وتړئ او انټرنیټ ته د لاسرسي هڅه وکړئ.

که چیرې ستاسو د DNS سرور په ډیفالټ ترتیباتو کې بیا تنظیم کول د اعتبار وړ IP ترتیب کولو غلطۍ حل نه کړي، لاندې میتود ته دوام ورکړئ .
#4 فکس کړئ: د بې سیم شبکې اډاپټر غیر نصب کړئ
د بې سیم شبکې اډاپټر غلط چلونکی کولی شي د ناسم IP ترتیب کولو غلطۍ لامل شي او هیڅ بې سیم اړیکه نلري. تاسو کولی شئ د مسلې حل کولو لپاره د بې سیم اډاپټر ډرایور غیر نصبولو هڅه وکړئ. دا طریقه به ستاسو د شبکې اډاپټرونو لپاره د شبکې غلط چلوونکي لرې کړي، او وینډوز باید په اتوماتيک ډول د هغې یوه ښه نسخه نصب کړي.
مرحله #1
د غیر نصبولو لپاره ستاسو د بې سیم شبکې اډاپټر، په ورته وخت کې [X] کیلي او [وینډوز] کیلي فشار ورکړئ او د "آلې مدیر" انتخاب کلیک وکړئ چې څرګندیږي.

مرحله #2
د "نیټ ورک اډاپټرونه پراخ کړئ"، په خپل شبکه اډاپټر کې ښي کلیک وکړئ، او "د وسیلې له مینځه وړل" کلیک وکړئ.

مرحله #3
تاسو ته به خبرداری ورکړل شي چې تاسو د یوې وسیلې غیر نصبولو په اړه یاست. بیا "نانسټال" کلیک وکړئ ترڅو تایید کړئ چې تاسو دا کول غواړئ.

مرحله #4
اوس، د بدلونونو پلي کولو لپاره خپل کمپیوټر بیا پیل کړئ. وینډوز باید په اوتومات ډول ستاسو د بې سیم شبکې لپاره ورک شوی ډرایور ومومياډاپټرونه، او ستاسو کمپیوټر به په اوتومات ډول د بې سیم شبکې اډاپټر ډاونلوډ کړي.

وګورئ چې تاسو کولی شئ له انټرنیټ سره وصل شئ او که د اعتبار وړ IP ترتیب کولو تېروتنه سمه شوې وي. که تاسو نشئ کولی، لاندې میتود ته دوام ورکړئ.
5 # فکس: د بې سیم شبکې اډاپټر ډرایورونه تازه کړئ
که څه هم پخوانۍ طریقه باید ډاډ ترلاسه کړي چې ستاسو د بې سیم شبکې اډاپټر چلوونکي فعال او نوي دي، نور زاړه شبکې چلوونکي ممکن ځینې وختونه ستاسو د شبکې اتصال کې مداخله وکړي. د شبکې اډاپټر تازه کولو لپاره دا طریقه وکاروئ.
مرحله #1
د بې سیم شبکې اډاپټر تازه کولو لپاره، د [X] کیلي او [وینډوز] کیلي سره یوځای فشار ورکړئ د ګړندي لینک مینو خلاصولو لپاره او "د وسیلې مدیر" غوره کړئ.

مرحله #2
په یو وخت کې ، هر لیست شوي وسیله د پراخولو لپاره خلاص کړئ. اوس، د هرې وسیلې په نوم ښي کلیک وکړئ او "پراپرټیز" کلیک وکړئ.

مرحله #3
په ډرایور ټب کې ، "د ډرایور تازه کول غوره کړئ" " په بدیل سره، تاسو کولی شئ د شبکې اډاپټر ډرایور نسخه یادداشت کړئ او د وروستي نسخې لپاره د جوړونکي ویب پاڼه وګورئ. که تاسو نوی نسخه نلرئ، تاسو کولی شئ دا ډاونلوډ کړئ او په لاسي ډول یې له دې کړکۍ څخه نصب کړئ.

مرحله 4
کله چې تاسو د ډرایور تازه کول کلیک وکړئ ، تاسو به یو اختیار وګورئ چې کمپیوټر په اوتومات ډول د نوي ډرایور سافټویر لټون وکړي. دا انتخاب غوره کړئ.

ګام #5
کمپیوټر باید یو کار ترسره کړياتوماتیک لټون. که ستاسو د شبکې اډاپټر ډرایور تازه وي، نو تاسو به یو پیغام وګورئ چې تاسو دمخه د دې وسیلې لپاره غوره ډرایور نصب کړی دی. که نه نو، کمپیوټر باید په اتوماتيک ډول د شبکې اډاپټر ډرایور سافټویر تازه کړي.
کله چې لټون پای ته ورسیږي د پاپ اپ کړکۍ وتړئ (او د اړتیا په صورت کې تازه کړئ). د وسیلې مدیر کړکۍ ته ورشئ (او # 2 ګام) او د راتلونکي وسیلې لپاره لارښوونې تعقیب کړئ تر هغه چې تاسو په ټولو لیست شوي وسیلو کې د ډرایور تازه معلومات چیک نه کړئ.

مرحله #6<7
اوس، خپل کمپیوټر بیا پیل کړئ.

د نوي شوي ډرایور سافټویر په بریالیتوب سره نصبولو وروسته، وګورئ چې ایا تاسو دمخه په ټولو وسیلو کې فعال انټرنیټ اتصال لرئ چې ستاسو د وای فای شبکې سره د بې سیم اتصال سره. . لوستلو ته دوام ورکړئ که تاسو لاهم د اعتبار وړ IP ترتیب کولو تېروتنه لرئ.
#6 حل کړئ: TCP/IP بیا تنظیم کړئ
کله ناکله، تاسو ممکن د فاسد TCP/IP سټیک سره مخ شئ. دا حالت به ستاسو په پیوستون کې ډیری ستونزې رامینځته کړي، پشمول تاسو ته د یو معتبر IP ترتیب کولو تېروتنه ښودل.
که ستاسو په کمپیوټر کې د انټرنیټ پروتوکول تنظیمات په سمه توګه تنظیم شوي یا فاسد شوي نه وي، دا ستاسو د انټرنیټ اتصال بحالولو لپاره یو چټک حل دی. او تېروتنه له منځه یوسي. که څه هم دا فکس چټک او اسانه دی، تاسو باید لومړی د نورو میتودونو هڅه وکړئ. همچنان ، ډاډ ترلاسه کړئ چې تاسو د دې میتود ترسره کولو دمخه د سیسټم بیا رغونې نقطه رامینځته کړئ.
مرحله #1
د کمانډ پرامپټ ته بیرته راشئد سټارټ مینو کې د نرخ نښو پرته د "کمانډ پرامپټ" ټایپ کول. د "کمانډ پرامپټ" ښیې کلیک وکړئ او "د مدیر په توګه چلول" غوره کړئ. "اجازه ورکړئ" کلیک وکړئ که کمپیوټر د اپلیکیشن لپاره د بدلونونو لپاره د اجازې غوښتنه وکړي.

مرحله #2
د کمانډ پرامپټ کې ، "netsh winsock" دننه کړئ د اقتباس نښانو پرته د کتلاګ بیا تنظیم کړئ. [Enter] کیلي فشار ورکړئ.

مرحله #3
تاسو باید تایید وګورئ چې د وینساک کتلاګ بیا تنظیم شوی ، او تاسو به هم پوه شئ چې تاسو اړتیا لرئ د کمپیوټر بیا پیلولو لپاره. اوس، د نرخ نښه پرته "netsh int ipv4 reset reset.log" دننه کړئ. [Enter] کېکاږئ.

مرحله #4
تاسو به د تایید لیست وګورئ. بیا ، پرته له نرخ نښو پرته پرامپټ کې "netsh int ipv6 reset reset.log" ټایپ کړئ. یو ځل بیا، [انټر] ټک وکړئ. بل لیست به ډک شي.

مرحله #5
د کمانډ پرامپټ بند کړئ او خپل کمپیوټر بیا پیل کړئ. وګورئ چې ایا ستاسو د TCP IPV4 بیا تنظیم کولو وروسته تېروتنه حل شوې که نه TCP IPV6. که دا وي، تاسو ترسره شوي. که تاسو اوس هم ستونزې لرئ، بل ګام ته ادامه ورکړئ.

مرحله #6
د [R] کیلي او د [وینډوز] کیلي فشار ورکړئ په ورته وخت کې او "services.msc" ټایپ کړئ د چلولو بکس کې پرته له نرخ نښو څخه. "ښه" کلیک وکړئ

مرحله #7
لست لاندې "ویرډ آټو کانفیګ" ته سکرول کړئ او د ملکیت کړکۍ خلاصولو لپاره دوه ځله کلیک وکړئ. د پیل ډول باید "اتوماتیک" ته وټاکل شي او خدمت باید روان وي. که دانه چلیږي، تاسو اړتیا لرئ پیل کړئ. د بدلونونو کولو وروسته، تاسو اړتیا لرئ چې "Apply" او "OK." کلیک وکړئ

مرحله #8
اوس، د خدماتو کړکۍ کې د WLAN AutoConfig وګورئ . یوځل بیا ، په دې باندې دوه ځله کلیک وکړئ او ډاډ ترلاسه کړئ چې دا "اتوماتیک" ته ټاکل شوی ، او پیل یې کړئ که دا نه چلیږي. کله چې تاسو دا بدلونونه پای ته ورسوئ "Apply" او "OK" کلیک وکړئ.
دا باید ستاسو د ناسم IP ترتیب کولو غلطۍ ستونزه حل کړي، مګر که دا نه وي، تاسو کولی شئ د لاندې میتود لوستلو ته دوام ورکړئ.
7 # فکس کړئ: کلین بوټ وکړئ
که چیرې د دریمې ډلې ایپس په پیوستون کې مداخله وکړي، د دې ایپسونو چلولو پرته کمپیوټر بیا پیل کول باید مسله حل کړي. یو پاک بوټ لپ ټاپ ریبوټ کوي یوازې د اړتیا وړ مایکروسافټ ایپس چلولو سره ، او پاک بوټ د خوندي حالت ته د بوټ کولو په څیر ندي. د یو مدیر په توګه. یوځل چې تاسو ننوتل ، په ورته وخت کې د رن باکس خلاصولو لپاره [R] کیلي او [وینډوز] کیلي فشار ورکړئ. په دې کې د "msconfig" ټایپ کړئ پرته له دې چې د نقل نښه نښه کړئ، او د "OK" تڼۍ کلیک وکړئ.

مرحله #2
د سیسټم ترتیب کړکۍ کې، کلیک وکړئ. د خدماتو ټب او ډاډ ترلاسه کړئ چې "د مایکروسافټ ټول خدمات پټ کړئ" د هغې تر څنګ یو چیک مارک لري. په تڼۍ کلیک وکړئ "ټول غیر فعال کړئ."

مرحله #3
اوس، د سیسټم ترتیب کړکۍ کې د "Startup" ټب باندې کلیک وکړئ. بیا په "خلاص کاري مدیر" کلیک وکړئ.

مرحله #4
کله چې د ټاسک مدیر خلاص شي ، کلیک وکړئ

