فهرست
ستاسو د کافي میز برعکس، په InDesign کې میز د حجرو لړۍ ته اشاره کوي چې په قطارونو او کالمونو کې ترتیب شوي، د سپریډ شیټ ترتیب ته ورته. میزونه د ډیری اسنادو لازمي برخه ده، او InDesign یو بشپړ مینو لري چې دوی ته وقف شوی.
د بنسټیز جدول جوړول خورا ساده دي، مګر په InDesign کې د میز جوړولو لپاره ځینې اضافي لارې شتون لري چې کولی شي تاسو په پیچلو پروژو کې ډیر وخت خوندي کړي، نو راځئ چې پیل وکړو!
په InDesign کې د جدول د جوړولو 3 لارې
په InDesign کې د جدول د جوړولو درې مهمې لارې شتون لري: د Create Table کمانډ په کارولو سره، ځینې موجود متن په یو کې بدل کړئ جدول، او د بهرنۍ فایل پر بنسټ د میز جوړول.
طریقه 1: یو اساسی جدول جوړ کړئ
په InDesign کې د جدول جوړولو لپاره، د میز مینو پرانیزئ او د میز په جوړولو کلیک وکړئ.
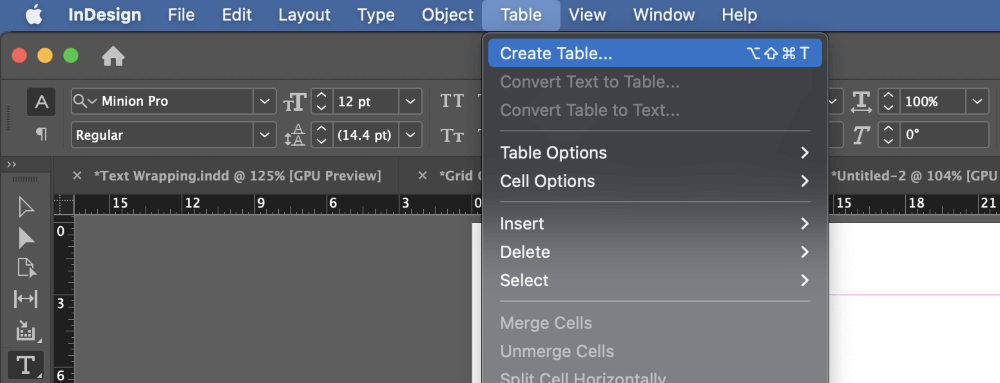
که ستاسو کرسر اوس مهال په فعال متن چوکاټ کې ځای په ځای شوی وي، د مینو سمه داخله به د جدول جوړ کړئ پرځای د جدول داخل کړئ په توګه لیست شي. . تاسو هم کولی شئ د ګوتو د مینځلو شارټ کټ وکاروئ کمانډ + اختیار + شفټ + T (استعمال Ctrl + Alt + Shift + T که تاسو په کمپیوټر کې InDesign کاروئ) د کمانډ د دواړو نسخو لپاره.
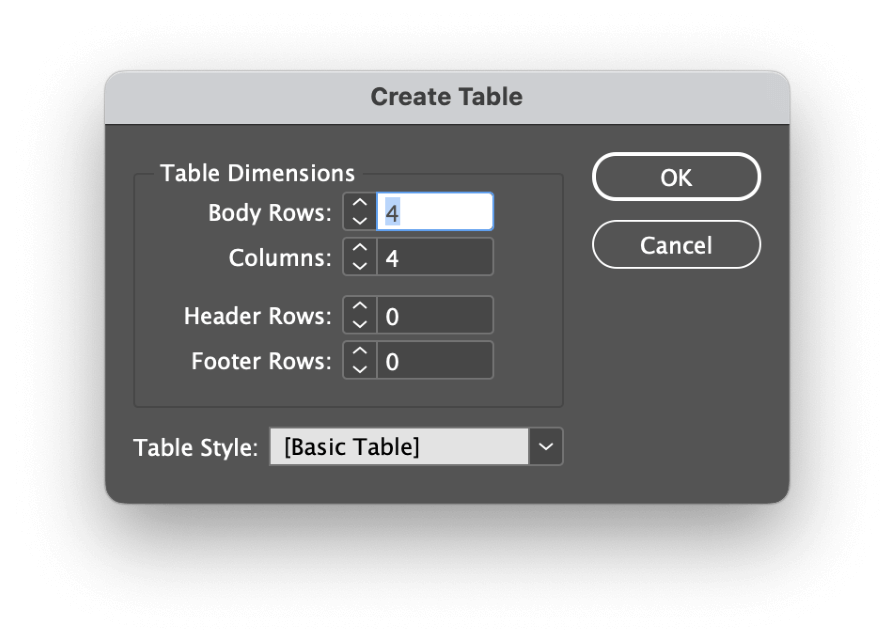
په میز جوړ کړئ ډیالوګ کړکۍ کې، اختیارونه پخپله توضیحي دي. تاسو کولی شئ د میز د اندازې مشخص کولو لپاره د بدن قطار او کالم ترتیبات وکاروئ، او تاسو کولی شئ د سرلیک قطارونه هم اضافه کړئ. او د فوټر قطارونه چې د میز ټول پلنوالی غزوي.
که تاسو دمخه یو د جدول سټایل جوړ کړی وي، تاسو کولی شئ دلته یې هم پلي کړئ (په دې اړه نور وروسته په د جدول او سیل سټایلونو کارول برخه کې).
د ښه تڼۍ کلیک وکړئ، او InDesign به ستاسو میز په کرسر کې بار کړي، د ځای پرځای کولو لپاره چمتو دی. د خپل میز د جوړولو لپاره، په خپل مخ کې هر ځای کې بار شوی کرسر کلیک او کش کړئ د ټول جدول ابعاد تنظیم کولو لپاره.
که تاسو غواړئ پاڼه د خپل میز سره ډکه کړئ، تاسو کولی شئ یوازې د پاڼې په هر ځای کې یو ځل کلیک وکړئ، او InDesign به د پاڼې د حاشیو تر مینځ ټول موجود ځای وکاروي.
2 میتود: متن په جدول بدل کړئ
دا هم ممکنه ده چې د خپل سند څخه د موجوده متن په کارولو سره جدول جوړ کړئ. دا خورا ګټور دی کله چې د بدن د لوی کاپي سره کار کول چې په بل برنامه کې چمتو شوي ، او د میز ډیټا دمخه په بل شکل کې داخل شوي ، لکه د کوما جلا شوي ارزښتونه (CSV) یا بل معیاري سپریډ شیټ فارمیټ.
د دې کار کولو لپاره، تاسو اړتیا لرئ چې د هرې حجرې لپاره ډاټا په دوامداره توګه په قطارونو او کالمونو کې جلا کړئ. عموما، دا د کوما، ټب ځای، یا د هرې حجرې ډیټا ترمنځ د پراګراف وقفې په کارولو سره ترسره کیږي، مګر InDesign تاسو ته اجازه درکوي هر هغه کرکټر مشخص کړئ چې تاسو یې د جلا کونکي په توګه کارولو ته اړتیا لرئ.
د کالم جلا کونکي او قطار جلا کونکي باید مختلف حروف وي، یا InDesign به نه پوهیږي چې څنګهجدول په سمه توګه جوړ کړئ .
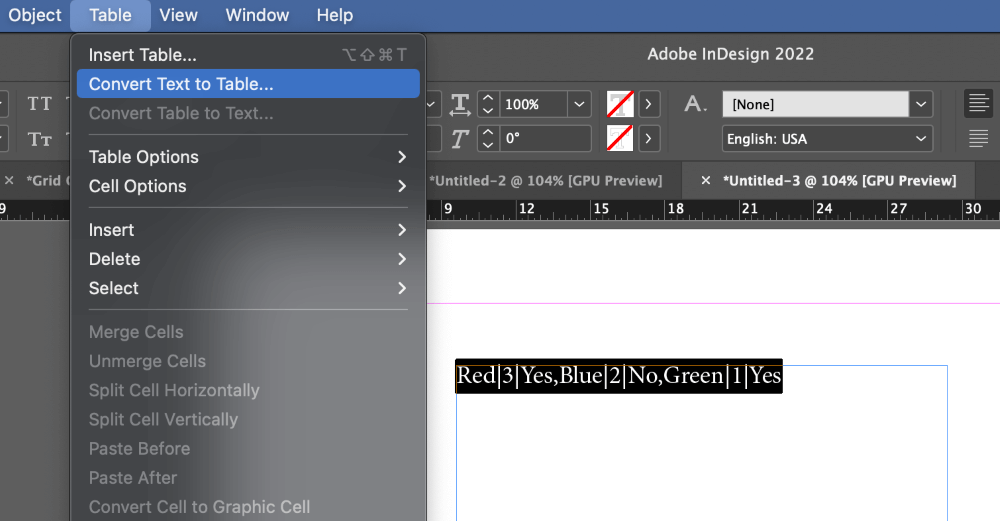
د ډول وسیلې په کارولو سره ، هغه متن غوره کړئ چې تاسو یې غواړئ په میز کې بدل کړئ (د ټولو جلا کونکو حروفونو په شمول) ، بیا خلاص کړئ جدول مینو او کلیک وکړئ متن په جدول بدل کړئ .
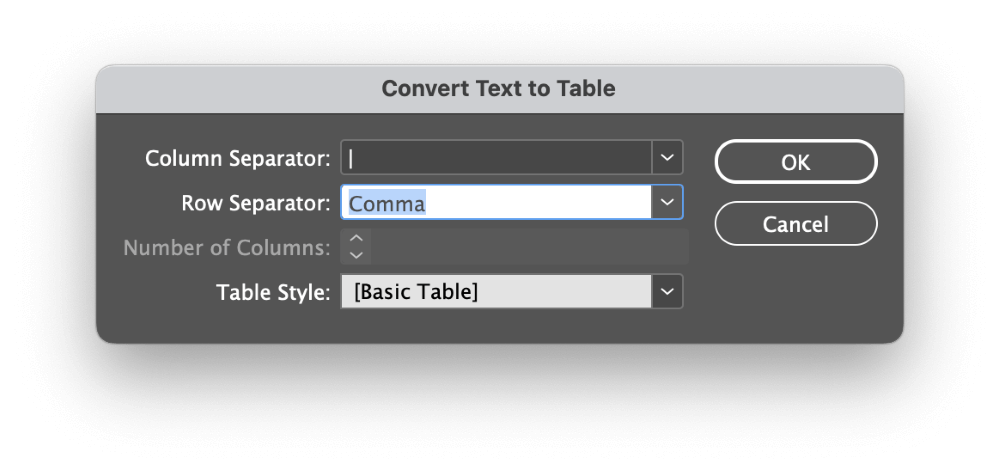
د ډراپ ډاون مینو څخه د قطارونو او کالمونو لپاره مناسب جلا کوونکی کرکټر غوره کړئ، یا یوازې سم کرکټر کې ټایپ کړئ که ستاسو ډاټا دودیز جلا کوونکی کاروي. تاسو کولی شئ دلته د جدول سټایل هم پلي کړئ ، مګر زه به وروسته په توضیحاتو بحث وکړم.
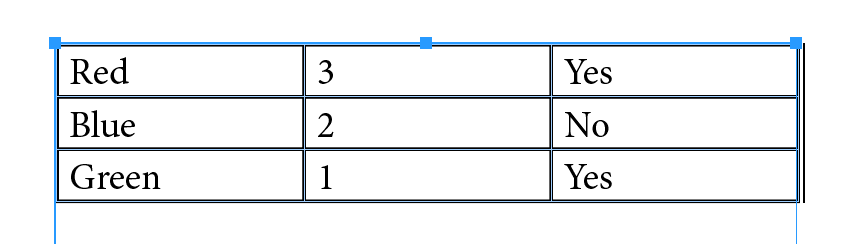
یوځل چې تاسو د خپلو ترتیباتو څخه خوښ یاست، په ښه تڼۍ کلیک وکړئ، او InDesign به د ټاکل شوي اختیارونو په کارولو سره یو میز تولید کړي.
طریقه 3: د ایکسل فایل په کارولو سره جدول جوړ کړئ
وروستۍ مګر لږ تر لږه، تاسو کولی شئ په InDesign کې د میز جوړولو لپاره د Excel فایل څخه ډاټا وکاروئ. دا میتود ګټه لري چې د هر ډول لیږد غلطی مخه ونیسي چې د تکراري کارونو په جریان کې پیښ کیدی شي ، او دا خورا ګړندی او اسانه هم دی.
د فایل مینو پرانیزئ او ځای کلیک وکړئ. تاسو کولی شئ د کیبورډ شارټ کټ کمانډ + D (په کمپیوټر کې Ctrl + D وکاروئ).
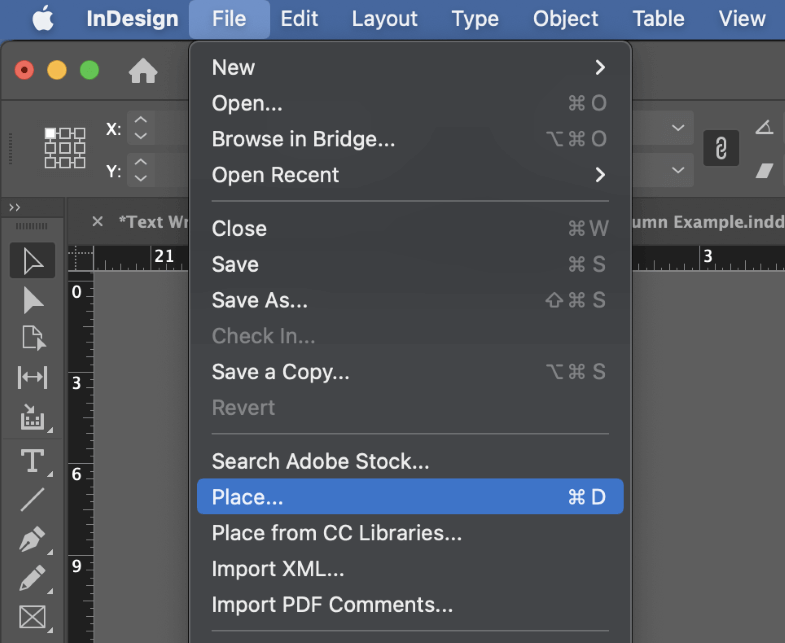
د خپل ایکسل فایل غوره کولو لپاره لټون وکړئ، بیا ډاډ ترلاسه کړئ چې د د وارداتو اختیارونه وښایاست ترتیب فعال شوی، او کلیک وکړئ پرانستل . InDesign به د Microsoft Excel Import Options ډیالوګ پرانیزي.
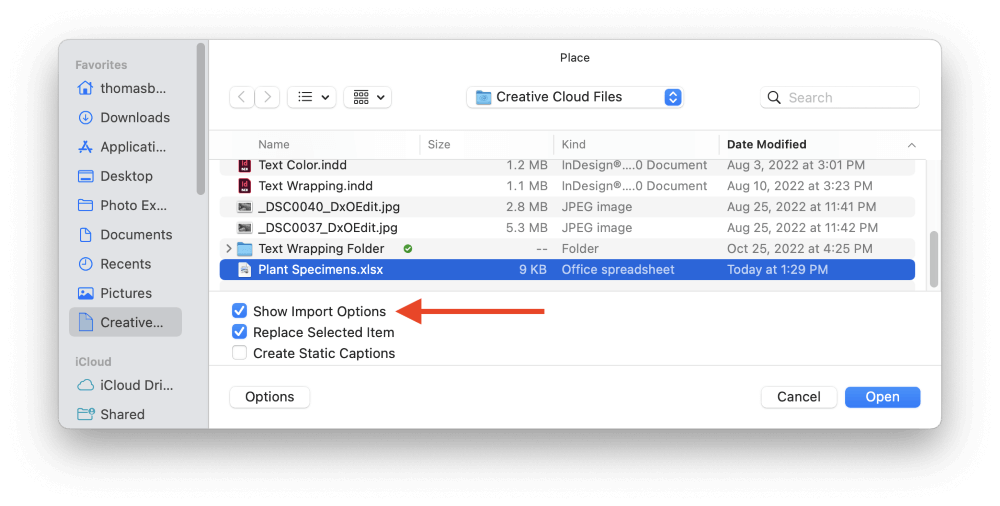
یادونه: InDesign ځینې وختونه د خطا پیغام ورکوي چې دا فایل نشي ځای پرځای کولی. د دې لپاره هیڅ فلټر ونه موندل شود عملیاتو غوښتنه وکړه. که د ایکسل فایل د دریمې ډلې برنامې لخوا رامینځته شوی وي لکه ګوګل شیټونه. که دا پیښ شي، فایل په Excel کې پرانیزئ او پرته له کوم بدلون څخه یې بیا خوندي کړئ، او InDesign باید فایل په نورمال ډول ولولي.
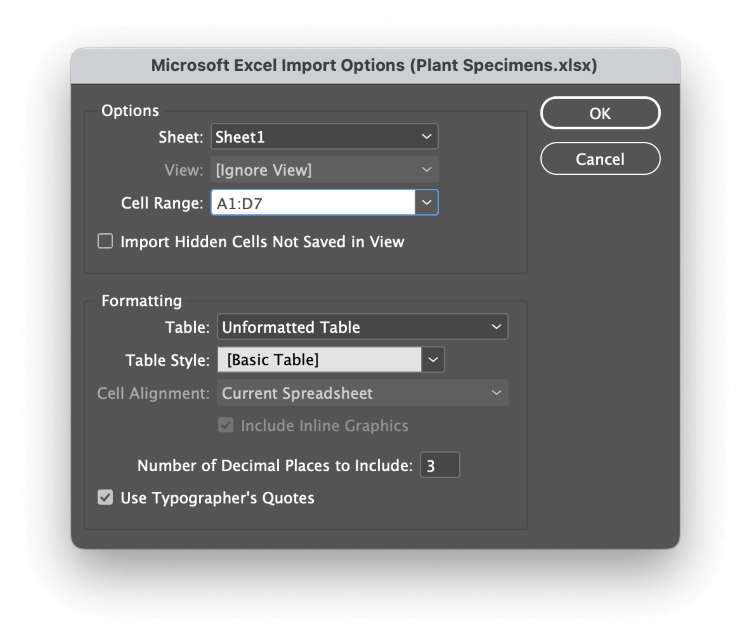
په اختیارونو برخه کې، غوره کړئ مناسب پاڼه او د د حجرې سلسله مشخص کړئ. د ساده سپریډ شیټونو لپاره، InDesign باید وکوالی شي په سمه توګه د شیټ او سیل سلسلې کشف کړي چې ډاټا لري. د یوې شیټ څخه یوازې یو سیل سلسله په یو وخت کې وارد کیدی شي.
په فارمینګ برخه کې، ستاسو انتخاب به په دې پورې اړه ولري چې آیا ستاسو د Excel سپریډ شیټ ځانګړی فارمیټ لري که نه.
په ډیرو حالاتو کې، ستاسو غوره شرط دا دی چې د غیر فارمیټ شوي جدول ترتیب وکاروئ، کوم چې تاسو ته اجازه درکوي د InDesign په کارولو سره دودیز د جدول سټایل پلي کړئ (بیا، په دې اړه نور وروسته - نه، واقعیا، زه ژمنه کوم!).
په هرصورت، که ستاسو د ایکسل فایل د دودیز سیل رنګونه، فونټونه او داسې نور کاروي، د فارمیټ جدول انتخاب غوره کړئ، او ستاسو د ایکسل فارمیټینګ انتخابونه به په InDesign کې لیږدول کیږي.
تاسو کولی شئ د لسیزو ځایونو شمیر مشخص کړئ کوم چې به وارد شي که تاسو غواړئ د خپل انډیزاین سند لپاره د خپل میز ډیر منظم نسخه رامینځته کړئ ، او دا هم وټاکئ چې ایا تاسو غواړئ د معیاري کمپیوټر نرخ نښه بدله کړئ یا نه د مناسب ټایپوګرافر نرخ نښانو کې.
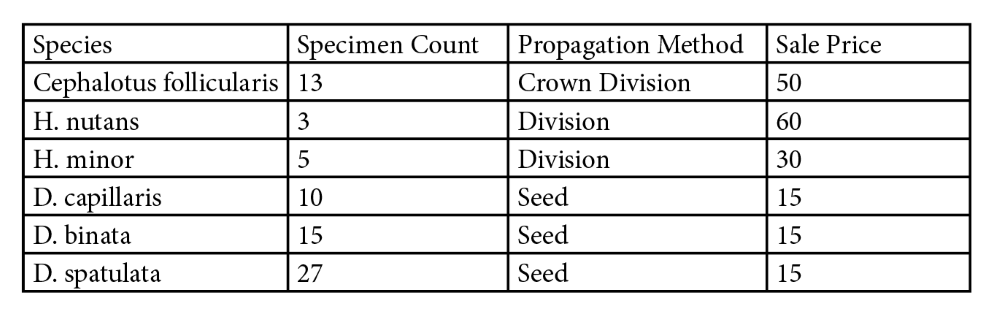
یوځل چې تاسو د خپلو ترتیباتو څخه راضي یاست، کلیک وکړئد ښه تڼۍ، او InDesign به ستاسو سپریډ شیټ په کرسر کې 'لوډ' کړي.
یو ځل کلیک وکړئ په هغه ځای کې د خپل میز د جوړولو لپاره د پاڼې په هر ځای کې، یا تاسو کولی شئ د نوي متن چوکاټ جوړولو لپاره کلک او کش کړئ ، او ستاسو میز به وي په اتوماتيک ډول داخل شو.
تاسو کولی شئ InDesign هم ترتیب کړئ چې د اکسل فایل ته لنک د ډیټا د ځای په ځای کولو د ډیټا ځای په ځای کړئ نو کله چې په ایکسل کې په سپریډ شیټ کې بدلونونه رامینځته شي ، تاسو کولی شئ دا تازه کړئ. په یو کلیک سره په InDesign کې د میچ کولو میز!
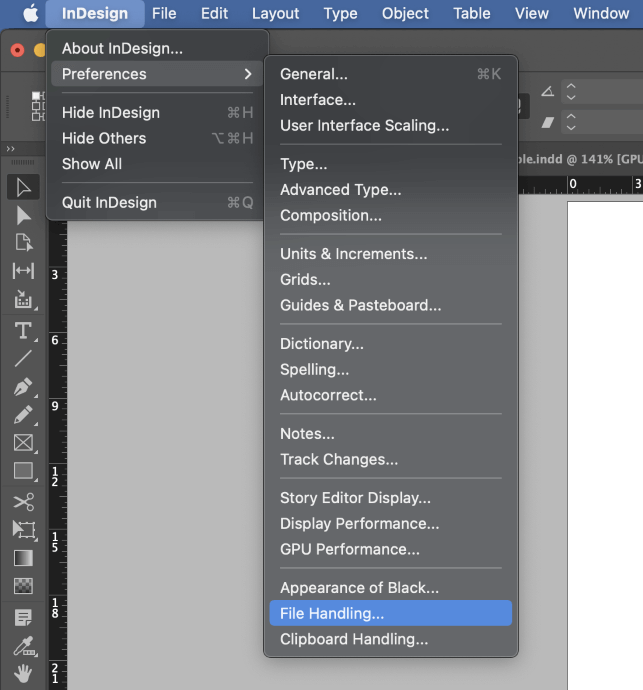
په میک کې، InDesign اپلیکیشن مینو پرانیزئ، Preferences submenu غوره کړئ، او د فایل سمبالولو .
په کمپیوټر کې ، د Edit مینو پرانیزئ، بیا د غوره غوراوي سب مینو وټاکئ، او د فایل سمبالولو کلیک وکړئ.
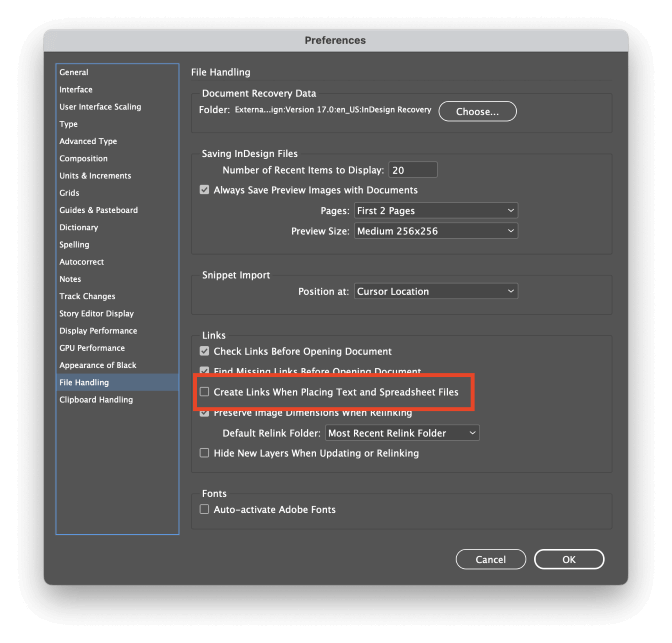
لیبل شوی بکس چیک کړئ د متن او سپریډ شیټ فایلونو ځای په ځای کولو کې لینکونه رامینځته کړئ او کلیک وکړئ ښه . بل ځل چې تاسو د ایکسل سپریډ شیټ ځای په ځای کړئ، په جدول کې ډاټا به د بهرني فایل سره وصل شي.
کله چې د ایکسل فایل تازه شي، InDesign به د سرچینې فایل کې بدلونونه ومومي او تاسو ته به د جدول ډیټا تازه کولو ته وهڅوي.
په InDesign کې د جدولونو ایډیټ او تنظیم کولو څرنګوالی
ستاسو د میز ډیټا ایډیټ کول خورا ساده دي! تاسو کولی شئ د انتخاب وسیلې په کارولو سره په حجره دوه ځله کلیک وکړئ یا یوازې د ډول وسیله وکاروئ ترڅو د حجرې مینځپانګې سم کړئ لکه څنګه چې تاسو د کوم بل متن چوکاټ سره غواړئ.
تاسو هم کولی شئپه اسانۍ سره د ټولو قطارونو او کالمونو اندازه د هر قطار / کالم تر مینځ په کرښه کې د خپل کرسر ځای په ځای کولو سره تنظیم کړئ. کرسر به دوه سرې تیر ته بدل شي، او تاسو کولی شئ د اغیزمنې ساحې د لید د اندازې کولو لپاره کلیک او ډریګ کړئ.
که تاسو د قطارونو په اضافه کولو یا لرې کولو سره د خپل میز جوړښت تنظیم کولو ته اړتیا لرئ، دوه اختیارونه شتون لري: تاسو کولی شئ د میز اختیارونه کړکۍ وکاروئ، یا تاسو کولی شئ د میزونو خلاص کړئ. پینل.
د جدول اختیارونه طریقه ډیره پراخه ده او تاسو ته اجازه درکوي چې خپل میز سټایل کړئ، پداسې حال کې چې میزونه پینل د چټک سمون لپاره غوره دی. په زړه پورې، که څه هم، د جدولونو پینل یو څو اختیارونه هم لري چې په جدول اختیارونو کړکۍ کې شتون نلري.
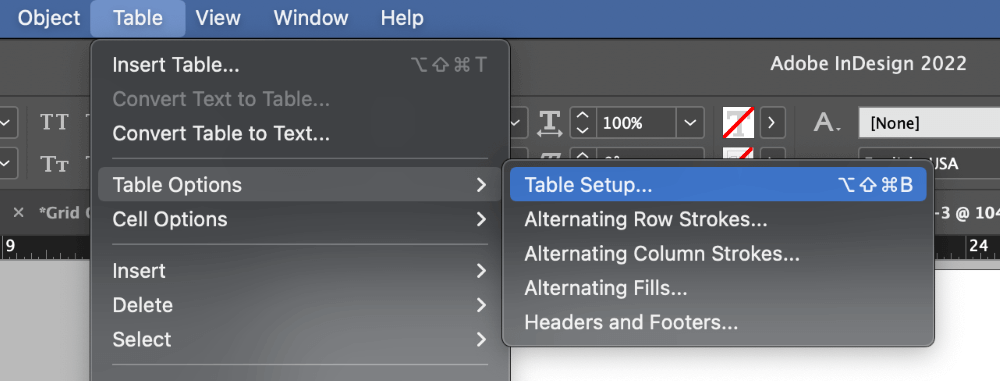
د د جدول اختیارونو کړکۍ د خلاصولو لپاره، د ډول وسیله وکاروئ او د متن کرسر په هر میز سیل کې ځای په ځای کړئ. جدول مینو پرانیزئ، د جدول اختیارونه فرعي مینو غوره کړئ، او د میز اختیارونه کلیک وکړئ. تاسو کولی شئ د کیبورډ شارټ کټ هم وکاروئ کمانډ + اختیار + شفټ + B (د Ctrl + <4 وکاروئ>Alt + Shift + B په کمپیوټر کې).
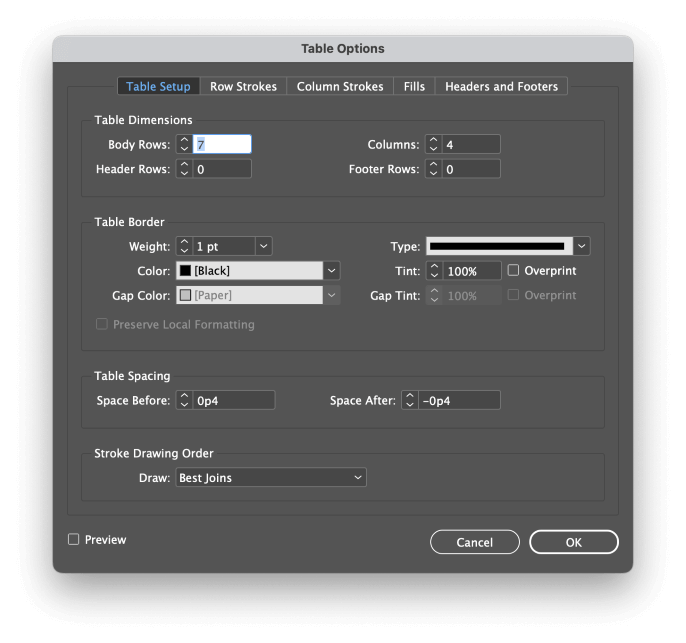
بیلابیل اختیارونه خورا پخپله توضیحي دي، او دوی تاسو ته اجازه درکوي تقریبا هر هغه فارمیټ پلي کړئ چې تاسو یې په خپل میز کې تصور کولی شئ.
په هرصورت، کله چې ستاسو د میز لپاره سټروکونه او ډکول تنظیم کړئ، دا معمولا یو ښه نظر دی چې د فارمیټ کولو کنټرول لپاره سټایلونه وکاروئ، په ځانګړې توګه که تاسو ډیری جدولونه لرئ.ستاسو سند.
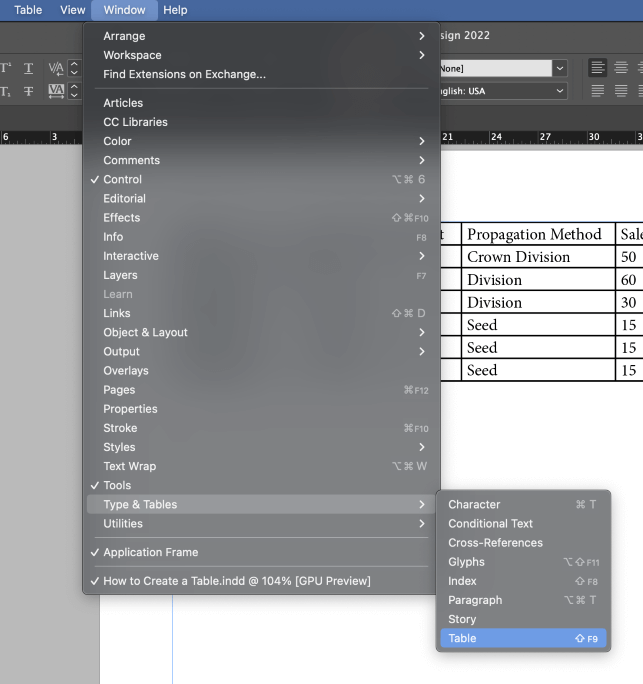
که تاسو غواړئ د خپل میز په جوړښت کې ګړندي تعدیلات وکړئ یا په خپل میز کې د متن موقعیت تنظیم کړئ ، نو جدول پینل یو ګټور میتود دی. د جدول پینل د ښودلو لپاره، د کړکۍ مینو پرانیزئ، د ډول & جدولونه فرعي مینو کې، او په جدول کلیک وکړئ.
د جدول او سیل سټایلونو کارول
که تاسو غواړئ د خپلو میزونو لید باندې حتمي کنټرول ولرئ، نو تاسو د میز سټایلونو او سیل سټایلونو کارولو ته اړتیا لري. دا تر ډیره د اوږده اسنادو لپاره ګټور دی چې ډیری میزونه لري، مګر دا د کرلو لپاره یو ښه عادت دی.
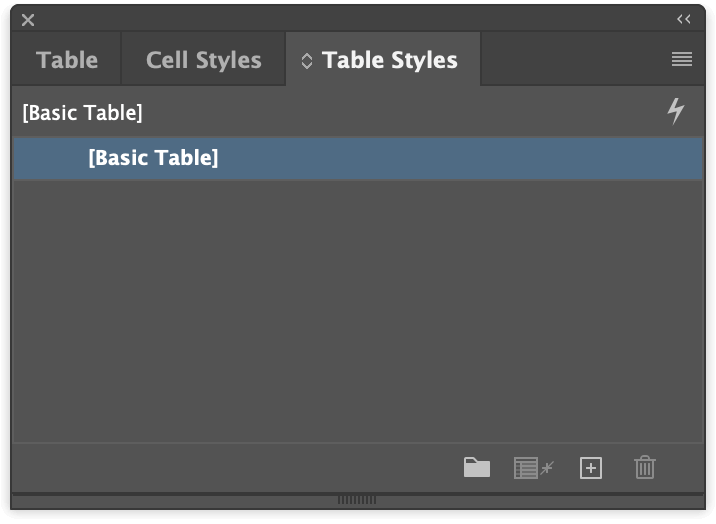
که تاسو دمخه د جدول پینل لیدلی وي، تاسو به وګورئ چې د سیل سټایلونه او د میز سټایلونه پینلونه هم په ورته کړکۍ کې ځړول شوي دي. که نه، تاسو کولی شئ دا ټول د کړکۍ مینو په پرانیستلو سره، د سټایلز فرعي مینو غوره کولو، او د جدول سټایلز کلیک کولو سره مخ ته راوړئ.
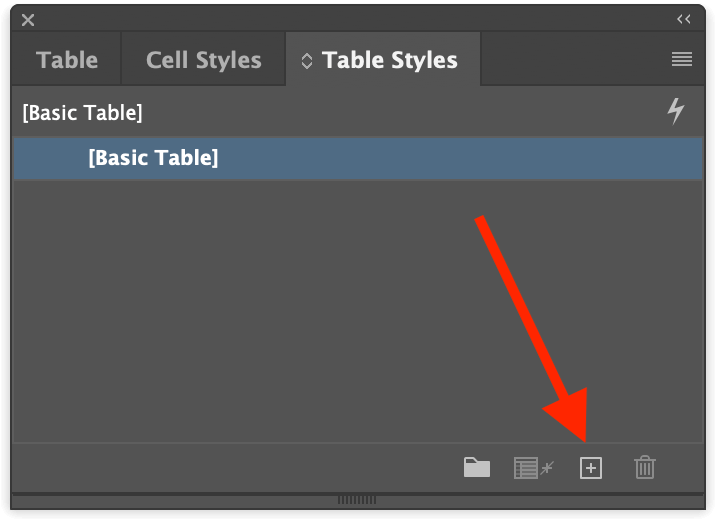
د د میز سټایلونو پینل یا د د سیل سټایلز پینل څخه، د کړکۍ په پای کې د نوی سټایل جوړ کړئ تڼۍ کلیک وکړئ. دوه ځله کلیک وکړئ د سټایل لیست کې نوې ننوتۍ، او تاسو ته به د ډیری ورته فارمیټینګ اختیارونو سره وړاندې شي چې تاسو د جدول سټایل اختیارونو کړکۍ کې ګورئ.
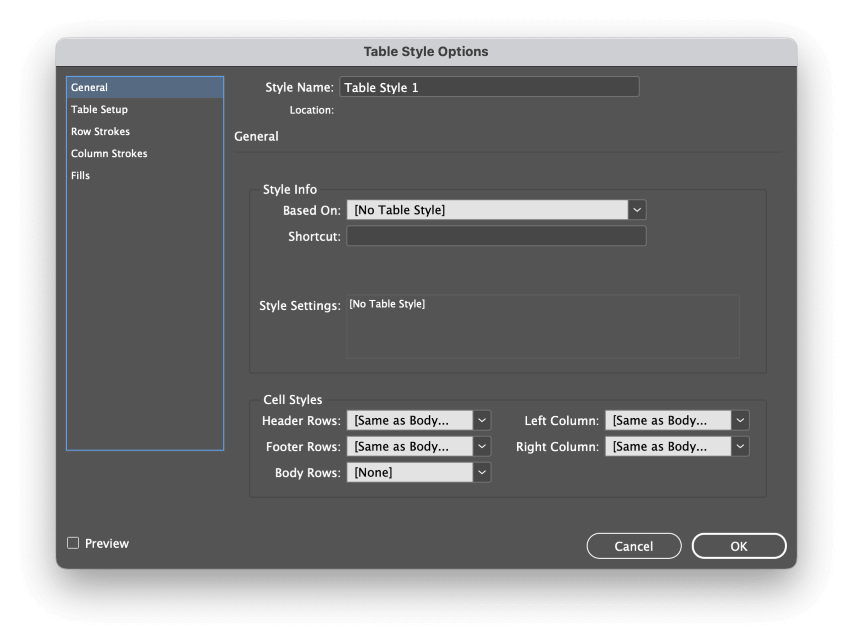
تنظیم کول د جدول سټایلونه دمخه تاسو ته اجازه درکوي د وارداتو پروسې په جریان کې خپل سټایلونه پلي کړئ ، په ډراماتیک ډول ستاسو د کار جریان ګړندی کړئ. تر ټولو غوره، که تاسو اړتیا لرئپه خپل سند کې د ټولو جدولونو لید تنظیم کړئ، تاسو کولی شئ یوازې د سټایل ټیمپلیټ د هر یو میز د لاس په واسطه سمولو پرځای ترمیم کړئ.
وروستۍ کلمه
دا په InDesign کې د میز جوړولو څرنګوالي اساسات پوښي! اساسات باید د ډیری پروژو لپاره کافي وي، که څه هم که تاسو د اضافي جدول پوهې لپاره وږی یاست، ډیر پیچلي میزونه د ډیټا ادغام او متقابل عناصرو په کارولو سره رامینځته کیدی شي.
دا پرمختللې موضوعګانې د خپلو ځانګړو زده کړو مستحق دي، مګر اوس چې تاسو د تړل شوي فایلونو سره د جدولونو په جوړولو او د سټایلونو سره فارمیټ کولو کې مهارت ترلاسه کړی، تاسو دمخه د پرو په څیر د میزونو کارولو په لاره کې یاست.
خوشحاله میز کول!

