فهرست
د بل هر OS په څیر، وینډوز 10 غوره ځانګړتیاوې او مایوسونکي نیمګړتیاوې لري. هیڅ عملیاتي سیسټم کامل نه دی (یوازې خوښ اوسئ چې موږ له وینډوز ویسټا څخه حرکت کړی دی!).
یوه ستونزه چې ما یې په اړه اوریدلي او حتی پخپله یې تجربه کړې د وائی فای د فعالولو توان نلري. پداسې حال کې چې دا یوه ستونزه ده چې تل د وینډوز 10 لپاره ځانګړې نه وي، داسې ښکاري چې په مکرر ډول پاپ اپ کیږي.
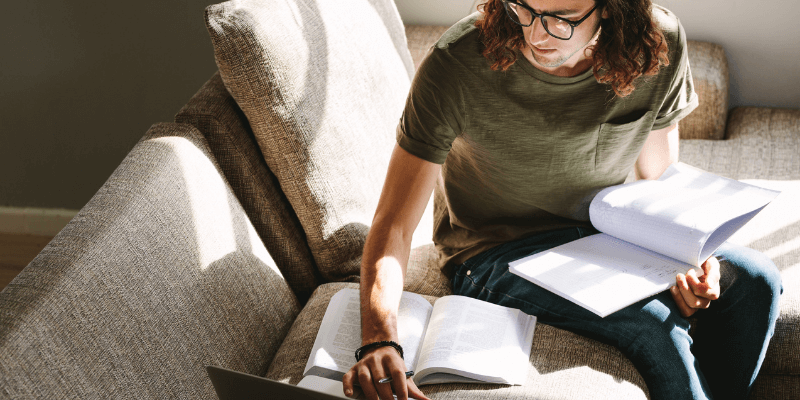
که تاسو لا تر اوسه د وینډوز 10 سره بلد نه یاست، یا تاسو داسې نه ښکاري چې څنګه دا سمه کړئ، اندیښنه مه کوئ. ډیری شیان کولی شي د دې ستونزې لامل شي. موږ به تاسو ته د انټرنیټ اتصال ستونزو د تعقیب او حل کولو لپاره ځینې ګړندي لارښوونې وښیو.
لومړی ساده حلونه هڅه وکړئ
کله چې موږ د وای فای ستونزې سره مخ کیږو ، موږ فکر کوو چې یو څه پیچلي شتون لري. حل ته اړتیا ده. د پایلې په توګه، موږ ساده حلونه له پامه غورځوو. په هرصورت، دا تل غوره ده چې لومړی ښکاره هڅه وکړئ.
په دې توګه، تاسو به د غیر ضروري، پیچلو حلونو په هڅه کې ډیر وخت ونه لګوئ. دلته ځینې غوره شیان دي چې مخکې له دې چې تاسو نورو امکاناتو ته ژور کیندئ وګورئ.
1. د وائی فای سویچ یا بټن لپاره وګورئ
لومړی ستونزه چې ما ولیدل هغه هم ده د حل کولو لپاره ترټولو اسانه (دا زما سره ډیری وختونه پیښ شوي). وګورئ چې وګورئ ستاسو کمپیوټر یا لیپ ټاپ د وائی فای سویچ لري. ډیری ماډلونه به بهرنۍ تڼۍ ولري چې تاسو ته اجازه درکوي د بېسیم هارډویر فعال یا بند کړئ. دا ډیری وختونه په غلطۍ سره ټکر کیږي یا کله چې بیا تنظیم شيستاسو کمپیوټر ریبوټ کوي.
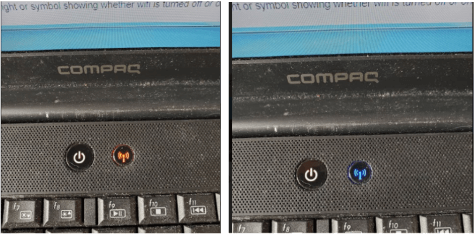
وائی فای بند شوی او فعال دی
دا ممکن ستاسو په کیبورډ کې د فعالیت کیلي هم وي. که ستاسو لپ ټاپ یو ولري، نو دا به ډیری وختونه رڼا ولري چې وائی فای فعال دی.
2. خپل کمپیوټر ریبوټ کړئ
باور وکړئ یا نه، ځینې وختونه د وائی فای اصلاح کول ستاسو د ریبوټ کولو په څیر اسانه دي. ماشین زه د بې سیم اډاپټر سره لپ ټاپ لرم چې کله ناکله کار کوي. عموما، دا د خوب حالت ته ځي، بیا ویښیږي، او بیا اډاپټر د هغې سره نه ویښیږي. یو ریبوټ هر وخت مسله حل کوي.
ریبوټ کول کولی شي ستونزې په څو لارو حل کړي. دا ممکن وي چې نوي چلوونکي نصب شوي وي. داسې شرایط هم کیدی شي چیرې چې هارډویر او چلوونکي د کوم نامعلوم دلیل لپاره منجمد شوي وي. د سیسټم یو پاک ریبوټ به یا هم نصب بشپړ کړي یا یوازې د وسیلې کار کولو لپاره اړین ډرایورونه او هارډویر بیا پیل کړي.
3. خپل وائی فای شبکه وګورئ
که چیرې هیڅ سویچ شتون ونلري او یو ریبوټ مرسته نه کوي، بل ګام دا دی چې ډاډ ترلاسه کړئ چې ستاسو بېسیم شبکه کار کوي. که ممکنه وي، بل کمپیوټر، تلیفون، یا هر هغه وسیله وکاروئ چې د انټرنیټ سره د نښلولو وړ وي ترڅو ستاسو د وائی فای اپ تایید کړي.
که نور وسایل وصل شي، نو دا شبکه نه ده - ستونزه شاید ستاسو په کمپیوټر کې چیرته وي. که نور وسایل نشي کولی وصل شي، نو ستونزه ستاسو د شبکې سره پاتې کیږي.
خپل روټر چیک کړئ ترڅو ډاډ ترلاسه کړئ چې دا لاهم کار کوي. تاسو باید دا هم تایید کړئ چې ستاسود انټرنیټ خدمت کار کوي. ستاسو په روټر کې باید یو څراغ شتون ولري چې دا په ګوته کوي چې ایا دا وصل دی که نه.
که ستاسو روټر کار نه کوي، د ستونزې د معلومولو لپاره ځینې ستونزې حل کړئ. که ستاسو د انټرنیټ خدمت کار نه کوي، خپل ISP ته زنګ ووهئ ترڅو معلومه کړئ چې څه روان دي.
4. خپل کمپیوټر په بل وائی فای شبکه کې هڅه وکړئ
که پورته نور اصلاحات ناکام شي، هڅه وکړئ خپل کمپیوټر وصل کړئ بلې شبکې ته او وګورئ چې تاسو لاهم ستونزې لرئ. د کافي شاپ، د ملګري کور، یا حتی خپل دفتر ته لاړ شئ.
د 2G او 5G وائی فای بډونو سره د شبکې لټون وکړئ، بیا دواړه هڅه وکړئ. دا کیدی شي چې ستاسو بېسیم کارت ستاسو په کور کې د بینډ ملاتړ نه کوي یا دا چې یو له دې بډونو څخه کار نه کوي.
فرض کړئ چې تاسو کولی شئ خپل کمپیوټر له بلې شبکې سره وصل کړئ. که دا قضیه وي، یو چانس شتون لري چې ستاسو کارت ستاسو د شبکې سره مطابقت نلري. تاسو ممکن اړتیا ولرئ د خپل شبکې اډاپټر یا روټر نوي کولو ته وګورئ. لاندې وړاندیز هڅه وکړئ، کوم چې د USB وائی فای اډاپټر کاروي.
5. بل وائی فای اډاپټر هڅه وکړئ
دا ممکن پیچلي ښکاري، مګر دا واقعیا نه ده. که تاسو یو اضافي USB وائی فای اډاپټر ولرئ، دا په خپل کمپیوټر کې ولګوئ او وګورئ چې دا به ویب سره وصل شي. که تاسو د USB اډاپټر شتون نلري، دوی نسبتا ارزانه دي. تاسو کولی شئ یو آنلاین تر 20 ډالرو لاندې ترلاسه کړئ.
که چیرې د USB اډاپټر کار وکړي نو تاسو به پوه شئ چې ستاسو جوړ شوی اډاپټر ناکام شوی.دا یو څه عام دی کله چې ستاسو د کمپیوټر سره راغلی اډاپټر وکاروئ. دا معمولا ارزانه وي او د اوږد عمر موده نه لري.
نور حلونه
که پورتنۍ حلونه کار ونکړي، تاسو لاهم اختیارونه لرئ. د خپل ډرایور تنظیمات بدلولو، ډرایورونو تازه کولو، یا حتی د چلوونکو لیرې کولو او بیا نصبولو هڅه وکړئ. د دې کولو څرنګوالي په اړه نور معلومات لاندې دي.
د ترتیباتو او ډرایورونو بدلول ستاسو سیسټم اغیزه کولی شي ، کوم چې ممکن د نورو ستونزو لامل شي. که تاسو له دې څخه ناخوښه یاست، خپل کمپیوټر یو مسلکي ته ورسوئ ترڅو دا وګوري. که تاسو دا پخپله ترسره کوئ، لومړی د بیا رغونې نقطه رامینځته کولو سره د خپل سیسټم تنظیمات بیک اپ کړئ. په دې توګه، که تاسو کوم بدلونونه رامینځته کړئ چې اصلي مسلې رامینځته کوي، تاسو کولی شئ لږ تر لږه هغه ځای ته ورشئ چې تاسو یې یاست.
دا یو ښه نظر دی چې مخکې له دې چې تاسو یې بدل کړئ د موجوده ترتیباتو یادونه وکړئ. که دا ستاسو ستونزه حل نه کړي، د راتلونکي حل هڅه کولو دمخه اصلي ترتیب ته لاړشئ.
د WLAN خدمت وګورئ
دا کړنلاره به په چټکۍ سره وګوري ترڅو وګوري چې ستاسو د WLAN خدمت بدل شوی که نه پر که دا نه وي چالان شوی، دا شاید مجرم وي.
1. د خپل ډیسټاپ په ښکته کیڼ اړخ کې د وینډوز په نښه باندې کلیک وکړئ.
2. د لټون کړکۍ کې د "services.msc" راوستلو لپاره "services.msc" ټایپ کړئ. د خدماتو یوټیلټي برنامه راوړلو لپاره دا کلیک وکړئ.
3. د خدماتو لیست له لارې لاندې سکرول کړئ. هغه ومومئ چې "WLAN" نومیږياتوماتیک تشکیل. د دې حالت باید ووایې "پیل شوی."
4. که دا په "پیل شوي" حالت کې نه وي، ښي کلیک وکړئ او "پیل" کلیک وکړئ. که دا وي، ښي کلیک وکړئ او په "بیا پیل کړئ" کلیک وکړئ.
5. انتظار وکړئ چې خدمت بیرته پیل شي.
6. خپل وائی فای اتصال چیک کړئ. په امید سره، دا به اوس کار وکړي.
د شبکې اډاپټر ملکیتونه
اوس، راځئ چې ستاسو د شبکې اډاپټر ملکیتونه وګورو. بیا موږ کولی شو دا تنظیم کړو ترڅو وګورو چې ایا دا مرسته کوي.
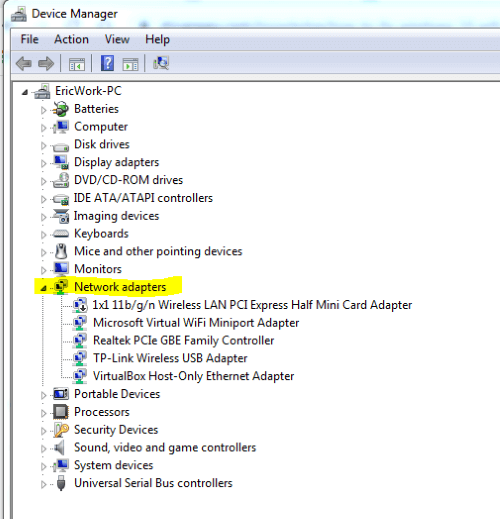
- د وینډوز سمبول د خپل ډیسټاپ په ښکته کیڼ اړخ کې کلیک وکړئ.
- devmgmt.msc ټایپ کړئ.
- دا به د لټون کړکۍ کې devmgmt.msc اپلیکیشن راولي. د وسیلې مدیر پیل کولو لپاره په دې کلیک وکړئ.
- د شبکې اډاپټر برخه پراخه کړئ.
- خپل وائی فای اډاپټر ومومئ ، په هغې کې ښیې کلیک وکړئ ، بیا په ملکیتونو کلیک وکړئ.
- کلیک وکړئ د "پرمختللي" ټب.
- د ملکیت کړکۍ کې، "د 2.4 بډ لپاره 802.11n چینل پراخوالی" غوره کړئ. د "آټو" څخه "یوازې 20 MHz" ته ارزښت بدل کړئ.
- "ښه" کلیک وکړئ او بیا وګورئ چې وګورئ ستاسو وائی فای اوس فعال شوی که نه.
- که دا ستونزه حل نه کړي ، زه وړاندیز کوم چې بیرته لاړ شم او ترتیب بیرته "آټو" ته بدل کړئ
د وسیلې ډرایور تازه کړئ
دا ممکن وي چې ستاسو د بې سیم اډاپټر د خپل وسیله ډرایور نوي کولو ته اړتیا ولري. تاسو کولی شئ د وسیلې مدیر څخه تازه کړئ ، کوم چې تاسو دمخه په پورته کړنالره کې خلاص کړی وي. که نه، یوازې دا ګامونه تعقیب کړئ.
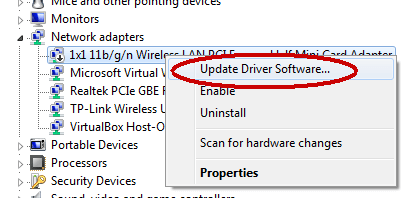
- ځکه چې ستاسو وائی فای نه دیکار کول، تاسو به اړتیا ولرئ خپل کمپیوټر مستقیم خپل روټر سره د شبکې کیبل سره وصل کړئ ترڅو انټرنیټ ته ورسیږئ. تاسو کولی شئ خپل کمپیوټر خپل تلیفون ته هم وصل کړئ. تاسو به د خپل وسیلې لپاره د وروستي ډرایور موندلو لپاره انټرنیټ پیوستون ته اړتیا ولرئ.
- د وینډوز سمبول د خپل ډیسټاپ په ښکته کیڼ اړخ کې کلیک وکړئ.
- devmgmt.msc ټایپ کړئ.
- دا به د لټون کړکۍ کې د devmgmt.msc غوښتنلیک راوړي. د وسیلې مدیر پیل کولو لپاره په دې کلیک وکړئ.
- د شبکې اډاپټر برخې پراخه کړئ.
- خپل د وائی فای وسیله چلوونکی ومومئ او په هغې کې ښیې کلیک وکړئ.
- پر "اډیټ ډرایور" کلیک وکړئ سافټویر."
- دا به یوه کړکۍ راولي چې تاسو څخه پوښتنه کوي که تاسو غواړئ وینډوز د وسیلې لپاره غوره ډرایور وپلټئ یا که تاسو غواړئ ډرایور په لاسي ډول ومومئ او نصب کړئ. د غوره ډرایور لپاره د وینډوز لټون کولو اختیار غوره کړئ. که تاسو د انټرنټ سره وصل شئ لکه څنګه چې په 1 ګام کې تشریح شوي، وینډوز به ستاسو د وسیلې لپاره غوره او وروستي ډرایور ومومي. انسټال یې کړئ.
- ډرایور وټاکئ او ډریور ډاونلوډ او نصبولو ته ادامه ورکړئ.
- یوځل چې بشپړ شي، خپل وائی فای له انټرنیټ سره ونښلوئ او خپل وائی فای بیا هڅه وکړئ.
د خپل شبکې ډرایور غیر نصب/بیا نصب کړئ
ځینې وختونه د وسیلې چلونکي فاسد کیږي. د دوی غیر نصب او بیا نصب کول کولی شيځینې وختونه یې پاک کړئ. د دې هڅه کولو لپاره لاندې مرحلې وکاروئ.
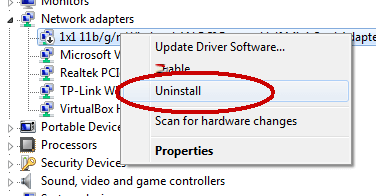
- د خپل ډیسټاپ په ښکته کیڼ اړخ کې د وینډوز سمبول باندې کلیک وکړئ.
- devmgmt.msc ټایپ کړئ.
- دا به د لټون کړکۍ کې د devmgmt.msc غوښتنلیک راوړي. د وسیلې مدیر پیل کولو لپاره په دې کلیک وکړئ.
- د شبکې اډاپټر برخه پراخه کړئ.
- خپل د وائی فای وسیله ډرایور ومومئ او په هغې کې ښیې کلیک وکړئ.
- پر "غیر نصب کړئ" کلیک وکړئ.
- وینډوز به ډرایور غیر نصب کړي.
- کله چې غیر نصب بشپړ شي، خپل کمپیوټر ریبوټ کړئ.
- کله چې ستاسو کمپیوټر بیرته پیل شي، دا باید په اتوماتيک ډول ډرایور بیا انسټال کړي.
- یوځل چې دا له سره نصب شي، خپل وائی فای وګورئ او وګورئ چې دا فعال دی او که تاسو کولی شئ له خپلې شبکې سره وصل شئ.
- که وینډوز په اتوماتيک ډول ډرایور کشف او بیا نصب نه کړي، ستاسو د بې سیم اډاپټر لري. شاید ناکام وي. بل ګام د دې بدلول دي.
د شبکې ستونزه حل کوونکی
د شبکې ستونزه حل کوونکی ممکن ستاسو ستونزه ومومي او ممکن حل کړي. دا چلول ساده دي مګر د شبکې ستونزو د حل کولو په برخه کې هټ یا ورک دی. دا لاهم د یوې هڅې ارزښت لري که تاسو پاتې یاست.
- د خپل ډیسټاپ په ښکته کیڼ کونج کې د وینډوز سمبول باندې کلیک وکړئ.
- ټایپ کړئ "ستونزې حل کړئ."
- دا باید د "ستونزې حل کولو سیسټم ترتیب" راوړي. په دې اختیار باندې کلیک وکړئ.
- بیا، د انټرنیټ پیوستون برخه کې، په "Run the Troublehooter" باندې کلیک وکړئ.
- پر کلیک وکړئد "شبکې اډاپټر" بیا "د ستونزو حل کوونکی چل کړئ."
- دا به هڅه وکړي چې ستاسو د شبکې اډاپټر سره کومه ستونزه حل کړي یا ومومي.
- دا ممکن ووایی چې دا د حل کولو توان درلود یا وړاندیزونه ورکړئ.
- یوځل چې دا سم کړي یا تاسو هغه څه ترسره کړي چې دا تاسو ته د کولو لپاره وايي. وګورئ چې وګورئ ستاسو وائی فای اوس کار کوي.
سیسټم بیا رغونه
که نور ټول ناکام شوي وي، یو وروستی شی چې تاسو یې هڅه کولی شئ د خپل سیسټم ترتیبات بیرته یو ځای ته بیرته راګرځول دي په هغه وخت کې چیرې چې تاسو پوهیږئ اډاپټر لاهم کار کوي. دا یو څه خطرناک کیدی شي ځکه چې تاسو کولی شئ نور ترتیبات له لاسه ورکړئ چې ممکن پدې وخت کې بدل شوي وي.
که تاسو د خپلو اوسنیو ترتیباتو لپاره د بیا رغونې نقطه جوړه کړئ، که څه هم، تاسو تل هغه ځای ته ورشئ چې تاسو اوس مهال یاست. دا به ستاسو په کوم کارونکي فایل یا غوښتنلیک اغیزه ونکړي.
د دې کولو لپاره، تاسو اړتیا لرئ په یاد ولرئ چې وروستی ځل ستاسو د وائی فای اډاپټر کار کاوه.
- یوځل بیا کلیک وکړئ د وینډوز سمبول ستاسو د ډیسټاپ په ښکته چپ کونج کې.
- دا ځل، ریکوری ټایپ کړئ.
- د لټون پینل کې، "د بیا رغونې کنټرول پینل" باندې کلیک وکړئ. <10 په بله کړکۍ کې، په "د سیسټم بیا رغونه پرانیزئ" کلیک وکړئ.
- د "د بیا رغونې یو بل ځای غوره کړئ" انتخاب غوره کړئ او بیا د "بل" تڼۍ کلیک وکړئ.
- دا به یو خلاص کړي. د بیا رغونې نقطو لیست. د کړکۍ په ښکته برخه کې په چیک باکس باندې کلیک وکړئ چې وايي "د بیا رغونې نور ټکي وښایاست."
- دا به تاسو ته اوږده درکړي.د غوره کولو لپاره د بیا رغولو نقطو لیست.
- کوښښ وکړئ په یاد ولرئ چې وروستی ځل ستاسو وائی فای کار کاوه.
- له دې څخه لږ مخکې د بیا رغونې نقطه غوره کړئ.
- "بل" کلیک وکړئ بیا کلیک وکړئ "پای ته کړئ."
- یوځل چې بیا رغونه بشپړه شي، تاسو ممکن اړتیا ولرئ خپل سیسټم ریبوټ کړئ. بیا، وګورئ چې وګورئ ستاسو وائی فای کار کوي.
وروستي ټکي
که پورتنیو حلونو څخه هیڅ یو کار نه وي کړی، تاسو خراب بې سیم اډاپټر لرئ. که تاسو نشئ کولی د کوم وائی فای شبکې سره وصل شئ ، دا ممکن د هارډویر سره ستونزه یا نیمګړتیا په ګوته کړي. لکه څنګه چې پورته یادونه وشوه، تاسو ممکن غواړئ یو مناسب قیمت USB اډاپټر واخلئ او په خپل کمپیوټر کې یې د پلګ کولو هڅه وکړئ ترڅو وګورئ چې ایا دا ستونزه حل کوي.
موږ هیله لرو چې پورته ګامونه او طرزالعملونه ستاسو سره په ټاکلو او حل کولو کې مرسته کړې وي. ستاسو د وینډوز 10 وائی فای ستونزه. د تل په څیر، مهرباني وکړئ موږ ته خبر راکړئ که تاسو کومه پوښتنه یا نظر لرئ.

