فهرست
تاسو کولی شئ د عکس څخه نمونه جوړه کړئ یا د هغه شکلونو پراساس چې تاسو ډیزاین کړی خپل نمونه جوړه کړئ. عکس / ډیزاین چمتو دی؟ اعتراض ته لاړ شئ > بڼه > جوړ کړئ.
ما د "ګونګ" طریقې څخه کار اخیستی ترڅو د شیانو په نقل کولو او شاوخوا حرکت کولو سره نمونې رامینځته کړي مخکې لدې چې پوه شي چې د نمونې جوړولو ځانګړتیا شتون لري. سمه ده، موږ ټول له صفر څخه پیل کړل. څه مهم دي چې موږ زده کوو او وده کوو.
په دې ټیوټوریل کې، تاسو به زده کړئ چې څنګه په Adobe Illustrator کې یو نمونه جوړه او ترمیم کړئ لاندې اسانه ګامونه تعقیب کړئ.
یادونه: د دې ټیوټوریل سکرین شاټونه د Adobe Illustrator CC 2022 Mac نسخه څخه اخیستل شوي. وینډوز یا نورې نسخې کولی شي مختلف ښکاري.
مرحله 1: هغه شکلونه جوړ کړئ چې تاسو یې غواړئ نمونه جوړه کړئ. که تاسو یو موجود عکس ولرئ، دا به هم کار وکړي، مګر وروسته به تاسو د راسټر عکسونو ترمیم لپاره لږ انعطاف ولرئ.
د مثال په توګه، زه غواړم د دې شیانو څخه یوه نمونه جوړه کړم.
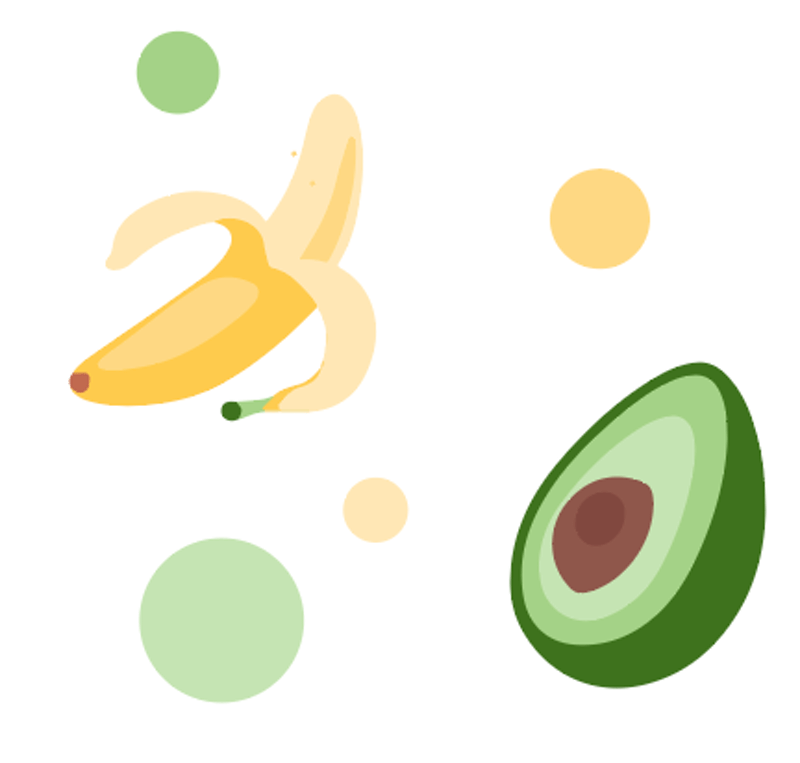
دوهمه مرحله: عکس یا شکلونه وټاکئ او د سر مینو ته لاړ شئ آبجیکٹ > پټن > جوړ کړئ .

تاسو به دا کړکۍ وګورئ چې تاسو ته وایي چې ستاسو نوې نمونه د سوچز پینل او داسې نور ته اضافه شوې.

اوس به تاسو وګورئ ستاسو په سند کې نمونه او د د نمونې اختیارونه ډیالوګ بکس.
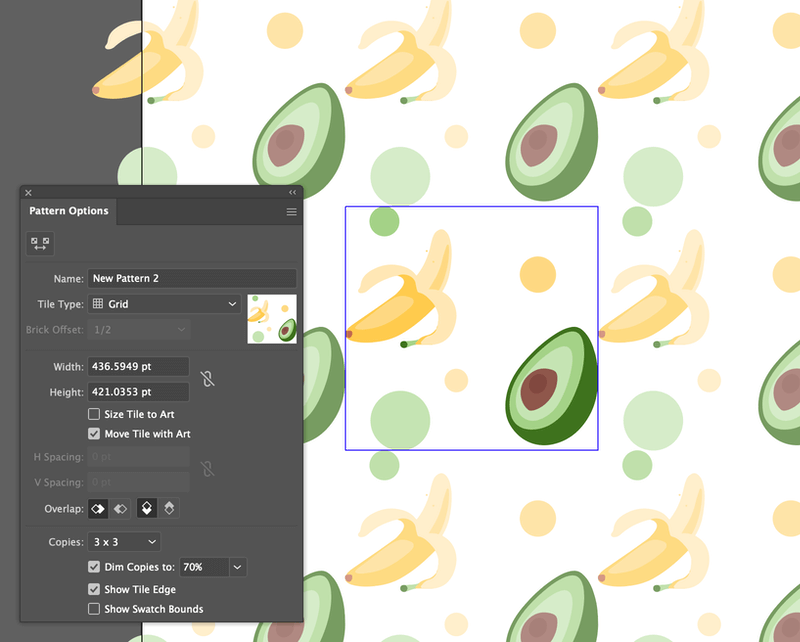
په مرکز کې هغه بکس چې هغه شکلونه ښیې چې تاسو یې غوره کړي، د ټائل ډول دی. په بل ګام کې، تاسو به د نمونې ترمیم کولو اختیارونه وګورئد ټایل ډول پراساس.
که تاسو خوښ یاست چې نمونه همدا اوس څنګه ښکاري ، تاسو کولی شئ دریم ګام پریږدئ.
4> دریم ګام (اختیاري): تنظیم کړئ د د بڼې اختیارونه د ډیالوګ بکس کې ترتیبات. تاسو کولی شئ د نمونې نوم بدلولو سره پیل کړئ.
10>د ټایل ډول غوره کړئ. دا ټاکي چې نمونه به څنګه وښيي. ډیفالټ گرډ دی، کوم چې یو ډیر عام انتخاب دی، نو تاسو کولی شئ دا یې وساتئ.

پلان او لوړوالی د ټایل ډول بکس اندازې ته اشاره کوي.

که تاسو آرټ ته د ټایل اندازه وګورئ، بکس به د هنري کار څنډو سره نږدې وي.

که تاسو غواړئ یو څه فاصله اضافه کړئ، تاسو کولی شئ د H فاصله او V فاصله ارزښتونه واچوئ. که تاسو منفي ارزښت واچوئ، شکلونه کولی شي پورته شي.

د ټایل ډول کاپي غوره کړئ، ډیفالټ 3 x 3 دی، تاسو کولی شئ نور اضافه کړئ که اړتیا وي.
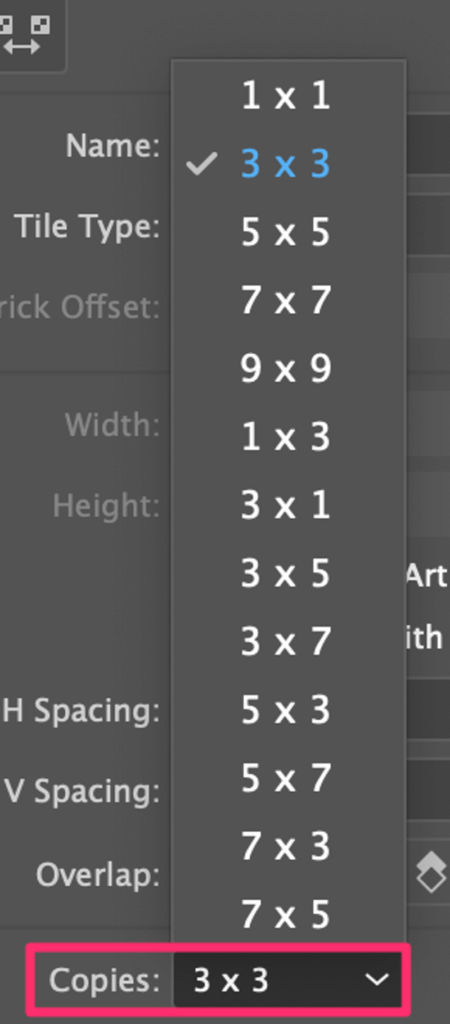
د اختیارونو سره وپلټئ، او کله چې تاسو خوښ یاست چې نمونه څنګه ښکاري، بل ګام ته لاړ شئ.
مرحله 4: د سند کړکۍ په سر کې Done کلیک وکړئ.

نمونه به ستاسو له کړکۍ څخه ورک شي، مګر تاسو کولی شئ دا په سویچز پینل کې ومومئ.

تاسو کولی شئ نمونه حتی د جوړیدو وروسته هم ترمیم کړئ. په ساده ډول د سویچز پینل څخه په دې باندې دوه ځله کلیک وکړئ او دا به د نمونې اختیارونو کړکۍ بیا پرانیزي.
که تاسو غواړئ په نمونه کې یو ځانګړی څیز ترمیم کړئ، یوازې د ټایل ډول کې دننه کلیک وکړئاو ترمیم یې کړئ. تاسو به وګورئ چې پاتې نمونه به هغه بدلونونه تعقیب کړي چې تاسو د ټایل ډول کې اعتراض ته کړي.

د مثال په توګه، ما د کیلې اندازه بدله کړه او د ځای ډکولو لپاره ما یو اضافي کوچنی ایوکاډو اضافه کړ.
یادونه: تاسو به نشئ کولی د راسټر عکس کې د نمونې برخه ایډیټ کړئ.

دا هڅه وکړئ! یو شکل جوړ کړئ او د ډکولو لپاره نمونه غوره کړئ.
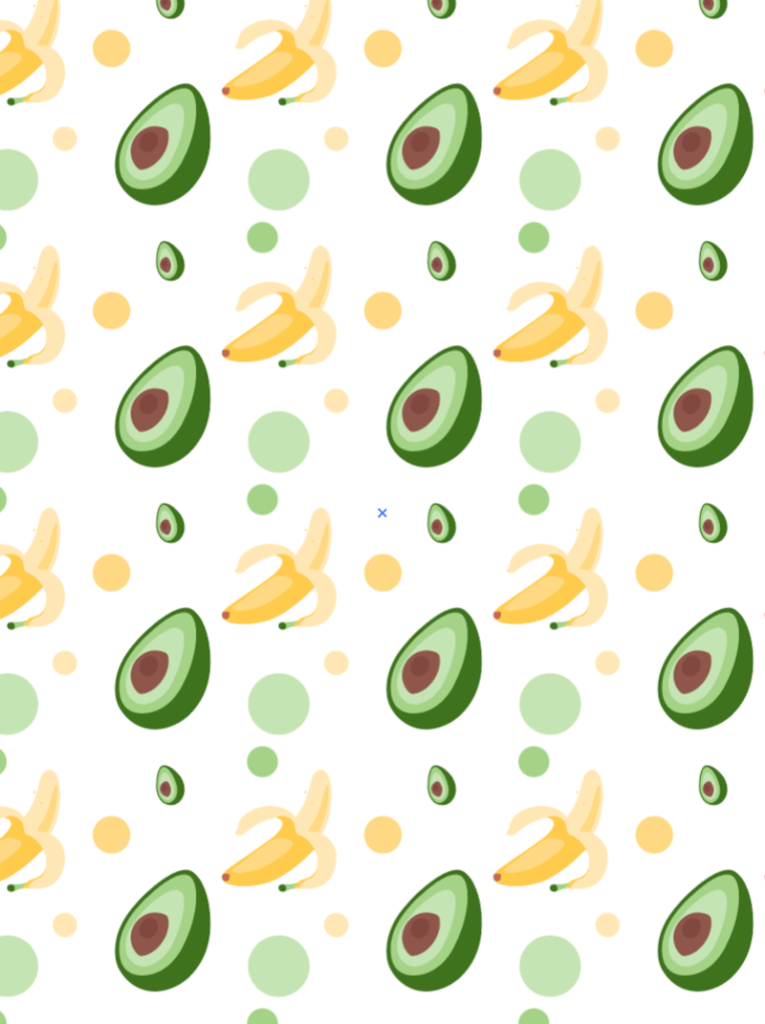
نتیجی
تاسو کولی شئ د ویکتور یا راسټر عکسونو څخه نمونه رامینځته کړئ ، مګر تاسو کولی شئ یوازې د ټایل ډول کې توکي ترمیم کړئ کله چې عکس ویکتور وي. کله چې تاسو د ویکتور شکلونو څخه نمونه جوړه کړئ، ډاډ ترلاسه کړئ چې ټول شکلونه غوره کړئ ترڅو ستاسو نمونه هیڅ شی ورک نشي.

