فهرست
په Adobe Illustrator کې د میز وسیله چیرته ده؟ له بده مرغه، تاسو به دا ونه موندئ. په هرصورت، دلته مختلف وسایل شتون لري چې تاسو یې په اډوب انځورګر کې د میز چارټ جوړولو لپاره کارولی شئ.
د مثال په توګه، تاسو کولی شئ د مستطیل ګریډ وسیلې، د کرښې برخې وسیلې په کارولو سره په چټکۍ سره د میز چوکاټ جوړ کړئ، یا مستطیل په ګریډونو ویشئ.
په حقیقت کې، د میز چوکاټ رسمول د لاندې میتودونو په کارولو سره اسانه دي. هغه څه چې ډیر وخت نیسي د متن سره د میز ډکول دي. تاسو به وروسته وګورئ چې ولې.
په دې ټیوټوریل کې به تاسو په اډوب انځورګر کې جدول ته د متن د جوړولو او اضافه کولو درې اسانه لارې زده کړئ او د جدول د ترمیم ځینې لارښوونو سره.
د منځپانګې جدول [شو]
- په Adobe Illustrator کې د جدول جوړولو ۳ لارې
- میتود 1: د کرښې د برخې وسیله
- میت 2 : په ګریډ کې تقسیم کړئ
- میتود 3: د مستطیل ګریډ وسیله
- په Adobe Illustrator کې میز ته د متن اضافه کولو څرنګوالی
- FAQs
- څنګه د مایکروسافټ ورډ څخه Adobe Illustrator ته جدول کاپي کړو؟
- زه څنګه په Illustrator کې د Excel جدول کاپي کړم؟
- په اډوب کې د میز اختیار چیرته دی؟
- وروستي فکرونه
په Adobe Illustrator کې د جدول جوړولو 3 لارې
د کرښو رسمول (میتود 1) شاید د میز رسم کولو ترټولو دودیزه لاره وي. دا ډیر وخت نیسي مګر دا تاسو ته د میز حجرو ترمینځ فاصله باندې ډیر کنټرول درکوي.
میتود 2 او 3 ډیر ګړندي دي مګر د محدودیتونو سره ، ځکه کله چې تاسو 2 او 3 میتودونه کاروئ ، تاسو اساساګریډونه رامینځته کوي او دوی به په مساوي ډول وویشل شي. ښه، زه نه وایم چې دا بد دی. برسیره پردې، تاسو کولی شئ تل د فاصله تنظیم کولو لپاره د مستقیم انتخاب وسیله وکاروئ.
په هرصورت، زه به تاسو ته په تفصیلي مرحلو کې درې میتودونه وښیم او تاسو پریکړه کولی شئ چې کوم یو ستاسو لپاره غوره کار کوي.
یادونه: د دې ټیوټوریل سکرین شاټونه د Adobe Illustrator CC 2022 Mac نسخه څخه اخیستل شوي. وینډوز یا نورې نسخې کولی شي مختلف ښکاري.
طریقه 1: د کرښې د برخې وسیله
12> ګام 1: د د کرښې برخې وسیله وکاروئ (کی بورډ شارټ کټ \ ) افقی کرښه رسم کړئ. د کرښې اوږدوالی د میز د قطار ټول اوږدوالی دی.
مخکې له دې چې بلې مرحلې ته لاړ شئ، تاسو باید پریکړه وکړئ چې تاسو په میز کې څومره قطارونه جوړول غواړئ.
دوهمه مرحله: هغه لاین وټاکئ چې تاسو یې اوس جوړ کړی، د اختیار ( Alt د وینډوز کاروونکو لپاره) او Shift <13 وساتئ> کیلي، او څو ځله یې د نقل کولو لپاره لاندې کش کړئ. د مثال په توګه، که تاسو غواړئ څلور قطارونه ولرئ، څلور ځله یې نقل کړئ نو په ټولیز ډول پنځه کرښې شتون لري.
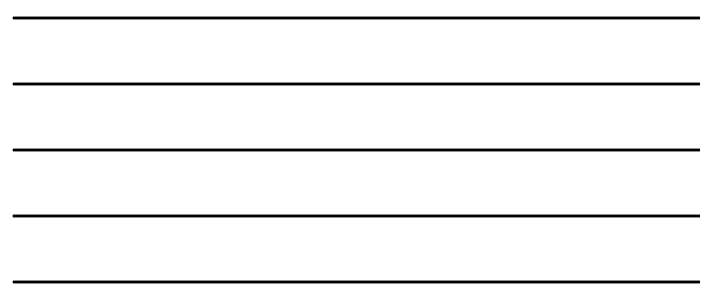
لارښوونه: که تاسو ډیری قطارونه یا کالمونه جوړ کړئ، تاسو کولی شئ د چټک نقل کولو لپاره ګام او تکرار کړئ وکاروئ.
درېیم ګام: د افقی کرښو د پیل نقطو په څنډه کې عمودی کرښه رسم کړئ.
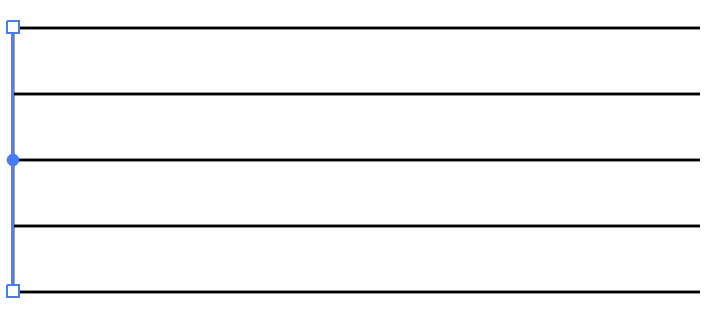
۴ ګام: عمودی کرښه نقل کړئ او په هر هغه فاصله کې چې تاسو غواړئ لومړی کالم جوړ کړئ ښي خوا ته یې حرکت وکړئ.
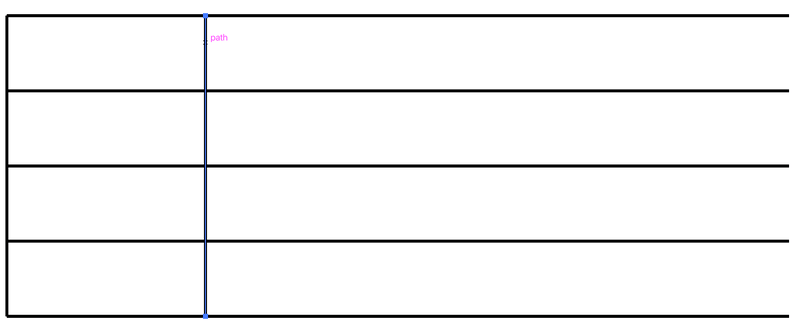
لاین نقل کولو ته دوام ورکړئ تر هغه چې تاسو د کالمونو شمیره لرئ چې تاسو ورته اړتیا لرئ او تاسو کولی شئ د کالمونو تر مینځ فاصله وټاکئ (دا هغه څه دي چې زما معنی د فاصلې په اړه ډیر کنټرول لري).
<0 وروستی عمودی کرښه باید د افقی کرښو په پای کی وی.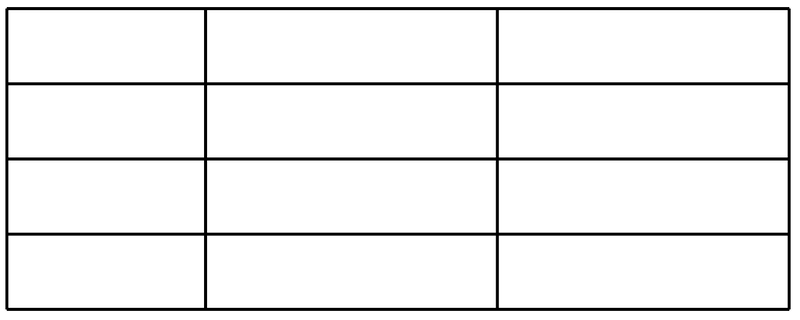
پنځم ګام (اختیاری): د میز چوکاټ لیکو سره یوځای شی. پورته او ښکته افقی کرښې غوره کړئ، او په څنډه کې کیڼ او ښي عمودی کرښې. کمانډ (یا Ctrl د وینډوز کاروونکو لپاره) کلیک وکړئ + J د لاینونو سره یوځای کولو لپاره او د جلا کرښو پرځای یې چوکاټ جوړ کړئ.
اوس که تاسو غواړئ چې د حتی قطارونو او کالمونو سره میز جوړ کړئ، تاسو کولی شئ لاندې میتودونه هڅه وکړئ.
میتود 2: په ګریډ کې تقسیم کړئ
1 ګام: د انځور کولو لپاره مستطیل وسیله (کی بورډ شارټ کټ M ) وکاروئ یو مستطیل دا مستطیل به د میز چوکاټ وي، نو که تاسو د میز اندازې ځانګړي اړتیا لرئ، مستطیل د دې اندازې لپاره تنظیم کړئ.
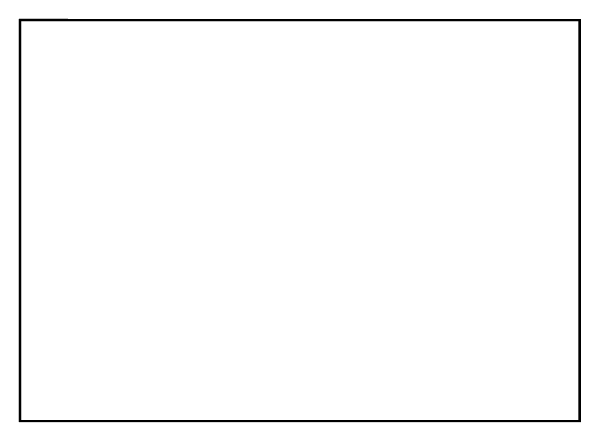
زه وړاندیز کوم چې د ډک رنګ څخه ځان خلاص کړئ او د سټروک رنګ غوره کړئ ترڅو تاسو په راتلونکو مرحلو کې جدول روښانه وګورئ.
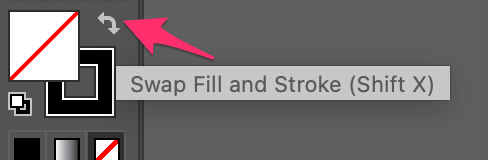
مرحله 2: مستطیل غوره کړئ، د سر مینو ته لاړ شئ او غوره کړئ څیز > لاره > په ګریډ کې ویشئ .
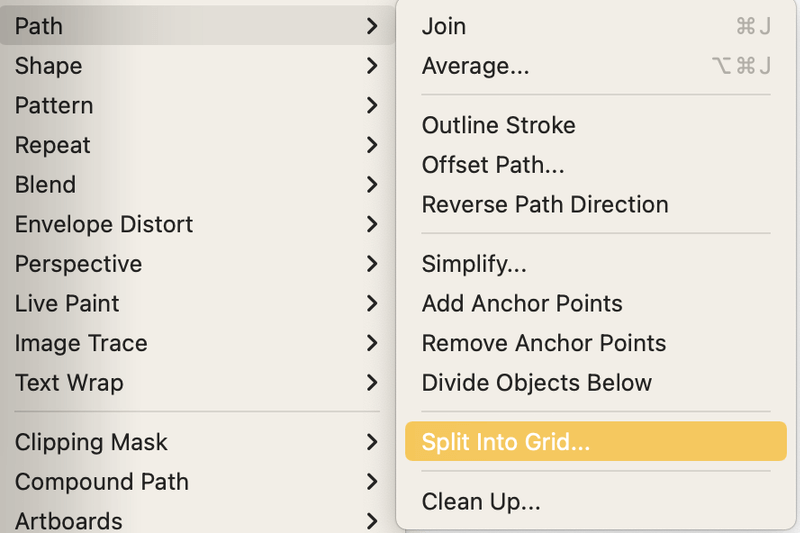
دا به د ترتیب کولو کړکۍ پرانیزي.
درېیم ګام: د قطارونو او کالمونو شمیر چې تاسو یې غواړئ داخل کړئ. د مثال په توګه، دلته ما 4 قطارونه او 3 کالمونه ایښودل. تاسو کولی شئ چک کړئد مخکتنه بکس وګورئ چې څنګه د ترتیباتو بدلولو سره ګریډ (میز) څنګه ښکاري.
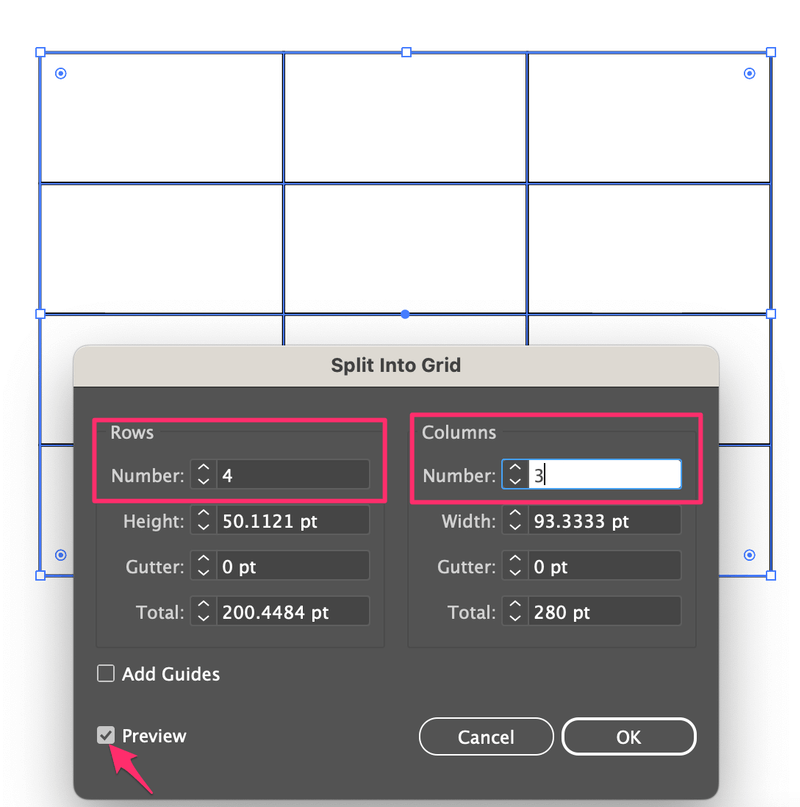
ښه کلیک وکړئ او تاسو یو میز لیدلی شئ. مګر موږ لاهم ندي ترسره شوي ځکه چې ګریډونه جلا شوي.
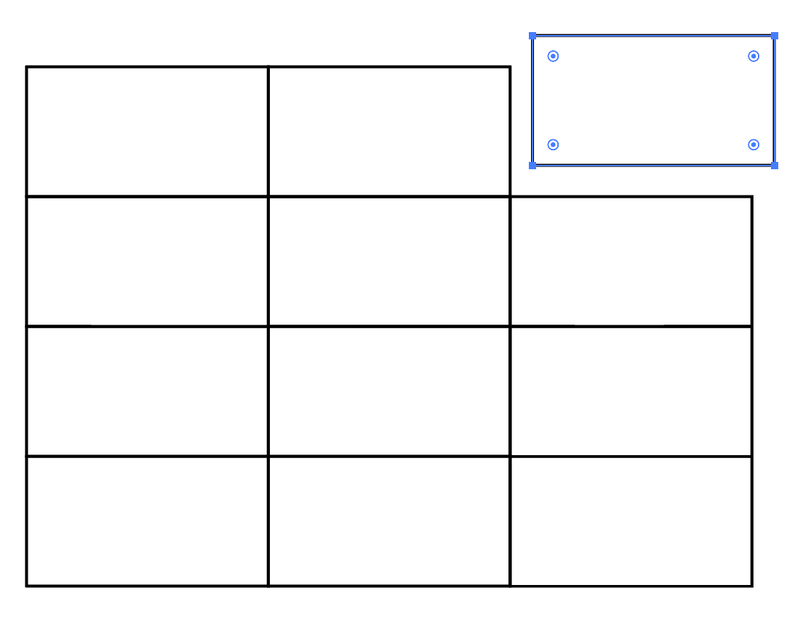
مرحله 4: ټول ګریډونه وټاکئ او د کیبورډ شارټ کټ وکاروئ کمانډ (یا Ctrl د وینډوز کاروونکو لپاره) + G د دوی ګروپ کولو لپاره.
چټک لارښوونه: که تاسو غواړئ پورتنۍ قطار تنګ کړئ، د مستقیم انتخاب وسیله وکاروئ (کیبورډ شارټ کټ A ) د ګریډونو پورتنۍ څنډې غوره کولو لپاره ، د Shift کیلي ونیسئ او د قطار تنگولو لپاره لاندې خوا ته کش کړئ.
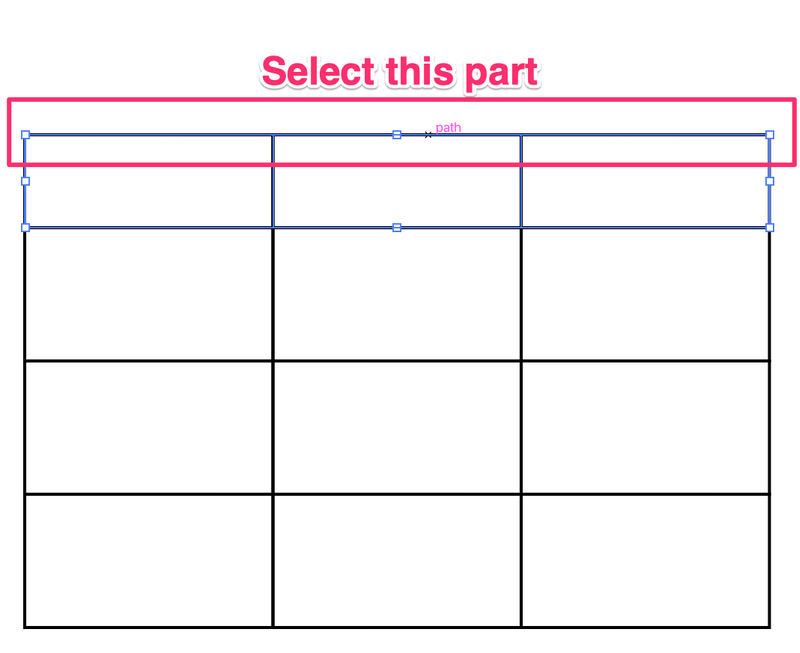
که تاسو غواړئ د نورو قطارونو یا کالمونو تر مینځ فاصله بدل کړئ، د څنډې کرښې غوره کړئ، د Shift کیلي ونیسئ او د فاصلې تنظیم کولو لپاره کش کړئ.
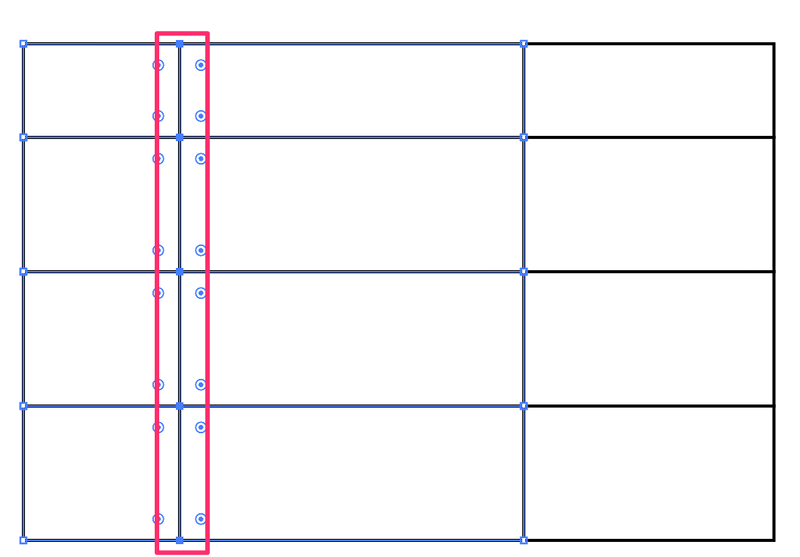
اوس، د میز جوړولو لپاره د ګریډونو جوړولو لپاره بله چټکه لاره ده.
طریقه 3: د مستطیل گرډ وسیله
12> 1 ګام: د وسیلې پټې څخه مستطیل گرډ وسیله غوره کړئ. که تاسو د پرمختللي وسیلې بار کاروئ، دا باید د لاین برخې وسیلې په څیر ورته مینو کې وي.
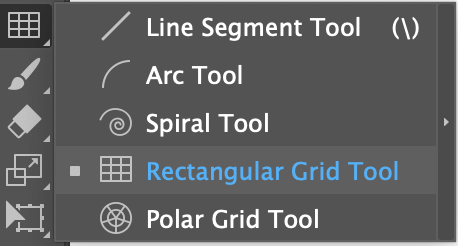
دوهمه مرحله: په آرټبورډ کې کلیک او ډریګ کړئ او تاسو به یو مستطیل گرډ وګورئ. لکه څنګه چې تاسو ډریګ کوئ، تاسو کولی شئ د کالمونو او قطارونو شمیر کنټرولولو لپاره د تیر کیلي وکاروئ. کله چې تاسو د تیر کیلي ووهئ موږک مه پریږدئ.
12>کیڼ او ښي تیر د کالمونو شمیر کنټرولوي. پورته او ښکته تیرونه د شمیر کنټرولويقطارونه.
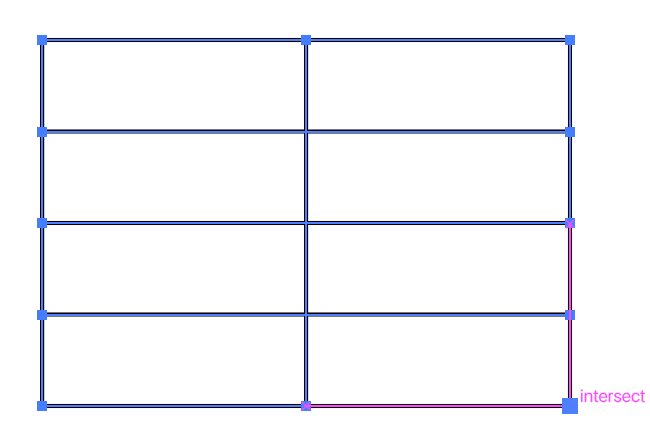
تاسو کولی شئ څومره کالمونه او قطارونه چې تاسو ورته اړتیا لرئ اضافه کړئ.
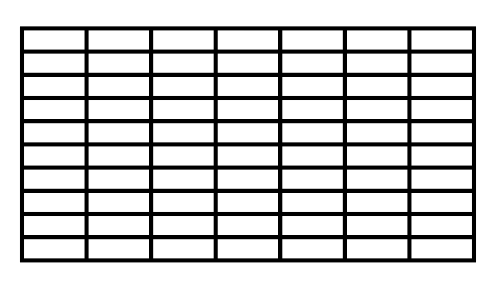
د پورته په څیر ورته شی، تاسو کولی شئ د مستقیم انتخاب وسیله وکاروئ که اړتیا وي د فاصلې تنظیم کولو لپاره. تاسو کولی شئ د Properties پینل څخه د میز چوکاټ د سټروک وزن هم بدل کړئ.
اوس چې موږ میز جوړ کړی، دا د معلوماتو اضافه کولو وخت دی.
په Adobe Illustrator کې جدول ته د متن اضافه کولو څرنګوالی
زه شرط لرم چې تاسو دمخه د ټایپ کولو لپاره د میز حجرې دننه کلیک کولو هڅه کړې ، سمه ده؟ ما یقینا، وکړل. ښه، دا دا نه ده چې دا څنګه په اډوب انځورګر کې د متن میز جوړولو لپاره کار کوي.
له بده مرغه، تاسو به اړتیا ولرئ په لاسي ډول ټول ډاټا ټایپ کړئ . هو، زه هم حیران یم چې ولې په Adobe Illustrator کې د میز جوړول د ګراف جوړولو په څیر اسانه ندي.
نو دلته دی چې دا څنګه کار کوي.
لومړی ګام: د اضافه کولو لپاره د ډول وسیله (کیبورډ شارټ کټ T ) وکاروئ متن ولیکئ او حجرې ته یې واستوئ. همدا اوس د متن مینځپانګې په اړه اندیښنه مه کوئ ، ځکه چې موږ به لومړی د متن ټیمپلیټ جوړ کړو.
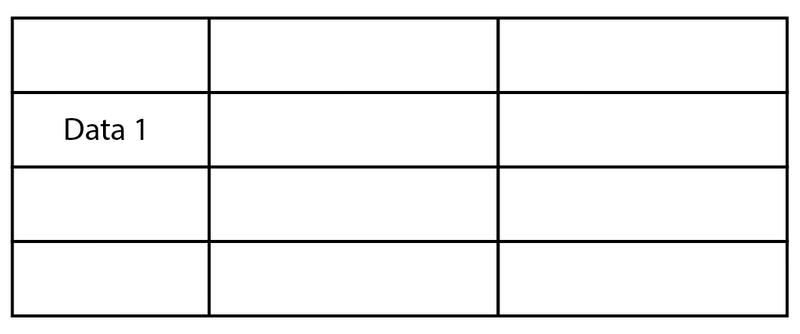
دوهمه مرحله: متن وټاکئ، ښي کلیک وکړئ، او غوره کړئ تنظیم > مخ ته راوړو .
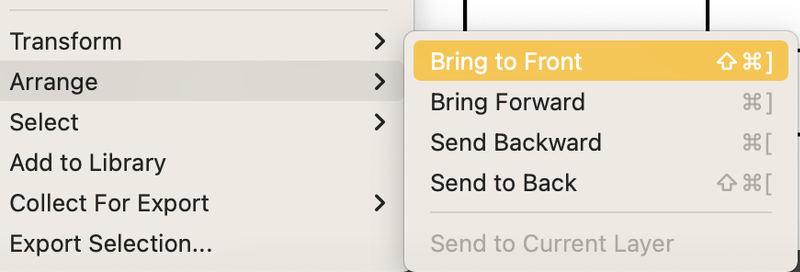
مرحله 3: متن غوره کړئ او هغه حجرو ته یې نقل کړئ چیرې چې تاسو به ورته متن سټایل وکاروئ. که تاسو په ټول میز کې ورته متن سټایل کاروئ ، نو متن په میز کې ټولو حجرو ته نقل کړئ.
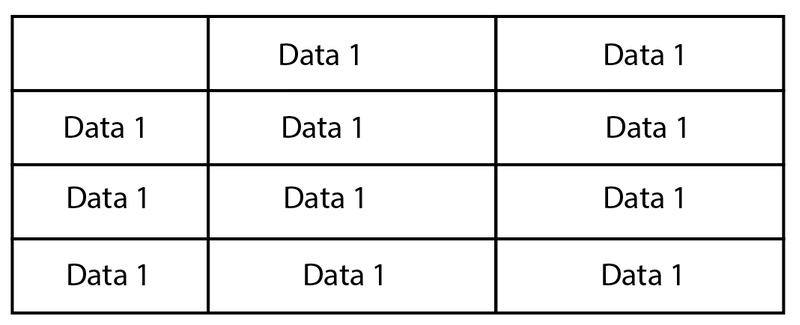
لکه څنګه چې تاسو لیدلی شئ، د متن موقعیت تنظیم شوی نه دی، نو بل ګام دا دی چې سمالمتن
مرحله 3: له لومړي کالم څخه متن غوره کړئ، او غوره کړئ چې تاسو څنګه غواړئ متن د پراپرټیز > سازینګ پینل د مثال په توګه، زه معمولا متن په مرکز کې ترتیبوم.
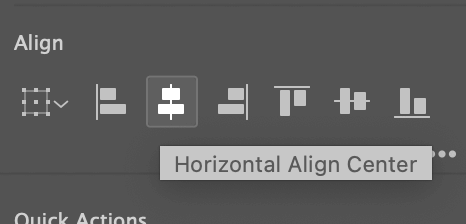
تاسو کولی شئ په مساوي ډول د متن تر مینځ واټن وویشئ.
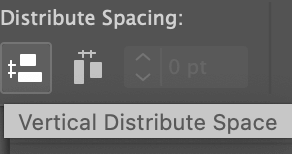
د پاتې کالمونو لپاره ورته پروسه تکرار کړئ او کله چې تاسو سرته ورسیږئ، ورته طریقه وکاروئ ترڅو متن په هر قطار کې عمودی ترتیب کړئ.
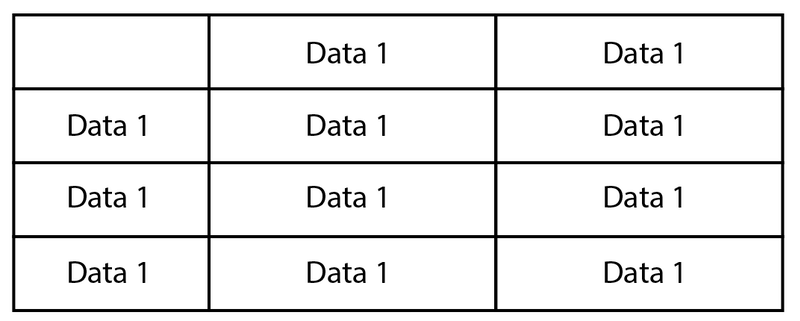
۴ ګام: په هر حجره کې د متن منځپانګه بدله کړئ.
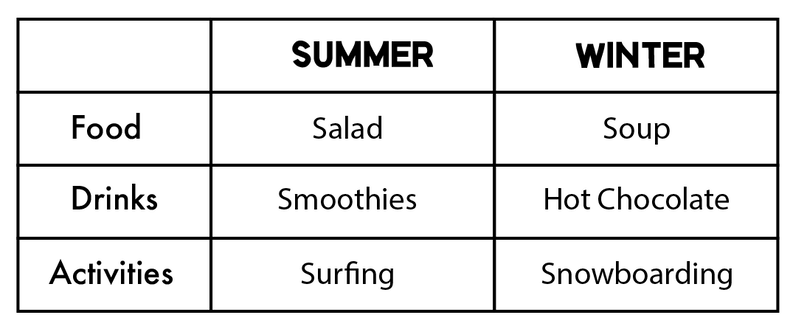
دا همدا ده.
زه پوهیږم، د متن سره کار کول خورا اسانه ندي.
FAQs
دلته په Adobe Illustrator کې د جدول د جوړولو په اړه نورې پوښتنې دي.
څنګه د مایکروسافټ ورډ څخه Adobe Illustrator ته جدول کاپي کړئ؟
که تاسو غواړئ چې د Word سند څخه میز وکاروئ، نو تاسو باید جدول په Word کې د PDF په توګه صادر کړئ او د PDF فایل په Adobe Illustrator کې ځای په ځای کړئ. که تاسو په مستقیم ډول له Word څخه میز کاپي کړئ او په Adobe Illustrator کې یې پیسټ کړئ، یوازې متن به ښکاره شي.
زه څنګه په انځورګر کې د ایکسل جدول کاپي کړم؟
تاسو کولی شئ میز په Excel کې د عکس په توګه کاپي کړئ او په Adobe Illustrator کې یې پیسټ کړئ. یا ورته میتود وکاروئ لکه څنګه چې د Word څخه د میز کاپي کول - دا د PDF په توګه صادر کړئ ځکه چې Adobe Illustrator د PDF فایلونو سره مطابقت لري.
په اډوب کې د میز اختیار چیرته دی؟
تاسو به په Adobe Illustrator کې د میز اختیار ونه مومئ، مګر تاسو کولی شئ په اسانۍ سره جوړ کړئ اوپه InDesign کې یو میز سم کړئ. په ساده ډول د سر مینو ته لاړ شئ جدول > جدول جوړ کړئ ، او تاسو کولی شئ په مستقیم ډول د معلوماتو اضافه کولو لپاره په هر حجره کلیک وکړئ.
که تاسو په انځورګر کې جدول کارولو ته اړتیا لرئ، تاسو کولی شئ د انډیزاین څخه جدول کاپي کړئ او په انځورګر کې یې پیسټ کړئ. تاسو به وکولی شئ متن په اډوب انځورګر کې ترمیم کړئ.
وروستی فکرونه
که څه هم په اډوب انځورګر کې د میزونو جوړول اسانه دي، دا د 100٪ سره کار کول اسانه ندي. د متن برخه راځئ چې ووایو، دا کافي "سمارټ" نه دی. که تاسو InDesign هم کاروئ، زه په کلکه وړاندیز کوم چې په InDesign کې میز جوړ کړئ (د ډیټا سره) او بیا په Adobe Illustrator کې د میز بڼه ترمیم کړئ.

