فهرست
بیول او ایمبوس، پیژندل شوي غږونه. دا سمه ده، دا یو له خورا مشهور فوټوشاپ اغیزو څخه و. پداسې حال کې چې فوټوشاپ خپل 3D ځانګړتیاوې بندوي، Adobe Illustrator خپل 3D وسیله ساده کړې او زه یقینا دا خوښوم ځکه چې زه کولی شم په اسانۍ سره د 3D اغیزې لکه بیول او ایمبوس په هر شکل یا متن کې اضافه کړم.
د ظاهري پینل کولی شي ډیر جادو هم وکړي، زه فکر کوم چې دا د مستقیم 3D وسیلې کارولو په پرتله د دې طریقې کارول یو څه ډیر پیچلي دي مګر تاسو کولی شئ د ظاهري پینل میتود په کارولو سره د بیول اغیز باندې ډیر کنټرول ولرئ.
په دې ټیوټوریل کې، زه به تاسو ته وښیم چې څنګه په Adobe Illustrator کې د بیول متن اغیز رامینځته کولو لپاره د ظاهري پینل او 3D وسیله وکاروئ.
یادونه: تاسو کولی شئ ورته میتودونه د بیول شیانو لپاره وکاروئ.
د منځپانګو جدول [شو]
- 2 په اډوب انځورګر کې د بیل او امبوس کولو لارې
- میتود 1: د ظاهري پینل
- میتود 2: 3D او د موادو اغیز
- پټ کول
په اډوب انځورګر کې د بیل او امبوس کولو 2 لارې
تاسو کولی شئ د انځورګر 3D وکاروئ د بیول او ایمبوس سره د ګړندي 3D متن رامینځته کولو اغیز. په بدیل سره، تاسو کولی شئ د بڼې پینل په کارولو سره د ډکو پرتونو سره لوبې وکړئ ترڅو متن ته بیول او امباس اضافه کړئ.
په ښکاره ډول د 3D اغیزې کارول یو اسانه انتخاب دی، مګر د ظاهري پینل څخه بیول کول تاسو ته د ترتیباتو د سمون لپاره نور اختیارونه درکوي.
یادونه: د دې ټیوټوریل ټول سکرین شاټونه اخیستل شوي ديد Adobe Illustrator CC 2022 Mac نسخه. کړکۍ یا نورې نسخې کولی شي مختلف ښکاري.
طریقه 1: د ظاهري پینل
12> ګام 1: د ډول وسیله وکاروئ (کی بورډ شارټ کټ T ) ستاسو د هنر بورډ ته متن اضافه کولو لپاره او فونټ غوره کړئ. که تاسو یو ډیر روښانه بیول اغیز غواړئ، یو پیاوړی فونټ غوره کړئ.
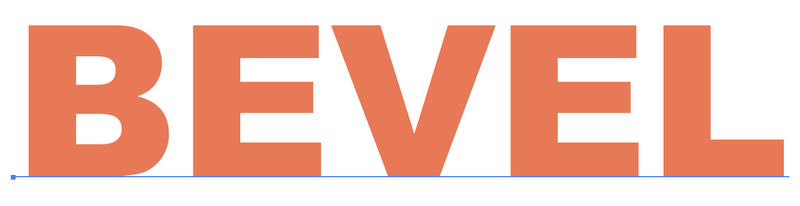
دوهمه مرحله: د سر مینو څخه د ظاهري پینل خلاص کړئ کړکۍ > ظاهر .
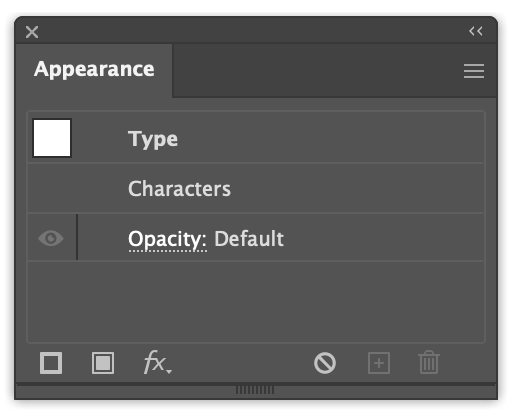
مرحله 3: د ظاهري پینل لاندې کیڼ اړخ کې نوی ډک اضافه کړئ کلیک وکړئ او تاسو به وګورئ چې ستاسو متن خپل ډک رنګ ډیفالټ ته بدلوي. رنګ - تور.
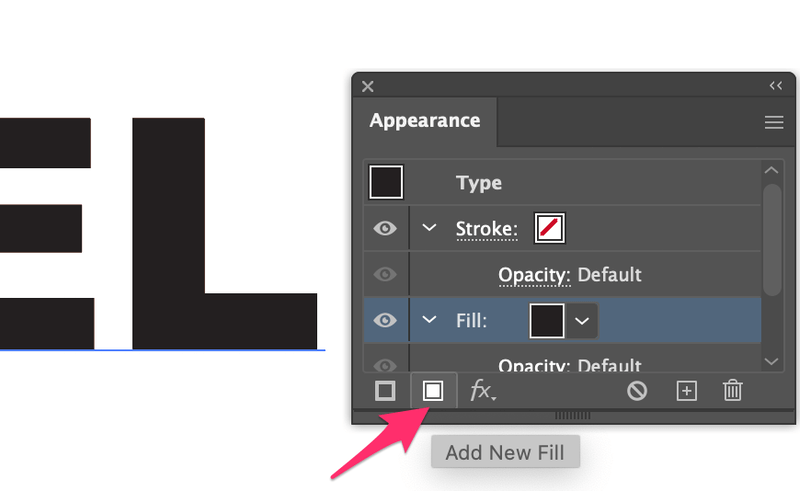
دا ډک پرت به روښانه رنګ وي، نو تاسو کولی شئ یو روښانه رنګ غوره کړئ، لکه سپک خړ.
په Opacity اختیار باندې کلیک وکړئ او د مخلوط حالت بدل کړئ Screen .
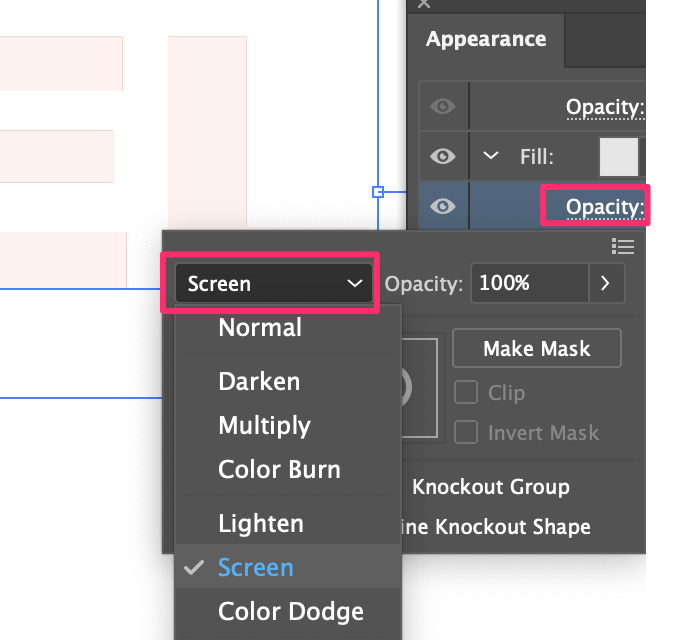
مرحله 3: ډکول غوره کړئ، د سر مینو ته لاړ شئ اثر > بلور > ګاوسین بلور ، او د شعاع شاوخوا 2 څخه تر 3 پکسلونو پورې تنظیم کړئ.
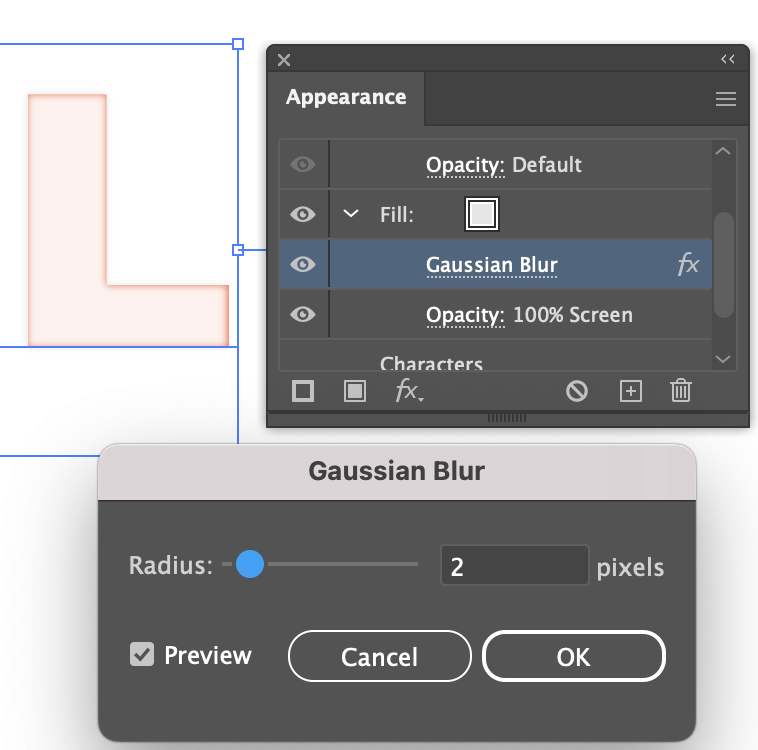
څلورمه مرحله: د ډکو پرت غوره کړئ او کلیک وکړئ د انتخاب شوي توکي نقل کړئ .
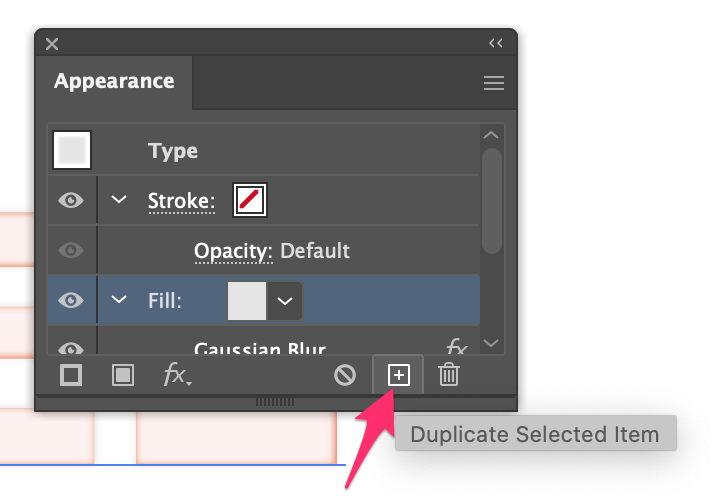
تاسو به وګورئ چې متن روښانه کیږي. دا به د سیوري پرت وي.
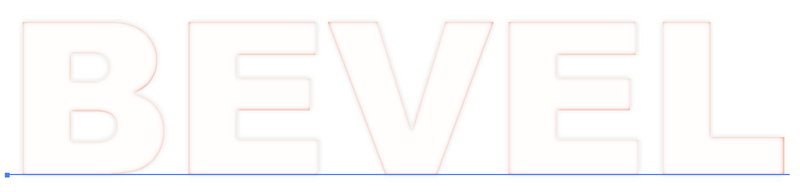
اوس د نقل شوي پرت ډک رنګ تور خړ ته بدل کړئ، او د مخلوط حالت بدل کړئ ضرب .
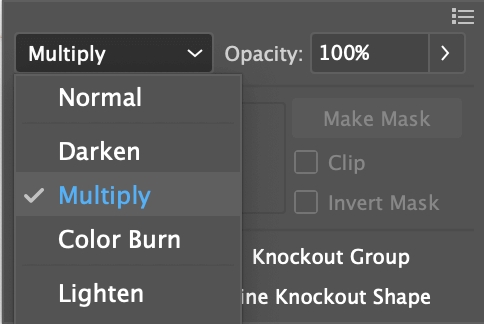
5 ګام: دا ډک پرت وټاکئ، د سر مینو ته لاړ شئ اغیز > تحریف کړئ &بدل کړئ > بدل کړئ د افقی او عمودی حرکت ارزښت بدلولو لپاره. د مخکتنې بکس چیک کړئ ترڅو بدلونونه وګورئ لکه څنګه چې تاسو تنظیم کوئ. زه به ووایم چې له 2 څخه تر 5 px یو ښه حد دی.
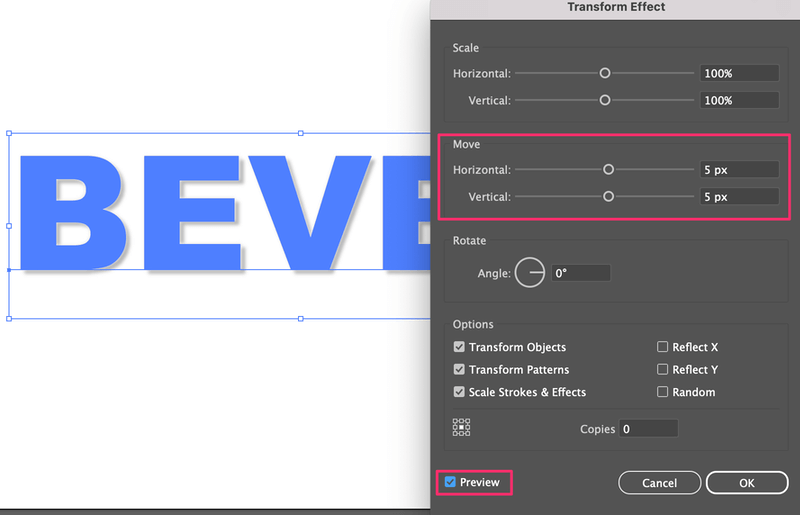
اوس تاسو سیوري لیدلی شئ.
مرحله 6: لومړی ډک پرت غوره کړئ (د روښانه کولو ډک)، لاړ شئ اثر > تحریر او amp; بدل کړئ > بدل کړئ ، او دواړه حرکت ارزښتونه منفي ته بدل کړئ.
د مثال په توګه، که تاسو د سیوري لپاره 5 px واچوئ، دلته تاسو کولی شئ د روښانه کولو لپاره -5 px واچوئ.
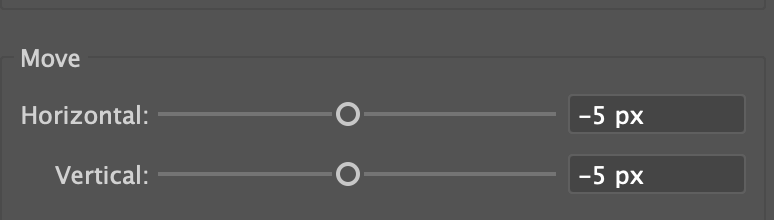
مرحله 7: د ډکولو پورتنۍ طبقه غوره کړئ (د سیوري پرت)، کلیک وکړئ نوی ډک کړئ او د ډکولو رنګ خپل شالید رنګ ته بدل کړئ. په دې حالت کې، دا سپین دی.
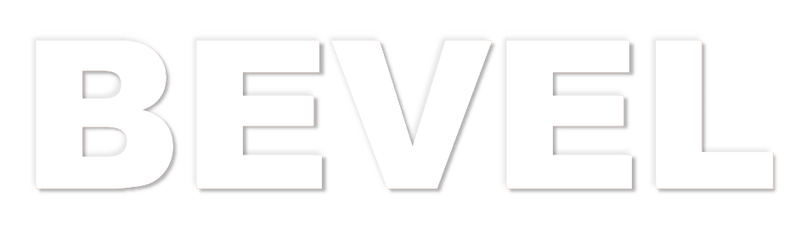
تاسو کولی شئ د شالید رنګ هم اضافه کړئ ترڅو وګورئ چې دا څنګه ښکاري.
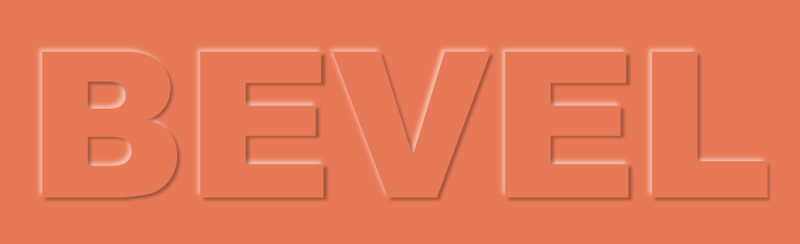
دا د ډکو پرتونو ترتیب کول خورا مغشوش کیدی شي ، کوم یو سیوري دی ، کوم یو یې څرګند دی ، او داسې نور. مګر تاسو کولی شئ هرکله چې وغواړئ ظاهري بڼه تنظیم کړئ ، په ساده ډول په تاثیر کلیک وکړئ ترتیب بدلولو لپاره.
که چیرې دا طریقه ستاسو لپاره ډیره پیچلې وي، تاسو کولی شئ په انځورګر کې د 3D او موادو اغیزې په کارولو سره شکلونه یا متن هم جوړ کړئ.
میتود 2: 3D او د موادو اغیز
1 ګام: هغه متن یا څیز غوره کړئ چې تاسو یې بیلول غواړئ، د سر مینو ته لاړ شئ او اغیز<غوره کړئ 13> > 3D او مواد > اخراج & بیول .
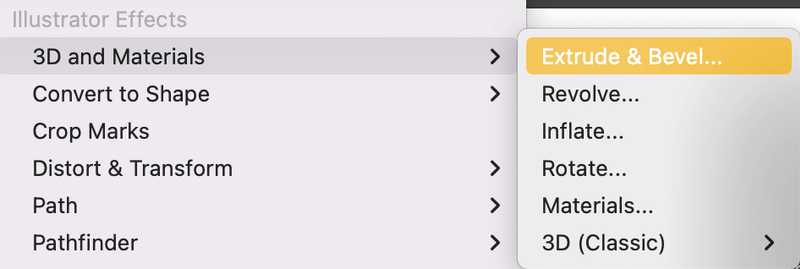
دا به د 3D او موادو پینل خلاص کړي.
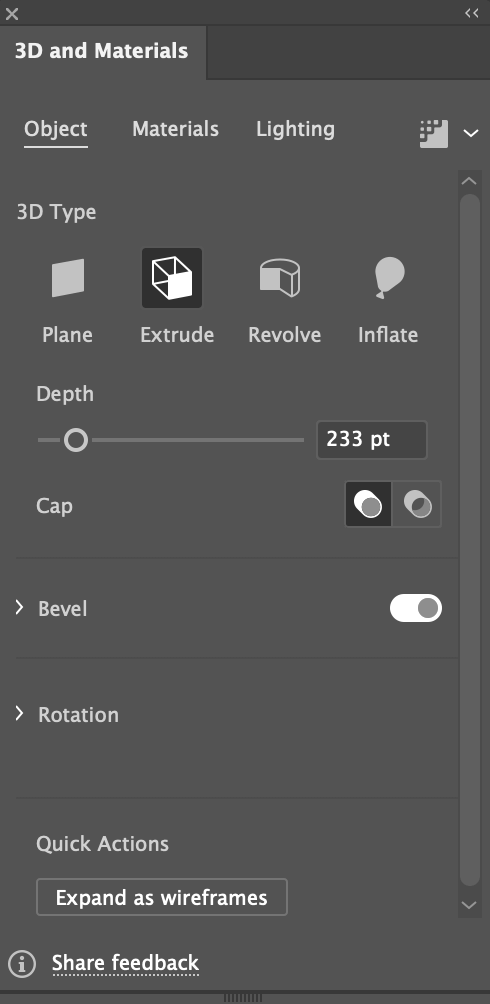
یادونه: که ستاسو اعتراض یامتن په تور کې دی، زه د رنګ بدلولو وړاندیز کوم ځکه چې تاسو به نشئ کولی د 3D اغیز په روښانه ډول وګورئ کله چې دا په تور کې وي.
دوهمه مرحله: د Rotation مینو پراخه کړئ او پری سیټ مخکې ته بدل کړئ ، ترڅو ستاسو څیز/متن له هیڅ څخه څرګند نشي زاویه
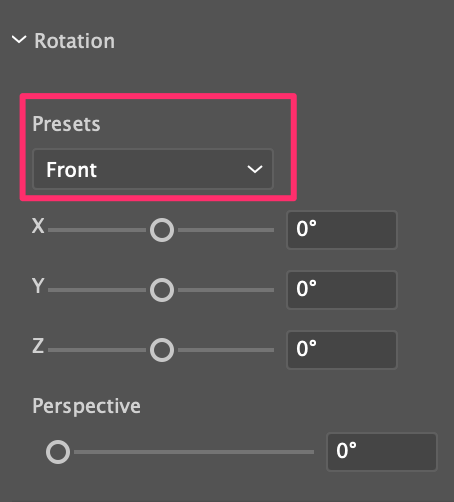
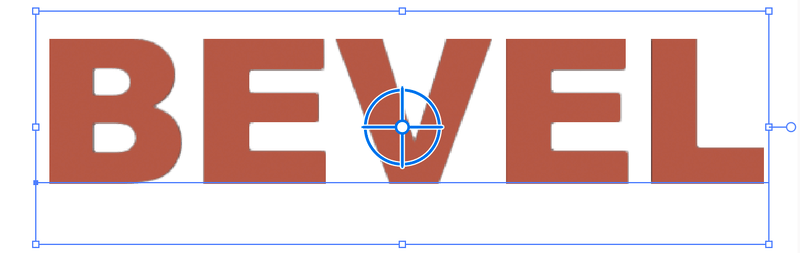
مرحله 3: د بیول اختیار فعال کړئ او تاسو کولی شئ د بیول شکل غوره کړئ ، اندازه بدل کړئ او داسې نور.
30>د اغیزو ترتیباتو سره لوبې وکړئ او بس!
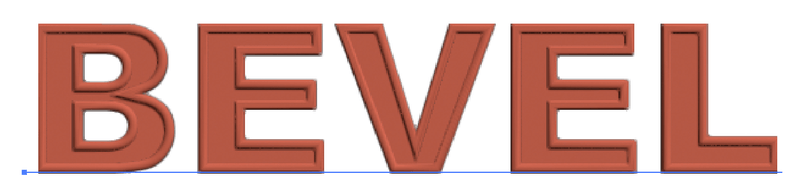
لپاسه کول
طریقه 2 په Adobe Illustrator کې د بیول او ایمبوس اغیز اضافه کولو لپاره خورا اسانه لار ده مګر لکه څنګه چې ما مخکې وویل ، د ظاهري پینل تاسو ته د ترمیم کولو لپاره نور اختیارونه درکوي اغیزه پداسې حال کې چې د 3D وسیله خپل ډیفالټ ترتیبات لري.
په هرصورت، دا ښه ده چې دواړه میتودونه زده کړئ نو تاسو کولی شئ د مختلف کارونې لپاره غوره لاره غوره کړئ.

