فهرست
فشار مه کوئ که تاسو InDesign نلرئ یا له دې سره بلد نه یاست، تاسو کولی شئ په Adobe Illustrator کې هم د کتاب پوښ جوړ کړئ، او په حقیقت کې، د خلاقیت لپاره حتی ډیر ځای شتون لري.
د پاڼو یا ترتیب په اړه اندیښنه مه کوئ، انځورګر کولی شي د کتاب د پوښ ډیزاین دوه مخونه اداره کړي، حتی لږ اندیښنه چې که تاسو مخکې له مخکې د کارولو لپاره چمتو والی لرئ.
په په دې ټیوټوریل کې، تاسو به زده کړئ چې څنګه د ټیمپلیټ په کارولو سره د کتاب پوښ ډیزاین کړئ او پخپله یې جوړ کړئ.
مخکې له دې چې تاسو د کتاب پوښ جوړ کړئ، تاسو باید پوه شئ چې د کتاب اندازه به څومره وي. ډاډه نه یاست چې د کوم کتاب اندازه وکاروئ؟ ما ستاسو لپاره څیړنه وکړه او د ځینې مشهور کتاب اندازې (یا د خپرولو اصطلاح څخه "ټریم اندازه") ګړندۍ کتنه سره یوځای کړه.
د عام کتاب اندازې
په دې پورې اړه لري چې تاسو د کوم ډول کتاب لپاره پوښ جوړ کوئ، د کاغذ بیک کتابونو، جیبونو کتابونو، د ماشومانو کتابونه، طنز، او نور لپاره مختلف اندازې شتون لري.
د کاغذي کتابونو ځینې عام ډولونه دا دي:
- 5 انچه x 8 انچه
- 5.25 انچه x 8 انچه
- 5.5 انچه x 8.5 انچه
- 6 انچه x 9 انچه
- 4.25 انچه x 6.87 انچه (جیب کتاب)
د ماشومانو ډیری کتابونه خپل مشهورې اندازې لري:
- 7.5 انچه x 7.5 انچه
- 10 انچه x 8 انچه
- 7 انچه x 10 انچه
که تاسو د سخت پوښ کتاب لپاره ډیزاین کوئ، د پوښ اندازه به وي د کتاب د پاڼو څخه یو څه لوی. دلته درې معیاري هارډ کوور اندازې دي:
- 6انچه x 9 انچه
- 7 انچه x 10 انچه
- 9.5 انچه x 12 انچه
د خپل کتاب اندازه موندلې؟ راځئ چې مخکې لاړ شو او په Adobe Illustrator کې د کتاب پوښ ډیزاین کړو.
په Adobe Illustrator کې د کتاب پوښ جوړولو لپاره 2 لارې
تاسو کولی شئ په Adobe Illustrator کې د خپل کتاب پوښښ تنظیم کړئ یا ډیزاین کړئ. په ښکاره ډول، د ټیمپلیټ طریقه اسانه ده، په ځانګړې توګه که تاسو پدې کې نوي یاست، مګر که تاسو یو مثالی ټیمپلیټ ونه مومئ، خپل ځان جوړ کړئ یو غوره انتخاب دی.
دا ټول د هغه کتابونو په ډول پورې اړه لري چې تاسو یې پوښ ډیزاین کوئ. په هرصورت ، زه به تاسو ته د دواړو میتودونو لازمي مرحلې وښیم او تاسو کولی شئ پریکړه وکړئ چې کوم یو یې وکاروئ.
یادونه: سکرین شاټونه د Adobe Illustrator CC Mac نسخه څخه اخیستل شوي. وینډوز یا نورې نسخې مختلف ښکاري.
طریقه 1: د کتاب پوښښ کینډۍ وکاروئ
د کارولو لپاره چمتو ټیمپلیټ کارول اسانه دي. په هرصورت، په Adobe Illustrator کې د کارولو لپاره یوازې یو چمتو کتاب ټیمپلیټ شتون لري. دا ممکن غوره ټیمپلیټ نه وي مګر زه به تاسو ته وښیم چې دا څنګه کار کوي او تاسو کولی شئ ورته میتود په نورو ټیمپلیټونو کې وکاروئ چې تاسو ډاونلوډ کوئ.
12> ګام 1: یو نوی سند جوړ کړئ په Adobe Illustrator کې، پرنټ ټیمپلیټونو ته لاړ شئ او تاسو به د Surreal Activity Book په نوم د کتاب اختیار وګورئ. دا اختیار غوره کړئ، د اندازه کولو واحد بدل کړئ انچو ، او کلیک وکړئ جوړ کړئ .

که تاسو ډاونلوډ شوی ټیمپلیټ کاروئ نو فایل ته لاړشئ> د کينډۍ څخه نوی او د خپل انځورګر کينډۍ فایل غوره کړئ.
که کينډۍ هغه څه نه وي چې تاسو یې په لټه کې یاست، تاسو کولی شئ په Adobe Stock کې د کتاب ډیری نور ټیمپلیټونه ومومئ. اډوب سټاک ستاسو د اډوب تخلیقي کلاوډ پلان کې شامل نه دی ، مګر تاسو کولی شئ د دې 30 ورځو وړیا آزموینې سره تر لسو پورې وړیا ټیمپلیټونه ډاونلوډ کړئ.
زما په اند دا په بشپړ ډول ارزښت لري چې دا هڅه وکړئ په ځانګړي توګه کله چې تاسو په عاجل ډول د کتاب پوښ ډیزاین ترسره کولو ته اړتیا لرئ او نه پوهیږئ چې چیرې یې پیل کړئ. برسیره پردې، تاسو کولی شئ د 30 ورځو آزموینې کې ګډون لغوه کړئ که تاسو اړتیا نلرئ یا نور یې وکاروئ.
دوهمه مرحله: ورک شوي فونټونه ومومئ یا بدل کړئ. په ډیری حاالتو کې، د ورک شوي فونټونه به وي ځکه چې تاسو ممکن په خپل کمپیوټر کې د ټیمپلیټ فونټونه نه وي نصب کړي.
که تاسو د اډوب سټاک څخه ټیمپلیټ کاروئ، ډیری فونټونه د اډوب فونټونه دي، نو تاسو کولی شئ په ساده ډول کلیک وکړئ فونټونه فعال کړئ . که نه نو، د شته فونټونو سره د ورک شوي فونټونو د بدلولو لپاره بدلون فونټونه کلیک وکړئ.
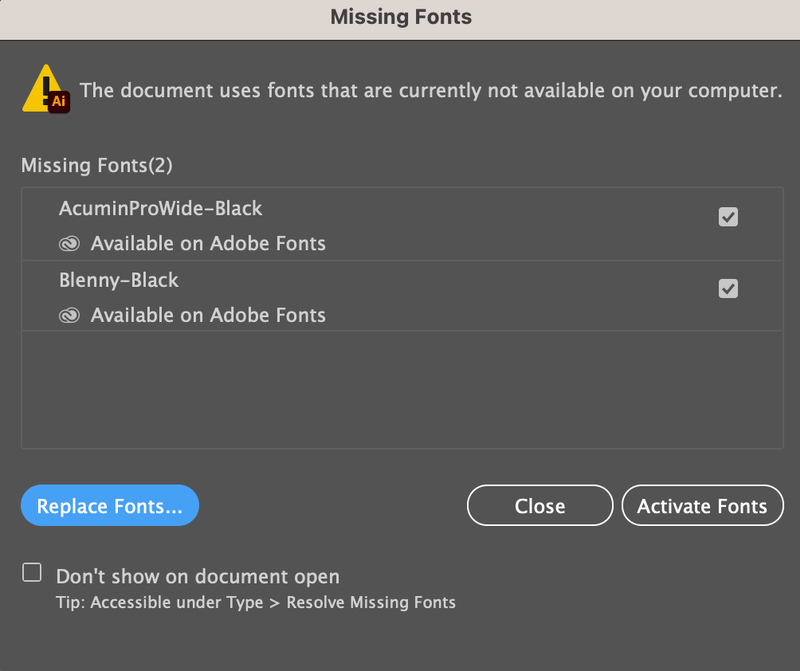
یوځل چې تاسو فونټونه فعال یا بدل کړئ ، د کتاب ټیمپلیټ به خلاص شي. لومړی دوه آرټ بورډونه چې تاسو یې ګورئ د مخ او شا پوښونه دي.

درېیم ګام: د کتاب پوښ تنظیم کړئ. تاسو کولی شئ په دې ټیمپلیټ کې کوم عناصر ترمیم کړئ او هغه آرټ بورډونه (پاڼې) حذف کړئ چې تاسو ورته اړتیا نلرئ.
د مثال په توګه، لومړی شی چې تاسو یې کولی شئ د کتاب نوم بدل کړئ. په ساده ډول متن وټاکئ او بدل یې کړئ.
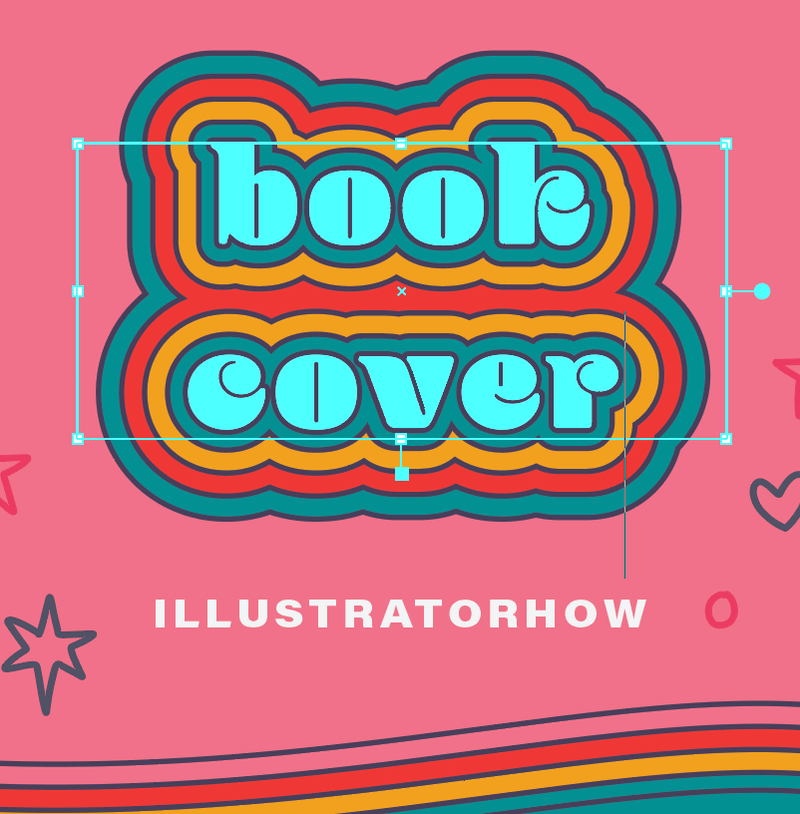
بیا تاسو کولی شئ دا بدل کړئنور عناصر لکه رنګ، حذف یا د کتاب په پوښ کې نوي شکلونه اضافه کړئ تر هغه چې تاسو هغه پایله ترلاسه کړئ چې تاسو ورته اړتیا لرئ.
لارښونه: که تاسو د ټیمپلیټ کارول غوره کوئ، نو دا مهمه ده چې یو ټیمپلیټ غوره کړئ چې ستاسو د مثالي کتاب پوښ سره ورته وي، ځکه چې تاسو یوازې یو څو شیان بدلولو ته اړتیا لرئ. که نه نو، تاسو ممکن یوازې د سکریچ څخه یو نوی ډیزاین جوړ کړئ.
2 میتود: په Adobe Illustrator کې د کتاب پوښ ډیزاین کړئ
یوځل چې تاسو د کتاب اندازه پیژنئ، په ساده ډول د هنر کار جوړ کړئ چې په متناسب ډول د اندازې سره سمون ولري. یوازینۍ ستونزمنه برخه د مخ او شا مخونو تر مینځ واټن دی ځکه چې د کتاب دقیق ضخامت پریکړه کول ګران دي.
دلته د Adobe Illustrator کې د سکریچ څخه د کتاب پوښ جوړولو مرحلې دي:
1 ګام: یو نوی سند جوړ کړئ او د خپل کتاب پوښ لپاره اندازه دننه کړئ. د مثال په توګه، زه د ماشومانو د کتاب پوښ جوړوم، نو زه به 7.5 د عرض لپاره 7.5 او د قد لپاره 7.5 کېږدم، د هنر بورډ شمیره 2 ته لوړه کړم، او د واحد په توګه انچه غوره کړم.
ډاډ ترلاسه کړئ چې د رنګ حالت CMYK ته ټاکل شوی دی ځکه چې دا به د چاپ فایل وي.

کلیک وکړئ جوړ کړئ او تاسو به دوه هنر بورډونه وګورئ نوی سند، کوم چې به د کتاب مخکنی او شاته پوښونه وي.

که کتاب ضخامت وي یا که دا یو هارډ کور وي، نو تاسو اړتیا لرئ چې د تړلو / نخاعي برخې لپاره اضافي آرټ بورډ اضافه کړئ (د مخ او شا پوښ تر مینځ فاصله). لوړوالی باید دا ويد پوښ د اندازې په څیر، مګر عرض هغه څه دي چې تاسو اړتیا لرئ د خپل کتاب د پاڼو په پام کې نیولو سره معلومه کړئ.
د مثال په توګه، ما یو له اصلي آرټبورډونو څخه حرکت وکړ او په مرکز کې مې یو نوی آرټبورډ اضافه کړ، او د آرټ بورډ اندازه یې 0.5 انچ x 7.5 انچو ته بدله کړه.

یوځل چې تاسو د هنر بورډ تنظیم کړئ، بل ګام د ډیزاین رامینځته کول دي.
دوهمه مرحله: د خپل کتاب په پوښ کې د متن او عکسونو په څیر عناصر اضافه کړئ. د کوم ډول کتاب پورې اړه لري چې تاسو د پوښ لپاره ډیزاین کوئ، تاسو کولی شئ عکسونه اضافه کړئ، ګرافیک یا انځور جوړ کړئ، یا په ساده ډول د خپل پوښ د ډیزاین عنصر په توګه ټایپوګرافي وکاروئ.
د پوښ په توګه د عکسونو کارول ترټولو اسانه قضیه ده ځکه چې تاسو ټول هغه څه کولو ته اړتیا لرئ د ذخیره عکسونه ومومئ او متن اضافه کړئ (د کتاب نوم).

زما په قضیه کې، د ماشومانو د کتاب لپاره، پوښ معمولا انځور یا ګرافیک دی.

مرحله 3: خپل ډیزاین وروستی کړئ او تاسو کولی شئ خپل فایل بسته کړئ او خپل پیرودونکي یا خپرونکي ته یې واستوئ.

د چاپ لپاره د خپل کتاب پوښ څنګه خوندي کړئ
د کتاب د پوښ لپاره ډیزاین د 1 یا 2 میتودونو په کارولو سره د ډیزاین رامینځته کولو وروسته ، بل ګام دا دی چې ستاسو د .ai فایل په توګه خوندي کړئ. PDF او په ورته وخت کې فایل بسته کړئ که چیرې د چاپ پلورنځي کوم سمون ته اړتیا ولري.
د دوتنې د بسته بندي کولو دمخه، د فایل د خوندي کولو لپاره د سر مینو ته لاړ شئ فایل > Save As ، ځکه چې تاسو یوازې د .ai فایل بسته کولی شئ کله چې فایل وي. خوندي کیږي.
اوس داسې نه کیږيمهمه ده چې ایا تاسو لومړی فایل بسته کړئ ترڅو لومړی د پی ډی ایف کاپي خوندي کړئ.
فایل > په توګه خوندي کړئ ته لاړ شئ او د فایل فارمیټ په توګه Adobe PDF (pdf) غوره کړئ.

په خوندي کولو کلیک وکړئ او تاسو کولی شئ د پی ډی ایف پری سیټ غوره کړئ. ځینې کتاب خپرونکي PDF/X-4:2008 ته اړتیا لري، مګر زه معمولا PDF د د لوړ کیفیت چاپ په توګه خوندي کوم.

د لوړ کیفیت چاپ نورو ته اجازه ورکوي فایل سم کړئ که تاسو د د انځورګر د ترمیم وړتیا خوندي کړئ انتخاب چک شوی وي، مګر دا اختیار شتون نلري کله چې تاسو یې د PDF/X-4:2008 په توګه خوندي کړئ.

یوځل چې تاسو تنظیمات بدل کړئ ، کلیک وکړئ PDF خوندي کړئ .
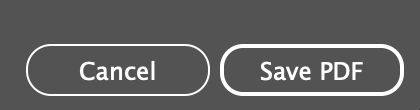
که تاسو غواړئ فایل بسته کړئ، فایل > پیکیج ته لاړشئ. یو ځای غوره کړئ چیرې چې تاسو غواړئ د بسته بندۍ فولډر خوندي کړئ او کلیک وکړئ بسته .
تاسو کولی شئ د پی ډی ایف فایل د کڅوړې فولډر کې دننه کړئ او ټول یې د چاپ پلورنځي ته ولیږئ.
لپاسه
وګورئ؟ InDesign د خپرولو ډیزاینونو جوړولو لپاره یوازینی اډوب سافټویر ندی. په ریښتیا سره، Adobe Illustrator خورا ښه دی کله چې دا د ګرافیک یا انځور طرزالعمل کتاب پوښ ډیزاین ته راځي. ډاډ ترلاسه کړئ چې فایل د چاپ لپاره خوندي کړئ یوځل چې تاسو خپل هنري کار پای ته ورسوئ او دا باید ښه وي!

