فهرست
زما په یاد دي چې د انفوګرافیک، ګرافونو او چارټونو جوړول په نوي کال کې زما د لومړي اډوب انځورګر ټولګیو څخه دی. ایا دا ستاسو پوښتنې ته ځواب ورکوي چې ایا Adobe Illustrator د ګرافونو جوړولو لپاره ښه دی که نه؟ البته، دا دی!
ولې؟ ځکه چې دا په بشپړ ډول دودیز دی او تاسو کولی شئ په اسانۍ سره ستاسو په ډیزاین کې د نورو عناصرو سره رنګونه او سټایل همکاري وکړئ. برسېره پردې، د ګراف وسیلې په Adobe Illustrator کې د مختلف ډوله ګرافونو رامینځته کول خورا اسانه کوي.
په دې ټیوټوریل کې به تاسو زده کړئ چې څنګه په Adobe Illustrator کې د ګرافونو د جوړولو او سټایل کولو څرنګوالی د مختلف ګراف وسیلو په کارولو سره د ترمیم ځینې لارښوونو سره.
یادونه: د دې ټیوټوریل سکرین شاټونه د Adobe Illustrator CC 2022 Mac نسخه څخه اخیستل شوي. وینډوز یا نورې نسخې کولی شي مختلف ښکاري.
په Adobe Illustrator کې د ګراف اوزار چیرته دی
تاسو کولی شئ د ګراف اوزار د خپل اډوب انځورګر سند کړکۍ کیڼ اړخ ته د اوزار بار څخه ومومئ. د ډیفالټ ګراف وسیله د کالم ګراف وسیله ده ، مګر تاسو کولی شئ د مینو پراخولو لپاره په عکس کلیک وکړئ او تاسو به نور ګراف اوزار وګورئ.
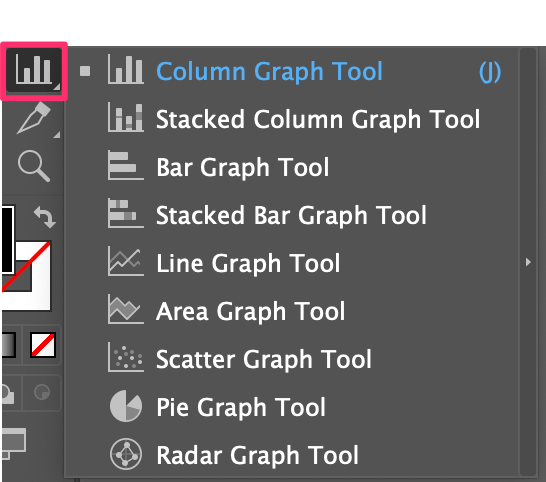
که تاسو په خپل تول پټه کې وسیلې نشئ موندلی، نو دا د دې لپاره دی چې تاسو لومړني تول پټه کاروئ. په دې حالت کې، تاسو اړتیا لرئ چې خپل وسیله پټې د سر مینو څخه پرمختللی تول بار ته واړوئ کړکۍ > تولید پټې > پرمختللي .
موندل یې؟ راځئ چې مخکې لاړ شو او ځینې ګرافونه جوړ کړو!
په Adobe Illustrator کې د ګراف وسیلې کارولو څرنګوالی
په Adobe Illustrator کې نهه د کارولو لپاره چمتو شوي ګراف اوزار شتون لري، او طریقه ورته کار کوي. هر هغه وسیله چې تاسو یې غوره کوئ، تاسو څخه به وغوښتل شي چې په پاڼه کې ډاټا ډک کړئ، او دا به د ګراف ډول رامینځته کړي چې تاسو یې غوره کوئ.
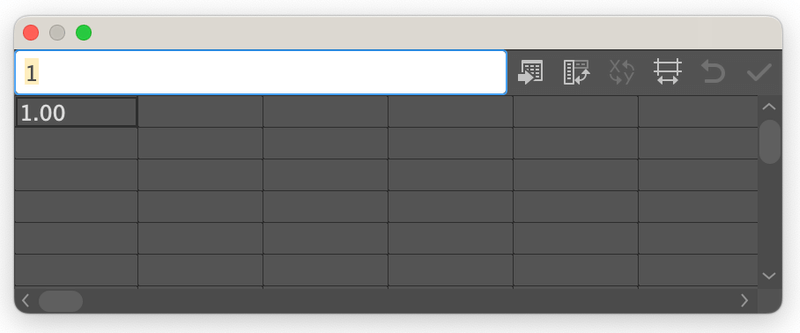
زه به تاسو ته وښیم چې څنګه د بار/کالم ګراف، لاین ګراف، او پای ګراف جوړ کړئ ځکه چې دا په عام ډول کارول کیږي.
1 بیلګه: په انځورګر کې د بار/کالم ګراف څنګه جوړ کړئ
د بار ګراف او د کالم ګراف اساسا یو شان شیان دي، پرته له دې چې ډاټا په مختلفو لورو کې ښودل شوي. ښه، دا زما نظر دی. په هرصورت، راځئ چې د ډیفالټ کالم ګراف وسیلې سره پیل وکړو.
مرحله 1: د تولبار څخه کالم ګراف اوزار غوره کړئ، یا د فعالولو لپاره د کیبورډ شارټ کټ J وکاروئ.
دوهمه مرحله: په آرټبورډ باندې کلیک وکړئ او د ګراف اندازه داخل کړئ یا تاسو کولی شئ مستقیم په آرټبورډ باندې کلیک او ډریګ کړئ. د اندازې په اړه اندیښنه مه کوئ که تاسو دقیق ارزښت نلرئ ځکه چې تاسو هر وخت ګراف له سره اندازه کولی شئ.
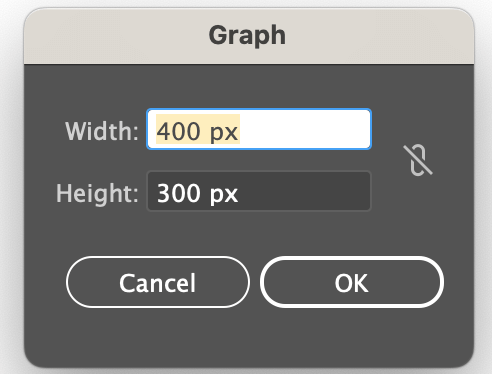
یوځل چې تاسو په ښه تڼۍ کلیک وکړئ، تاسو به یوه پاڼه وګورئ چیرې چې تاسو کولی شئ د ګراف ډاټا داخل کړئ.
3 ګام: ډاټا داخل کړئ. په میز کې په لومړي بکس کلیک وکړئ او په پورته سپینه بار کې ځانګړتیا کې ټایپ کړئ. د بیرته راستنیدنه یا Enter کیلي ووهئ، او ځانګړتیا به په میز کې ښکاره شي.
د مثال په توګه، تاسو کولی شئ ډیټا A، ډاټا B، ډاټا C، او ډیټا D.
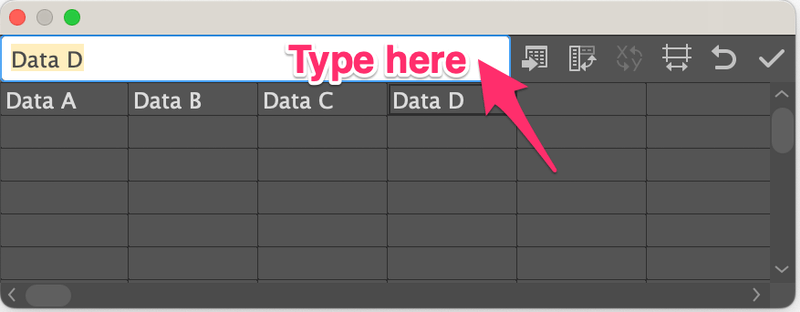
بیا د هرې خاصیت ارزښت دننه کړئد میز دوهم قطار.
د مثال په توګه، A نیټه 20٪ ده، ډاټا B 50٪، ډاټا C 25٪، او ډیټا D 5٪ دی، نو تاسو کولی شئ د 20، 50، 25، او 5 لاندې شمیرې اضافه کړئ. اړونده ډاټا.
یادونه: شمیرې باید تر 100 پورې اضافه کړي.
تاسو کولی شئ په اډوب انځورګر کې له Excel څخه ګراف وارد او سم کړئ. نو که تاسو دمخه په Excel کې ډاټا لرئ او نه غواړئ چې دا بیا بیا جوړ کړئ، تاسو کولی شئ د وارداتو ډاټا تڼۍ کلیک وکړئ او خپل د Excel فایل غوره کړئ ترڅو خپل ډاټا له Excel څخه Adobe Illustrator ته وارد کړئ.
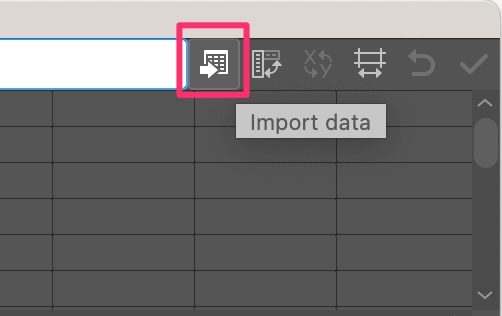
یوځل چې تاسو ډاټا داخل کړئ د چیک تڼۍ کلیک وکړئ او پاڼه بنده کړئ.
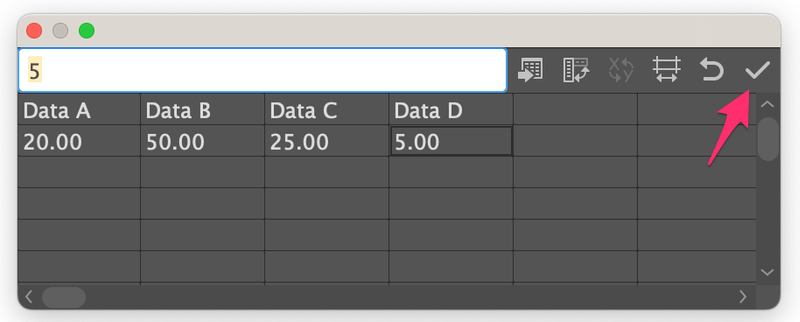
تاسو به ګراف په خړ سکیل کې وګورئ، نو بل ګام د ګراف سټایل کول دي.
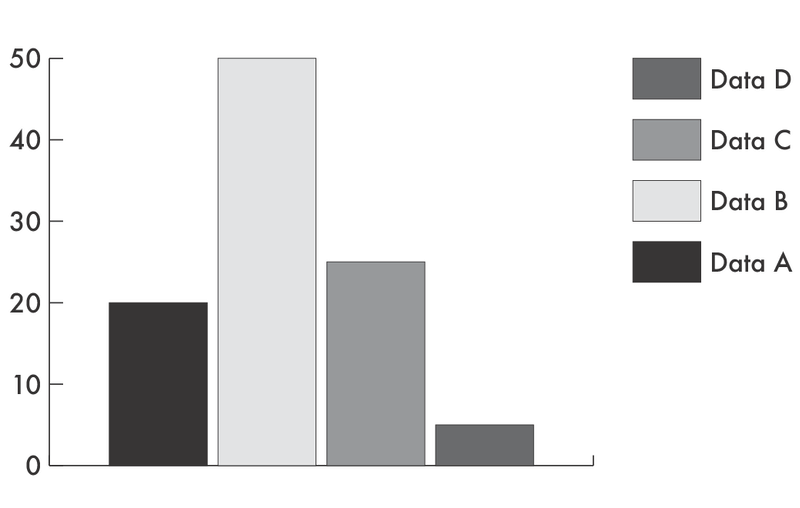
۴ ګام: ګراف غوره کړئ، او آبجیکٹ > بې ګروپه ته لاړ شئ ترڅو ګراف بې ګروپ کړئ ترڅو تاسو ترمیم کولی شئ دا کله چې تاسو بې ګروپ کړئ، تاسو به د دې په څیر یو پیغام ترلاسه کړئ. کلیک وکړئ هو .
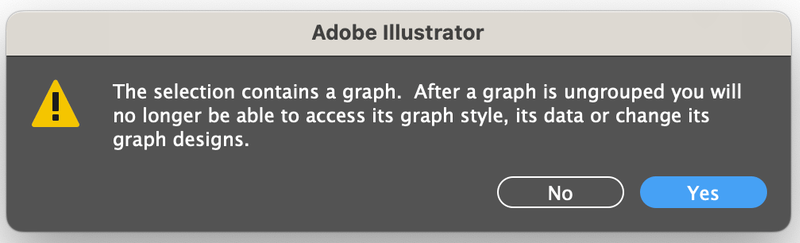
تاسو به یو څو ځله غیر ګروپ کولو ته اړتیا ولرئ ځکه چې معمولا متن په ګډه سره ګروپ کیږي او شکلونه په فرعي ګروپونو کې یوځای کیږي.
یادونه: یوځل چې تاسو یې غیر ګروپ کړئ، تاسو نشئ کولی د ګراف وسیلې په کارولو سره ډاټا بدل کړئ. نو که تاسو د ډیټا په اړه 100٪ ډاډه نه یاست ، نو تاسو باید ګراف نقل کړئ یوازې په هغه صورت کې چې تاسو غواړئ کوم بدلون رامینځته کړئ.
یوځل چې تاسو شیان غیر ګروپ کړي، تاسو کولی شئ ګراف سټایل کړئ. تاسو کولی شئ رنګونه بدل کړئ، جوړښت اضافه کړئ، متن اضافه کړئ، یا حتی د 3D کالم ګراف جوړ کړئ که تاسو غواړئ. د رنګونو سره پیل کولمثال.
5 ګام: کالمونه غوره کړئ او رنګونه بدل کړئ. په Adobe Illustrator کې د رنګونو ډکولو لپاره ډیری لارې شتون لري. که تاسو د سویچونو څخه خپل د خوښې رنګ ونه مومئ ، تاسو کولی شئ خپل سویچونه جوړ کړئ.
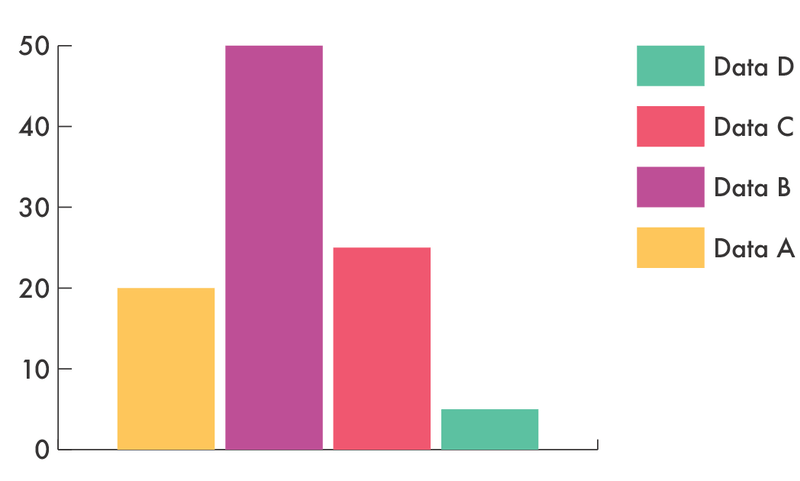
بس. د خپل کالم ګراف کې نور سټایل اضافه کولو لپاره وړیا احساس وکړئ.
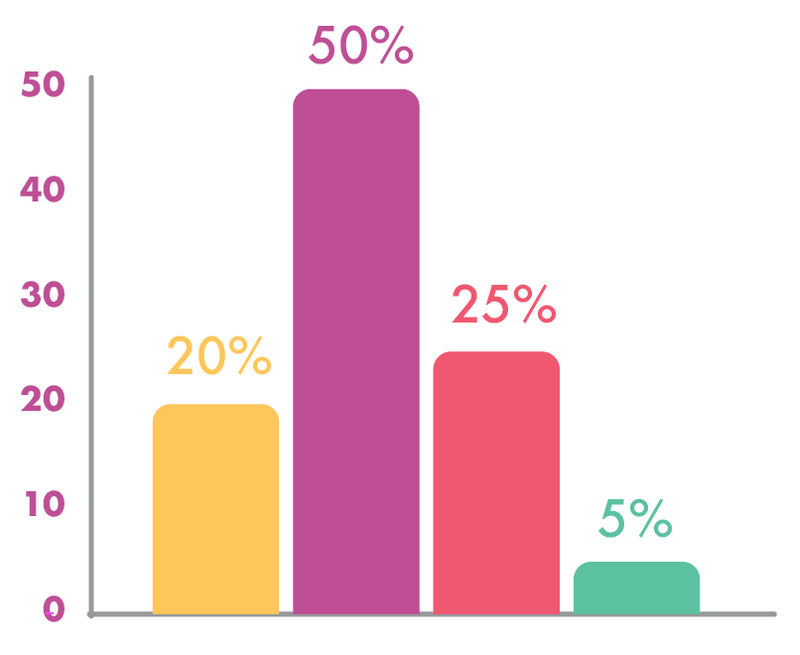
اوس راځئ چې د بار ګراف اوزار ته یو نظر وکړو. هماغه ډیټا داخل کړئ لکه څنګه چې تاسو د کالم ګراف وسیلې سره کړی او تاسو به د دې په څیر لومړني بار ګراف ترلاسه کړئ.
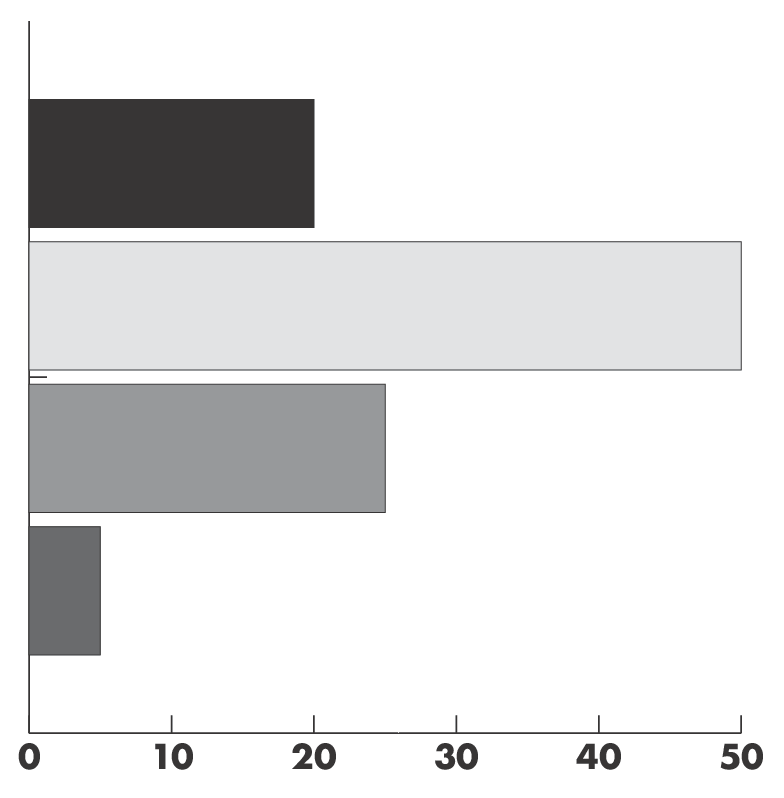
تاسو کولی شئ د بار ګراف سټایل کولو لپاره ورته میتود وکاروئ چې ما پورته معرفي کړی. د مثال په توګه، د رنګونو بدلولو سربیره، دلته ما د بارونو اندازه هم بدله کړه.
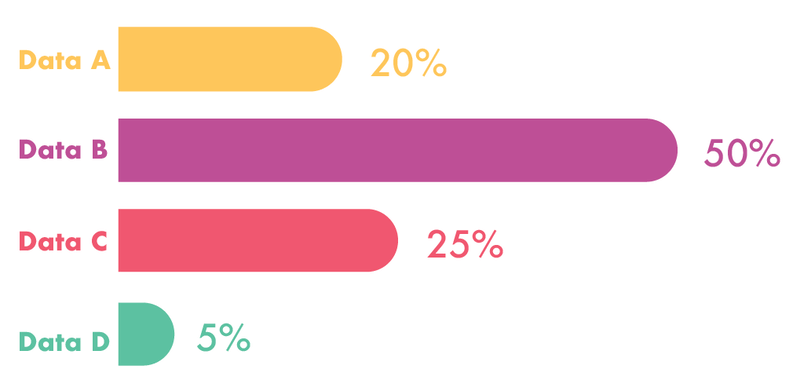
2 بیلګه: په انځورګر کې د پای ګراف جوړولو څرنګوالی
لکه څنګه چې ما مخکې یادونه وکړه، طریقه ورته کار کوي، نو تاسو کولی شئ د مثال 1 څخه ورته مرحلې تعقیب کړئ د پای جوړولو لپاره ګراف مګر په 1 ګام کې، د کالم ګراف وسیلې غوره کولو پرځای، پای ګراف وسیله غوره کړئ.
وروسته له دې چې تاسو ډاټا داخل کړئ، تاسو به د کالم چارټ پر ځای پای چارټ وګورئ.
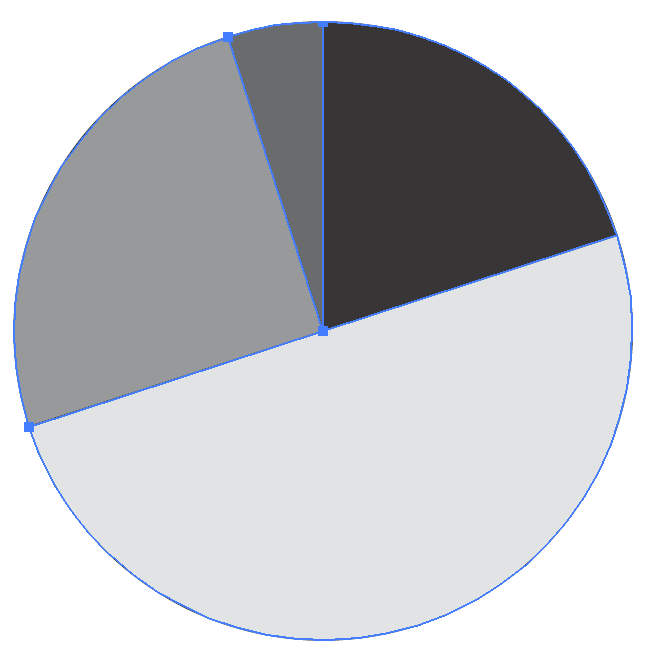
دلته په زړه پورې شیان شته چې تاسو یې د پائی چارټ سره کولی شئ، د بیلګې په توګه، دا 3D، نیمه پای، یا د ډونټ پای چارټ جوړول.
د شریکولو لپاره یوازې یو څه نظرونه 🙂
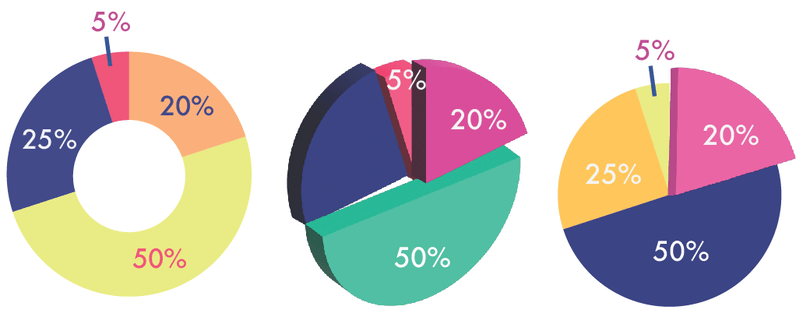
3 بیلګه: په انځورګر کې د لاین ګراف جوړولو څرنګوالی
د کرښې وسیله معمولا هغه وخت وي کله چې تاسو غواړئ د معلوماتو ترمینځ پرتله کړئ مختلف مهال ویشونه دا د کالم یا پای چارټ جوړولو په پرتله یو څه ډیر پیچلی دی کله چې تاسو په پاڼه کې ډاټا داخل کړئ. په حقیقت کې، دا دیپه ورته ډول تاسو به په Excel سپریڈ شیټ کې ډاټا داخل کړئ.
چټک مثال، د آیس کریم پلورنځی له 1000 خلکو څخه غوښتنه کوي چې د دوی د خوښې آیس کریم خوندونو ته رایه ورکړي، او دلته د تیر کال معلومات دي.
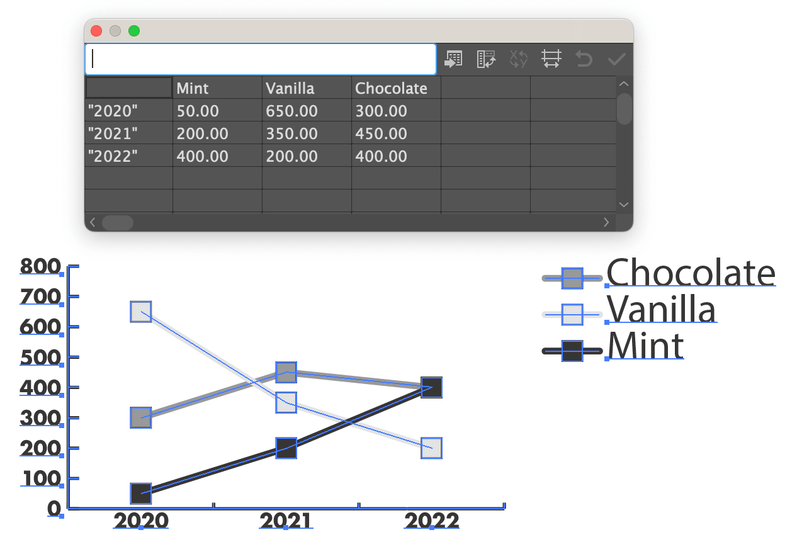
دا ډیر سجیلا نه ښکاري، سمه ده؟
تاسو کولی شئ شیان بې ګروپه کړئ او ورته میتود په مثال 1 کې وکاروئ ترڅو دوی سټایل کړئ. تاسو کولی شئ د شاخص شکل بدل کړئ، د بیلګې په توګه، ما د ذائق استازیتوب لپاره مختلف شکلونه غوره کړل.
چټک لارښوونه: که تاسو ټول غیر ګروپ شوي وي مګر غواړئ ورته شکلونه یا رنګونه غوره کړئ ، تاسو کولی شئ د سر مینو ته لاړ شئ او غوره کړئ وټاکئ > ورته > بڼه .
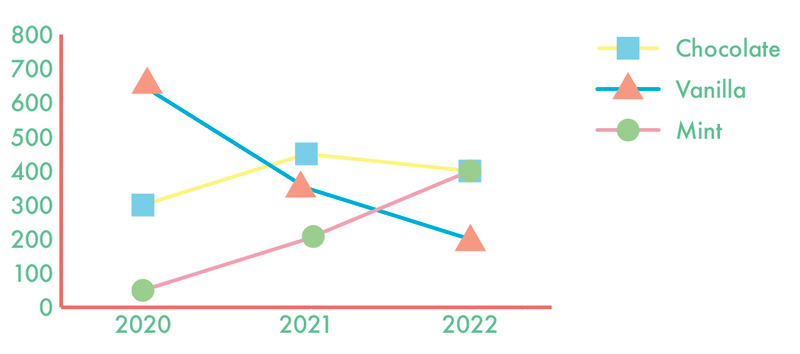
اوس ښه ښکاري؟
ریپ کول
د ګرافونو او چارټونو جوړولو په اړه غوره شی Adobe Illustrator دا دی چې تاسو کولی شئ دوی په اسانۍ سره سټایل کړئ او د ډیټا لیدونه عالي ښکاري. په دې ټیوټوریل کې درې مثالونه باید تاسو سره د ګراف پاتې وسیلو په موندلو کې مرسته وکړي.
یو ځل بیا، دا مهمه ده چې ډاډ ترلاسه کړئ چې ستاسو ډاټا د ګراف د بې ګروپ کولو او سټایل کولو دمخه دقیقه ده.

