Spis treści
Wiele osób zgłosiło ostatnio napotkanie błędu aktualizacji Windows 10 0x800706ba podczas pobierania i instalowania nowych aktualizacji na swoich urządzeniach z systemem Windows 10. Ten krytyczny problem z usługami aktualizacji systemu Windows spowoduje nieudaną aktualizację. W rezultacie użytkownicy nie będą mogli zaktualizować swoich systemów operacyjnych.
Może być wiele powodów, dla których może wystąpić ten krytyczny problem z usługami aktualizacji systemu Windows. Mogą to być brakujące lub uszkodzone pliki systemowe i wpisy rejestru, złożone aplikacje zainstalowane w systemie, infekcja złośliwym oprogramowaniem i / lub uszkodzone lub uszkodzone sterowniki.
Ponadto, oto kilka sytuacji, w których może pojawić się błąd Windows 0x800706ba:
- Podczas próby pobrania i zainstalowania nowej aktualizacji systemu Windows.
- Próba wydrukowania pliku lub nieprawidłowo skonfigurowane ustawienia udostępniania drukarki.
- Serwer zdalnego wywołania procedur (RPC) jest niedostępny.
Jeśli doświadczasz podobnego problemu z komputerem, nie obawiaj się. W tym artykule zamieściliśmy listę metod, które pomogą Ci rozwiązać ten problem. Proces naprawy każdego sposobu może zależeć od tego, jak dobrze znasz się na komputerach.
Wstępne rozwiązania dla błędu 0x800706ba
Ponowne uruchomienie komputera. Jednym z najprostszych sposobów naprawienia błędu 0x800706ba jest ponowne uruchomienie systemu. Miejmy nadzieję, że ten prosty krok zresetuje wszelkie problemy po ponownym uruchomieniu komputera i sprawdzi, czy nadal występuje błąd 0x800706ba.
Skonfiguruj usługę zapory systemu Windows i wyłącz oprogramowanie antywirusowe. Następnie sprawdź, czy możesz ukończyć aktualizacje systemu Windows. Czasami oprogramowanie antywirusowe lub opcja zapory systemu Windows mogą zakłócać próbę aktualizacji.
Jeśli błąd 0x800706ba nadal występuje, skorzystaj z poniższych poprawek. Wymienione poniżej kroki są łatwe do wykonania.
Naprawianie błędu aktualizacji systemu Windows 0x800706ba
Pierwsza metoda - uruchomienie narzędzia Windows Update Troubleshooter
Windows Update Troubleshooter to wbudowana aplikacja w systemie Windows 10, która może pomóc w rozwiązaniu błędu Windows 0x800706ba i innych nieudanych aktualizacji systemu Windows. Program ten został stworzony w celu szybkiego diagnozowania i naprawiania różnych problemów z komputerem. W rezultacie dobrym pomysłem jest wypróbowanie go w pierwszej kolejności w celu naprawy błędów Windows Update.
1. naciśnij klawisz "Windows" na klawiaturze i naciśnij "R." Spowoduje to otwarcie małego okna, w którym możesz wpisać "control update" w oknie polecenia uruchamiania.

- Po otwarciu nowego okna kliknij "Rozwiązywanie problemów" i "Dodatkowe narzędzia do rozwiązywania problemów".

- Następnie kliknij "Windows Update", a następnie "Uruchom narzędzie do rozwiązywania problemów".

- W tym momencie narzędzie do rozwiązywania problemów automatycznie przeskanuje i naprawi błędy na komputerze. Po zakończeniu pojawi się wyskakujące okienko z informacją, które elementy zostały naprawione.

- Po naprawieniu wykrytych problemów uruchom ponownie komputer, aby sprawdzić, czy błąd nieudanych aktualizacji systemu Windows 0x800706ba został naprawiony.
Druga metoda - korzystanie z oprogramowania innych firm
Innym dobrym sposobem na naprawienie kodu błędu 0x800706ba jest użycie oprogramowania innej firmy. Narzędzia takie jak Restoro działają wyjątkowo dobrze, aby zlokalizować błędy aktualizacji systemu Windows. Ponadto narzędzie to może również znaleźć uszkodzone pliki systemowe, złośliwe pliki i inne. Możesz łatwo postępować zgodnie z instrukcjami wyświetlanymi na ekranie, aby rozpocząć naprawianie błędu 0x800706ba.
Trzecia metoda - uruchomienie skanowania Windows System File Checker (SFC) i narzędzia DISM.
Możesz użyć skanowania Windows SFC i DISM, aby sprawdzić i naprawić uszkodzony plik i błąd 0x800706ba. Narzędzia te są dołączone do każdej wersji systemów operacyjnych sieci Microsoft i są jednym z najbardziej niezawodnych sposobów rozwiązywania wszelkich problemów z aktualizacjami.
1. Naciśnij klawisze "Windows" i literę "R", aby wyświetlić okno dialogowe Uruchom. Następnie wpisz "cmd", przytrzymaj jednocześnie klawisze "ctrl i shift" i naciśnij "enter". Kliknij "OK" w wierszu polecenia, aby nadać uprawnienia administratora i otworzyć wiersz polecenia.

- Wpisz "sfc /scannow" i naciśnij "enter" w oknie wiersza polecenia, a następnie poczekaj na zakończenie skanowania. Po zakończeniu skanowania uruchom ponownie komputer i potwierdź, czy problem został rozwiązany.

Narzędzie do sprawdzania plików systemowych rozpocznie teraz skanowanie i naprawę komputera. Po zakończeniu należy ponownie uruchomić komputer. Następnie uruchom narzędzie Windows Update, aby sprawdzić, czy błąd aktualizacji systemu Windows 0x800706ba został naprawiony.
Czwarta metoda - wykonanie skanowania DISM
Innym narzędziem, którego można użyć do rozwiązywania problemów i naprawiania problemów z aktualizacjami systemu Windows, takich jak kod błędu, jest Windows DISM. Możesz użyć narzędzia Deployment Image Servicing and Management (DISM), aby określić, które sterowniki lub pakiety powodują problemy.
1. Naciśnij klawisz "Windows" i literę "R", aby wyświetlić okno polecenia Uruchom. Następnie wpisz "cmd", przytrzymaj jednocześnie klawisze "ctrl i shift" i naciśnij "enter". Kliknij "OK" po wyświetleniu monitu, aby nadać uprawnienia administratora.

- Wpisz "DISM.exe /Online /Cleanup-image /Restorehealth" i naciśnij "enter".

- Poczekaj na zakończenie skanowania i uruchom ponownie komputer. Otwórz narzędzie Windows Update, rozpocznij proces aktualizacji i sprawdź, czy błąd 0x800706ba został naprawiony.
Piąta metoda - Ręczne ponowne uruchomienie Usług Windows Update za pomocą CMD
Pomimo tego, że jest jednym z najczęściej używanych systemów operacyjnych, Windows 10 jest daleki od doskonałości. Mogą wystąpić sytuacje, w których funkcje systemu operacyjnego nie działają poprawnie. Resetowanie składników Windows Update jest najbardziej podstawową poprawką tego problemu. Usługi Windows Update są odpowiedzialne za instalowanie aktualizacji, a jeśli zawiodą podczas aktualizacji systemu Windows, należy je ponownie uruchomić.
- Przytrzymaj klawisz "Windows" i naciśnij literę "R", a następnie wpisz "cmd" w wierszu poleceń. Naciśnij jednocześnie klawisze "ctrl" i "shift" i naciśnij "enter". Wybierz "OK", aby nadać uprawnienia administratora w następnym monicie.

- W oknie wiersza polecenia wpisz następujące wpisy pojedynczo i naciśnij klawisz Enter po wprowadzeniu każdego polecenia.
- net stop wuauserv
- net stop cryptSvc
- bitów stopu netto
- net stop msiserver
- ren C:\\Windows\\SoftwareDistribution SoftwareDistribution.old
- ren C:\\Windows\\System32\\catroot2 Catroot2.old

Uwaga: Oba ostatnie polecenia są używane tylko do zmiany nazwy folderów Catroot2 i SoftwareDistribution
- Następnie należy usunąć określony plik, wykonując następujące czynności. W tym samym oknie CMD wpisz następujące polecenia i naciśnij klawisz Enter po każdym poleceniu:
- Del "%ALLUSERSPROFILE%ApplicationDataMicrosoftNetworkDownloaderqmgr*.dat"
- cd /d %windir%system32
- Po wprowadzeniu powyższych poleceń będziemy musieli ponownie uruchomić wszystkie usługi inteligentnego transferu w tle (BITS) za pośrednictwem tego samego okna CMD. Pamiętaj, aby nacisnąć klawisz Enter po wpisaniu każdego polecenia.
- regsvr32.exe oleaut32.dll
- regsvr32.exe ole32.dll
- regsvr32.exe shell32.dll
- regsvr32.exe initpki.dll
- regsvr32.exe wuapi.dll
- regsvr32.exe wuaueng.dll
- regsvr32.exe wuaueng1.dll
- regsvr32.exe wucltui.dll
- regsvr32.exe wups.dll
- regsvr32.exe wups2.dll
- regsvr32.exe wuweb.dll
- regsvr32.exe qmgr.dll
- regsvr32.exe qmgrprxy.dll
- regsvr32.exe wucltux.dll
- regsvr32.exe muweb.dll
- regsvr32.exe wuwebv.dll
- regsvr32.exe atl.dll
- regsvr32.exe urlmon.dll
- regsvr32.exe mshtml.dll
- regsvr32.exe shdocvw.dll
- regsvr32.exe browseui.dll
- regsvr32.exe jscript.dll
- regsvr32.exe vbscript.dll
- regsvr32.exe scrrun.dll
- regsvr32.exe msxml.dll
- regsvr32.exe msxml3.dll
- regsvr32.exe msxml6.dll
- regsvr32.exe actxprxy.dll
- regsvr32.exe softpub.dll
- regsvr32.exe wintrust.dll
- regsvr32.exe dssenh.dll
- regsvr32.exe rsaenh.dll
- regsvr32.exe gpkcsp.dll
- regsvr32.exe sccbase.dll
- regsvr32.exe slbcsp.dll
- regsvr32.exe cryptdlg.dll
- Po wprowadzeniu wszystkich poleceń musimy zresetować gniazdo Windows, wpisując następujące polecenie. Ponownie pamiętaj, aby nacisnąć klawisz Enter po wprowadzeniu polecenia.
- netsh winsock reset
- Po zatrzymaniu usług Windows Update włącz je ponownie, aby je odświeżyć. Wpisz następujące polecenia w oknie wiersza polecenia.
- net start wuauserv
- net start cryptSvc
- bity startowe sieci
- net start msiserver

- Zamknij okno Wiersza polecenia i uruchom ponownie komputer. Po ponownym włączeniu komputera uruchom aktualizację systemu Windows, aby sprawdzić, czy błąd został naprawiony.
Szósta metoda - włączenie/ponowne uruchomienie usług inteligentnego transferu w tle (BITS)
Usługa inteligentnego transferu w tle (BITS) to krytyczna funkcja systemu Windows 10, która musi być włączona, aby działała jakakolwiek aktualizacja systemu Windows. Gdy usługa Windows Update nie działa, BITS umożliwia systemowi wyświetlenie powiadomienia o błędzie, ale nie podejmuje dalszych działań. Problem czasami powoduje błąd aktualizacji systemu Windows 0x800706ba z BITS i należy zresetować BITS, aby poprawnie naprawić problem.
- Naciśnij klawisze Windows + R na klawiaturze, aby otworzyć okno dialogowe.
- W oknie dialogowym wpisz "services.msc" i naciśnij Enter.

- Zlokalizuj usługę inteligentnego transferu w tle, a następnie kliknij ją dwukrotnie, aby otworzyć jej właściwości.
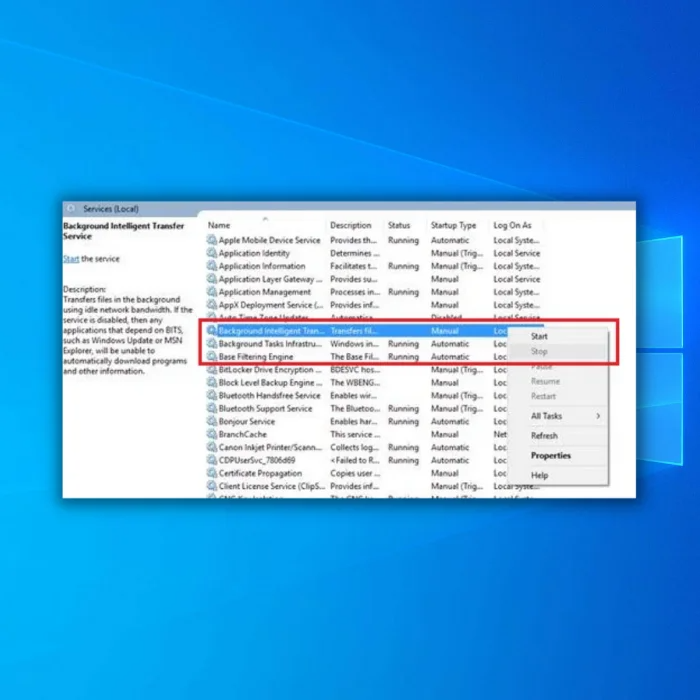
- Następnie sprawdź, czy usługa inteligentnego transferu w tle (BITS) działa prawidłowo. Jeśli okaże się, że nie działa prawidłowo, kliknij przycisk Start.

- Przejdź do zakładki odzyskiwania i upewnij się, że pierwsza i druga awaria są ustawione na usługę Restart.
- Na koniec potwierdź wybór i sprawdź, czy aktualizacje działają poprawnie i czy kod błędu 0x800706ba.
Siódma metoda - aktualizacja ręczna
Jeśli masz problemy z automatycznym pobieraniem nowych aktualizacji przez program Windows Update, możesz zaktualizować system ręcznie i zainstalować aktualizacje. Oto procedury, które należy wykonać, aby to zrobić.
- Sprawdź typ systemu, na którym działa komputer, przytrzymując "Klawisz Windows + Pause Break." Spowoduje to wyświetlenie typu systemu operacyjnego.
- Sprawdź, jaki kod Windows Update musisz pobrać. Kliknij przycisk pobierania i zainstaluj. Otwórz nasze narzędzie Windows Update i skopiuj kod aktualizacji, który wyświetla komunikat o błędzie. Zobacz poniższy przykład:

- Po uzyskaniu kodu dla oczekującej aktualizacji Windows Update, przejdź do katalogu Microsoft Update tutaj. Po wejściu na stronę, wpisz kod w pasku wyszukiwania, a następnie pobierz i zainstaluj plik instalacyjny aktualizacji Windows ręcznie z wyników wyszukiwania.

- Znajdź plik odpowiedni dla twojego systemu. Zauważ, że systemy oparte na x64 oznaczają, że jest on przeznaczony dla 64-bitowego systemu operacyjnego, a systemy oparte na x86 są przeznaczone dla 32-bitowego systemu operacyjnego.
Ósma metoda - włączenie krytycznych usług aktualizacji systemu Windows
W każdym komputerze klienckim kilka usług odgrywa kluczową rolę w zapewnieniu płynnych aktualizacji i zmniejszeniu ryzyka wystąpienia kodów błędów. Włączenie tych ważnych usług pomoże naprawić problem.
- Naciśnij klawisz skrótu Windows+R na klawiaturze, aby otworzyć okno dialogowe Uruchom.
- W polu tekstowym wpisz services.msc i naciśnij Enter.
- W oknie Usługi przewiń w dół i wyszukaj Windows Update.
- Zlokalizuj usługę i kliknij ją dwukrotnie.
- Następnie w oknie Właściwości ustaw typ uruchamiania na Automatyczny.
- Przejdź do sekcji Status usługi i naciśnij przycisk Start, jeśli usługa nie jest uruchomiona.
- Kliknij OK, aby zapisać zmiany.
Należy również wyszukać usługi inteligentnego transferu w tle i stacji roboczej. Upewnij się, że typ uruchamiania tych usług jest ustawiony na Automatyczny. Kliknij również przycisk Start (w obszarze Status usługi), jeśli te usługi są zatrzymane.
Uruchom ponownie komputer i spróbuj ponownie zaktualizować system Windows.
Dziewiąta metoda - resetowanie składników Windows Update
Jeśli żadna z powyższych sugestii nie zadziałała, możesz spróbować zresetować składniki Windows Update do stanu domyślnego.
Podsumowanie
Najlepszą rzeczą do zrobienia w przypadku wystąpienia błędu Windows Update 0x800706ba podczas korzystania z narzędzia Windows Update lub instalowania nowego programu jest zrelaksowanie się i nie wpadanie w panikę. Jest to drobny problem, który można naprawić za pomocą dowolnego z oferowanych przez nas rozwiązań.
Często zadawane pytania
Co oznacza, że serwer RPC jest niedostępny?
Serwer RPC (Remote Procedure Call) to usługa sieciowa, która pozwala programom działającym na różnych urządzeniach w sieci komunikować się ze sobą. Gdy serwer RPC jest niedostępny, oznacza to, że usługa ta nie działa lub nie odpowiada na żądania, co może uniemożliwić programom komunikowanie się ze sobą i może powodować różne błędy i problemy. Kilka czynników, takich jak siećPrzyczyną mogą być problemy z łącznością, przestoje serwera lub problemy z samą usługą RPC. Aby rozwiązać ten problem, specjaliści IT mogą spróbować ponownie uruchomić usługę RPC, rozwiązać problemy z łącznością sieciową lub sprawdzić przestoje serwera.
Co powoduje błąd aktualizacji systemu Windows 0x800706ba?
Kilka czynników, takich jak problemy z łącznością sieciową, problemy z usługą RPC lub przestój serwera, może powodować błąd 0x800706ba.
Jak naprawić błąd aktualizacji Windows 0x800706ba?
Błąd aktualizacji Windows 0x800706ba zwykle występuje, gdy występuje problem z usługą Windows Update na komputerze.
Aby naprawić błąd, należy najpierw ponownie uruchomić komputer, a następnie spróbować ponownie uruchomić Windows Update. Może to często rozwiązać tymczasowe problemy i umożliwić pomyślne zakończenie aktualizacji.
Jeśli błąd nadal występuje, następnym krokiem jest sprawdzenie i naprawienie wszelkich problemów z usługą Windows Update na komputerze. W tym celu można użyć narzędzia "Windows Update troubleshooter", wbudowanego w system Windows narzędzia, które może automatycznie wykrywać i naprawiać typowe problemy z usługą Windows Update.

