Spis treści
Rozmiar strony jest najbardziej podstawowym elementem projektowym w każdym dokumencie InDesign, ponieważ nie można stworzyć niczego innego bez strony!
Zawsze możesz ustawić rozmiar strony podczas procesu tworzenia nowego dokumentu, ale czasami brief projektu może się zmienić po rozpoczęciu procesu projektowania i będziesz musiał zmienić rozmiar strony. W przypadku niektórych projektów możesz nawet chcieć mieć kilka różnych rozmiarów stron w tym samym dokumencie.
Przyjrzyjmy się, jak możesz to wszystko zrealizować!
Metoda 1: Szybki przewodnik po zmianie rozmiaru strony
Jeśli dopiero co stworzyłeś nowy dokument i przypadkowo użyłeś niewłaściwego rozmiaru strony, zmiana jest niezwykle prosta. Ta metoda zmieni rozmiar każdej strony w dokumencie InDesign.

Otwórz Plik menu, a następnie kliknij Ustawienie dokumentu Można również użyć skrótu klawiaturowego Polecenie + Opcja + P (użycie Ctrl + Alt + P jeśli używasz programu InDesign na komputerze).

Program InDesign otworzy Ustawienie dokumentu W oknie dialogowym można wprowadzić nowe wymiary strony w Szerokość oraz Wysokość Można również wybrać jeden z wielu wstępnie ustawionych rozmiarów strony lub w razie potrzeby zmienić orientację strony.
Kliknij przycisk OK InDesign dostosuje rozmiar każdej strony w dokumencie.
Metoda 2: Zmiana rozmiaru stron za pomocą panelu Strony
Ta metoda umożliwia zmianę rozmiaru strony dla pojedynczej strony lub grupy stron, Złożone procesy drukowania wymagają czasem unikalnych struktur stron, a dynamiczne projekty oparte na ekranie mogą również korzystać z bardziej swobodnych struktur niż większość typowych dokumentów biznesowych.
Po pierwsze, upewnij się, że Strony Panel jest widoczny w przestrzeni roboczej poprzez otwarcie Okno menu i klikając Strony Można również użyć skrótu klawiaturowego Polecenie + F12 (wystarczy nacisnąć F12 samodzielnie, jeśli używasz komputera), aby ustawić ostrość panelu.

Na stronie Strony Panel wyświetla - zgadłeś - każdą stronę w Twoim dokumencie, a także wszystkie szablony stron nadrzędnych użyte w dokumencie.
Wybierz stronę, którą chcesz dostosować, klikając odpowiednią miniaturę lub możesz wybrać wiele stron, przytrzymując przycisk Polecenie / Ctrl i klikając na kolejne miniatury. Można również przytrzymać klawisz Zmiana aby wybrać zakres kolejnych stron.
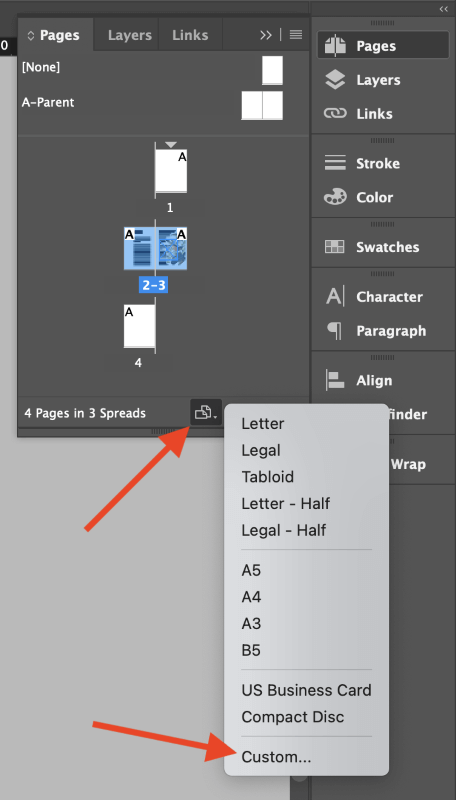
Następnie należy kliknąć przycisk Edytuj rozmiar strony w dolnej części panelu Strony (zaznaczonego powyżej) i wybierz jeden z predefiniowanych rozmiarów strony lub wybierz opcję Niestandardowe i wprowadź niestandardowe wymiary strony.
Metoda 3: Zmiana rozmiaru strony w istniejącym układzie
Proces jest nieco bardziej złożony, jeśli musisz zmienić rozmiar strony po tym, jak już zacząłeś pracować nad swoim układem. Możesz po prostu zastosować jedną z metod wymienionych powyżej, a następnie ręcznie zmienić położenie wszystkich elementów układu, ale to może zająć dużo czasu, a jest jeszcze inny sposób, aby to zrobić: użyj polecenia Dostosuj układ .
Otwórz Plik menu i kliknąć Dostosuj układ Jeśli wolisz używać skrótów klawiaturowych, naciśnij Opcja + Zmiana + P (użycie Alt + Zmiana + P jeśli używasz komputera). InDesign otworzy okno Dostosuj układ okno dialogowe, które jest podobne do okna Ustawienia dokumentu, ale z kilkoma dodatkowymi opcjami, jak widać poniżej.

Aby dostosować rozmiar każdej strony w dokumencie, wprowadź nowe wymiary strony w polach Szerokość i Wysokość.
Jeśli byłeś zadowolony z oryginalnego stosunku marginesu do strony w swoim dokumencie, możesz zaznaczyć pole oznaczone jako Automatyczne dostosowanie marginesów do zmian rozmiaru strony, a marginesy będą skalowane proporcjonalnie do nowego rozmiaru strony.
Opcjonalnie możesz również dynamicznie dostosować rozmiar czcionki w ramkach tekstowych oraz wybrać, czy zablokowane obiekty będą skalowane wraz z resztą zawartości dokumentu.
Po wprowadzeniu ustawień kliknij przycisk OK Twoje strony zostaną zmniejszone, a zawartość strony zostanie przeskalowana proporcjonalnie do nowego układu - choć ostrzegamy, że może to przynieść nieoczekiwane rezultaty!
Metoda 4: Użycie narzędzia Strona do zmiany rozmiaru strony
Na stronie Strona Narzędzie pozwala również na zmianę rozmiaru strony w programie InDesign, choć i on ma nieco inne opcje niż pozostałe metody.
Jest łatwy w użyciu, jeśli pracujesz z pustym dokumentem, ale oferuje również specjalistyczne opcje zmiany istniejącego układu projektu podczas procesu zmiany rozmiaru, ponad to, co można zrobić za pomocą Dostosuj układ polecenie.
Zacznij od wybrania strony (lub stron), którą chcesz zmienić w Strony a następnie przełączyć się na panel Strona Narzędzie używając Narzędzia panel lub skrót klawiaturowy Zmiana + P. Kiedy narzędzie jest aktywne, zobaczysz Strona Narzędzie opcje wyświetlane w Kontrola panel w górnej części głównego okna dokumentu.
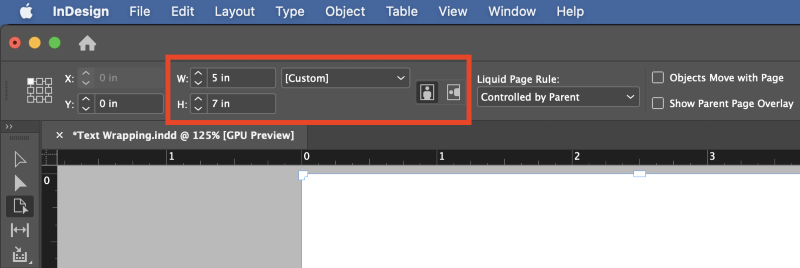
Jeśli zmieniasz tylko rozmiar strony w pustym dokumencie, możesz po prostu wprowadzić nowe wymiary strony do W oraz H (Szerokość i Wysokość), ale jeśli masz już gotowy układ, powinieneś sprawdzić pozostałe dostępne opcje.
Na stronie Zasada płynnej strony Menu rozwijane pozwala wybrać, w jaki sposób elementy projektu będą rozmieszczane na nowo zwymiarowanych stronach.
Możesz wybrać Skala , choć da to wyniki dość podobne do opisanej wcześniej metody Adjust Layout. Ponowne wyśrodkowanie , Obiektowa oraz Ustawienia oparte na siatce zapewniają bardziej spersonalizowane wyniki.
Aby zorientować się, jak te ustawienia wpłyną na dokument, należy Strona Narzędzie pozwala również na bardziej intuicyjną pracę z nimi poprzez bezpośrednią zmianę rozmiaru stron w głównym oknie dokumentu.
Dokonaj wyboru w Kontrola Następnie kliknij i przeciągnij jeden z uchwytów wokół krawędzi dokumentu, aby zobaczyć, jak elementy strony zostaną dopasowane do nowego rozmiaru strony.

Natychmiast zauważysz, że stała zmiana rozmiaru stron za pomocą Strona Narzędzie ten sposób wydaje się niemożliwy, ponieważ strona automatycznie wraca do pierwotnego rozmiaru po zwolnieniu przycisku myszy.
Pozwala to na szybkie eksperymentowanie z różnymi opcjami rozmiaru strony bez konieczności używania poleceń Cofnij/Powtórz.
Aby trwale zmienić rozmiar strony za pomocą narzędzia Strona, przytrzymaj klawisz Option / Alt podczas klikania i przeciągania, aby zmienić rozmiar strony w głównym oknie dokumentu. Jednak w większości sytuacji lepiej jest wpisać dokładną wartość do Szerokość oraz Wysokość pola bezpośrednio w Kontrola panel, aby uniknąć błędów.
Jeśli ustawisz Zasada płynnej strony do Obiektowa , można również użyć Strona Narzędzie aby wybrać poszczególne elementy na swoich stronach (takie jak obrazy i ramki tekstowe) i zapewnić niestandardowe reguły dotyczące odstępów i rozmiarów podczas procesu reflowingu.
Zaprojektowanie w pełni elastycznego układu jest skomplikowanym zadaniem, które jednak wykracza poza zakres tego poradnika, ponieważ zasługuje na osobny temat.
Słowo końcowe
To wszystko, co musisz wiedzieć o zmianie rozmiaru strony w programie InDesign! Po drodze prawdopodobnie odkryłeś zupełnie nowy obszar do zbadania, o którym nie wiedziałeś, że istnieje: elastyczne układy.
Elastyczne układy nie są konieczne w każdym dokumencie, ale na pewno warto się ich nauczyć, aby móc je wykorzystać w bardziej specjalistycznych projektach. W międzyczasie przećwicz poznane tu metody podczas kolejnego projektu w programie InDesign - i życzę udanej zmiany rozmiaru!

