Spis treści
Projektowanie czcionki brzmi jak trudny i skomplikowany projekt, zwłaszcza gdy nie masz pojęcia, od czego zacząć. Mówię to, ponieważ byłem całkowicie w twoich butach, kiedy po raz pierwszy zacząłem projektowanie graficzne dziesięć lat temu.
Po latach doświadczeń znalazłem kilka łatwych sztuczek, które pomagają szybko tworzyć czcionki i ikony poprzez modyfikację istniejących źródeł, a robienie zaokrąglonych rogów jest jedną z najbardziej przydatnych sztuczek przy tworzeniu wektorów.
Możesz edytować prosty kształt lub standardową czcionkę, aby uczynić ją czymś innym i wyjątkowym poprzez zmianę narożników.
Jak to działa?
W tym tutorialu znajdziesz dwa super proste sposoby na zrobienie zaokrąglonych rogów dla kształtów i tekstu w Adobe Illustrator.
Zanurzmy się!
2 Szybkie sposoby na zaokrąglone narożniki w Adobe Illustrator
Możesz użyć metody 1 do stworzenia zaokrąglonego prostokąta lub zmodyfikować ją, aby stworzyć dowolne kształty oparte na prostokątach. Narzędzie bezpośredniego zaznaczania z metody 2 jest dobre do edycji wszelkich obiektów z punktami zakotwiczenia.
Uwaga: zrzuty ekranu pochodzą z wersji Adobe Illustrator CC 2021 Mac. Windows lub inne wersje mogą wyglądać inaczej.
Metoda 1: Narzędzie zaokrąglonego prostokąta
Jeśli chcesz zrobić zaokrąglony prostokąt, jest do tego odpowiednie narzędzie. Jeśli jeszcze nie zauważyłeś, znajduje się ono w podmenu narzędzia Prostokąt wraz z kilkoma innymi narzędziami kształtu. Wykonaj poniższe kroki, aby stworzyć prostokąt z zaokrąglonymi rogami.
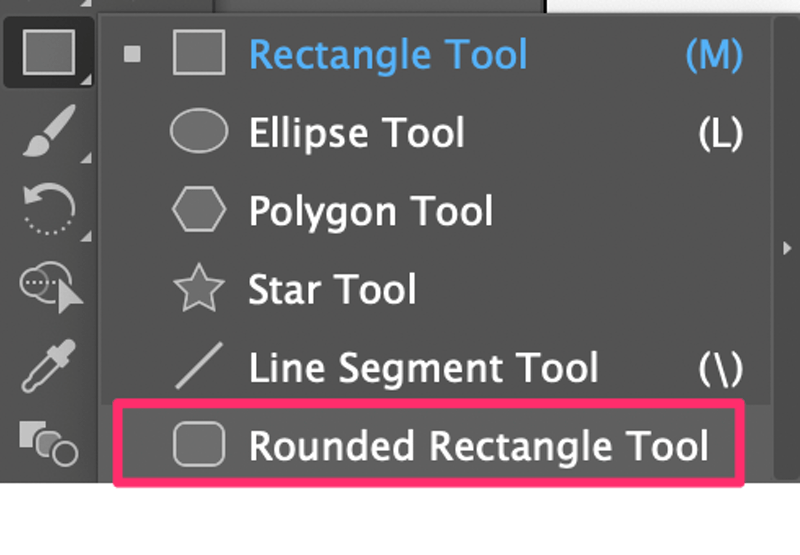
Krok 1: Wybierz Narzędzie zaokrąglonego prostokąta z paska narzędzi.
Krok 2: Kliknij i przeciągnij na Artboard, aby utworzyć zaokrąglony prostokąt.
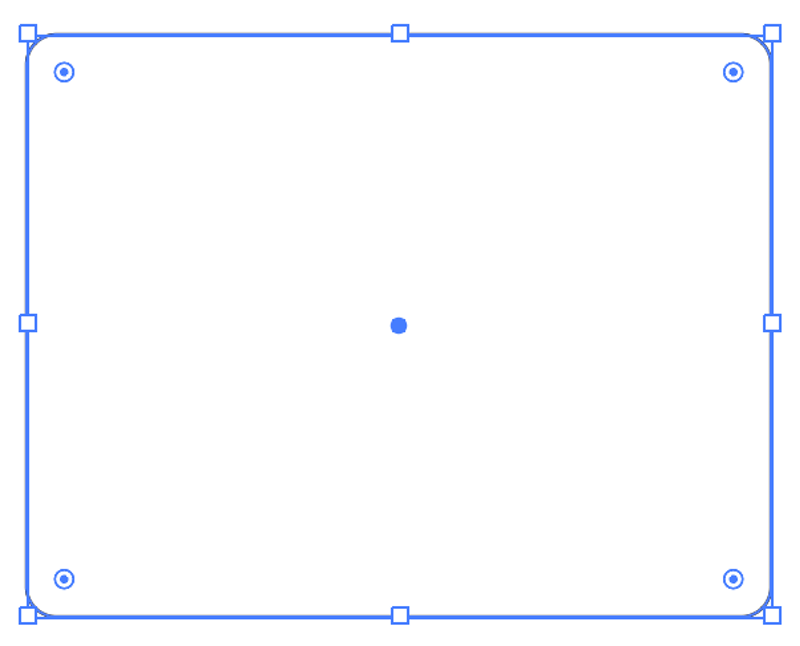
Promień narożnika można zmienić, przeciągając przycisk Widżet narożników na żywo (Przeciągnij w kierunku środka, aby zaokrąglić rogi i przeciągnij w kierunku rogów, aby zmniejszyć promień. Jeśli przeciągniesz do końca, stanie się on prostym, regularnym prostokątem.
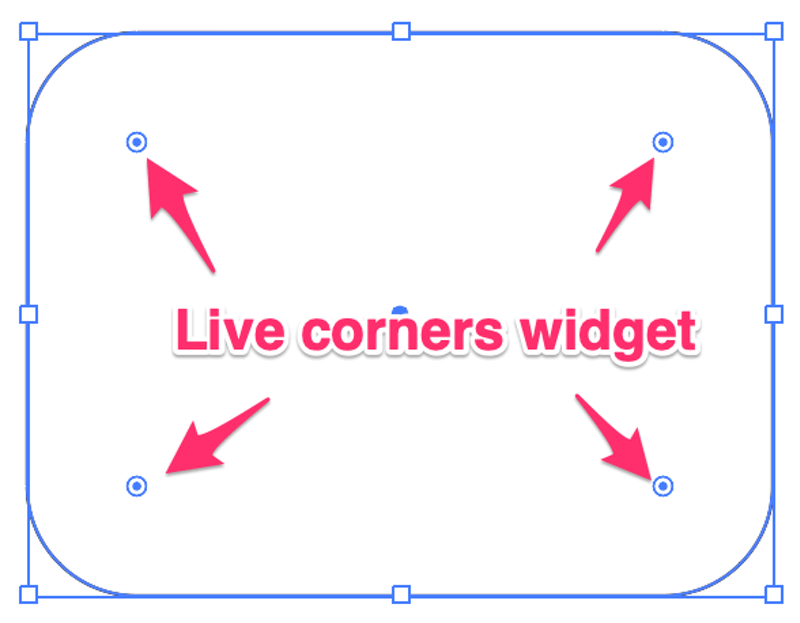
Jeśli masz określoną wartość promienia, możesz ją również wprowadzić w polu Właściwości Kliknij na panel. Więcej opcji przycisk na Properties> Rectangle, jeśli nie widzisz opcji narożników.
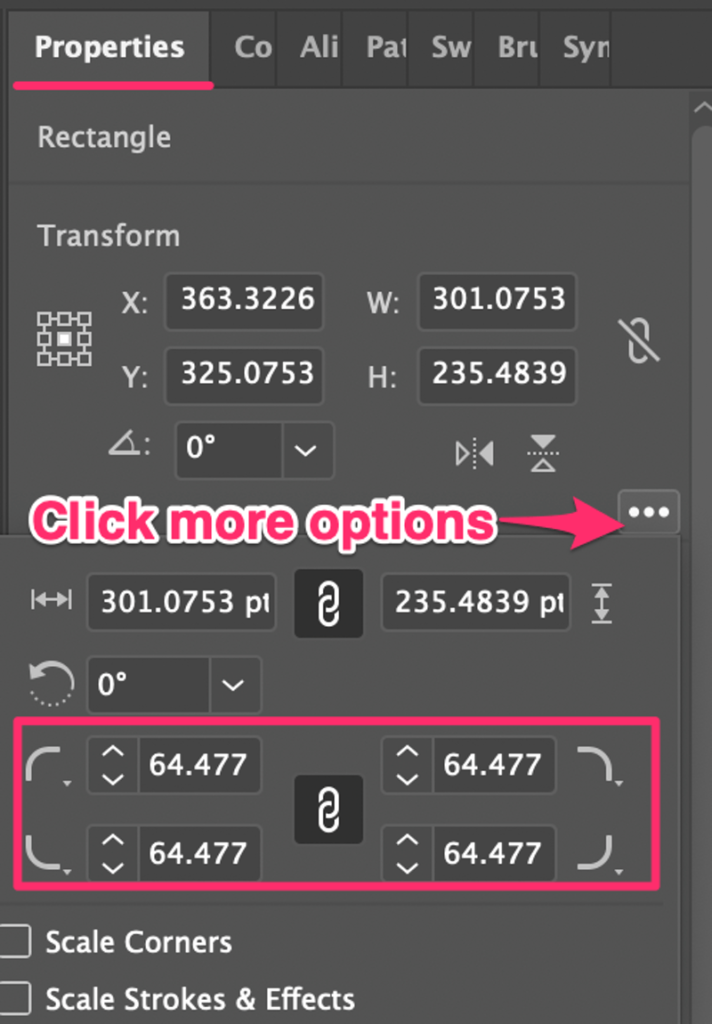
Gdy przeciągniesz widżet, zobaczysz, że wszystkie cztery rogi zmieniają się razem. Jeśli chcesz zmienić tylko promień jednego rogu, kliknij ponownie na ten róg, zobaczysz, że jest on podświetlony, i przeciągnij.
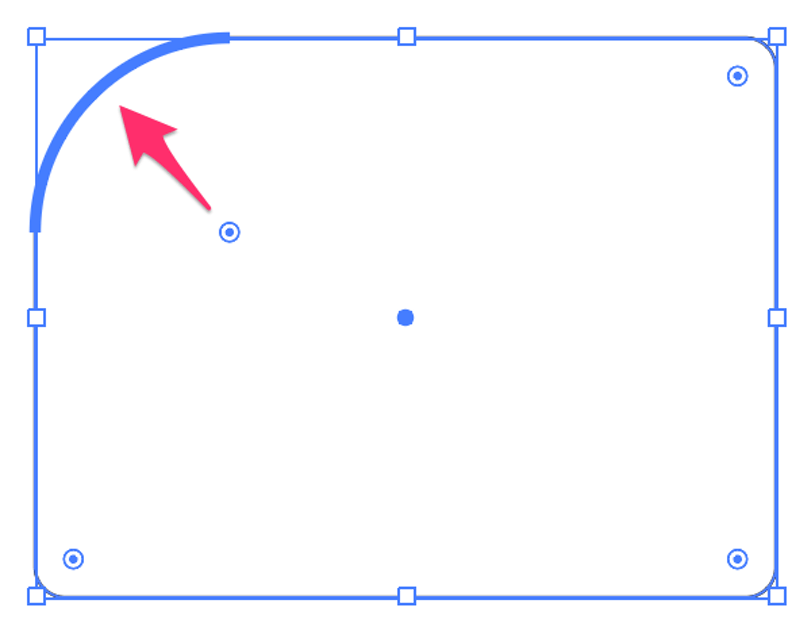
Jeśli chcesz wybrać kilka narożników, przytrzymaj przycisk Zmiana aby wybrać.
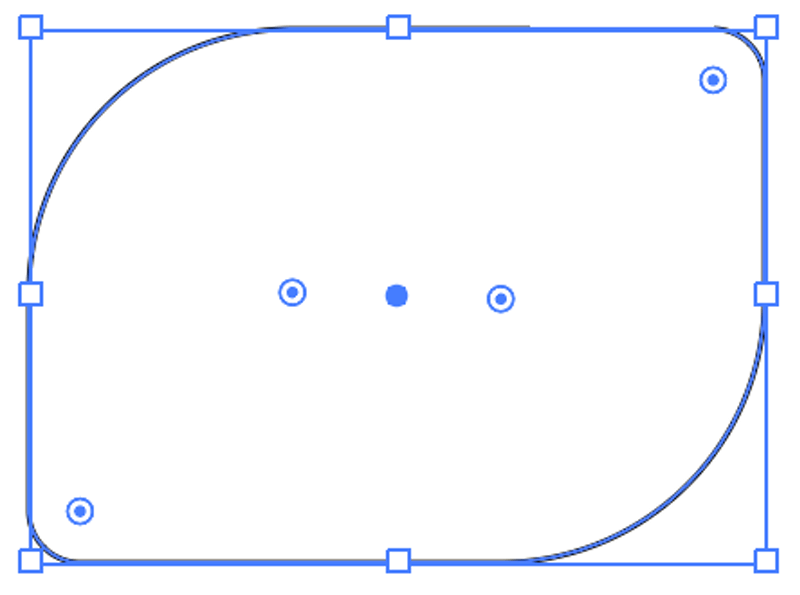
A co z innymi kształtami? Co jeśli chcesz zrobić zaokrąglone rogi dla czcionki?
Dobre pytanie, to jest dokładnie to, co przechodzę w metodzie 2.
Metoda 2: Narzędzie bezpośredniego wyboru
Możesz użyć narzędzia Direct Selection (Zaznaczanie bezpośrednie), aby dostosować promień narożników dowolnych kształtów tworzonych w Illustratorze za pomocą punktów zakotwiczenia, w tym tekstu. Pokażę Ci, jak to zrobić na przykładzie tworzenia zaokrąglonych narożników dla czcionki.

Wyobraź sobie, że używam standardowej czcionki, Arial Black , za list H ale chcę nieco zaokrąglić proste rogi, by uzyskać gładszy wygląd.
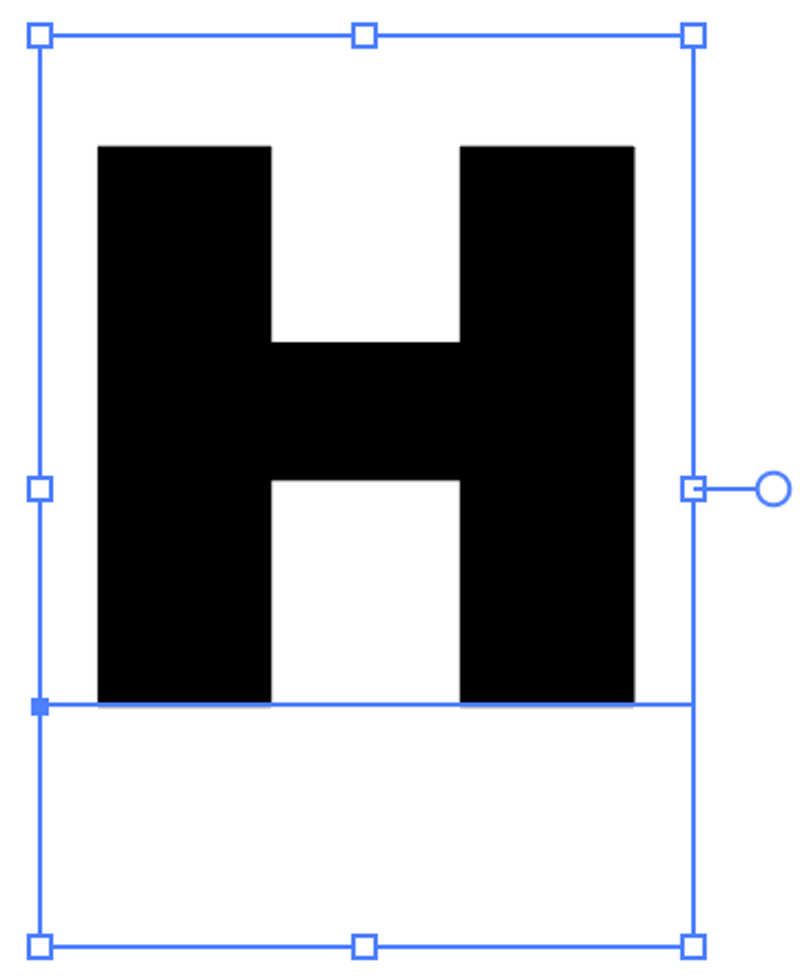
Zanim zaczniesz korzystać z narzędzia Direct Selection Tool, musisz wykonać bardzo istotny krok.
Krok 1: Utwórz kontur tekstu/czcionki. Zauważysz, że po najechaniu na tekst nie zobaczysz widgetu Żywe narożniki nawet z zaznaczonym narzędziem Zaznaczanie bezpośrednie, ponieważ na żywym tekście nie ma punktów zakotwiczenia. Dlatego najpierw musisz obrysować tekst.
Krok 2: Wybierz Narzędzie bezpośredniego wyboru Teraz zobaczysz widżet Live Corners na czcionce.
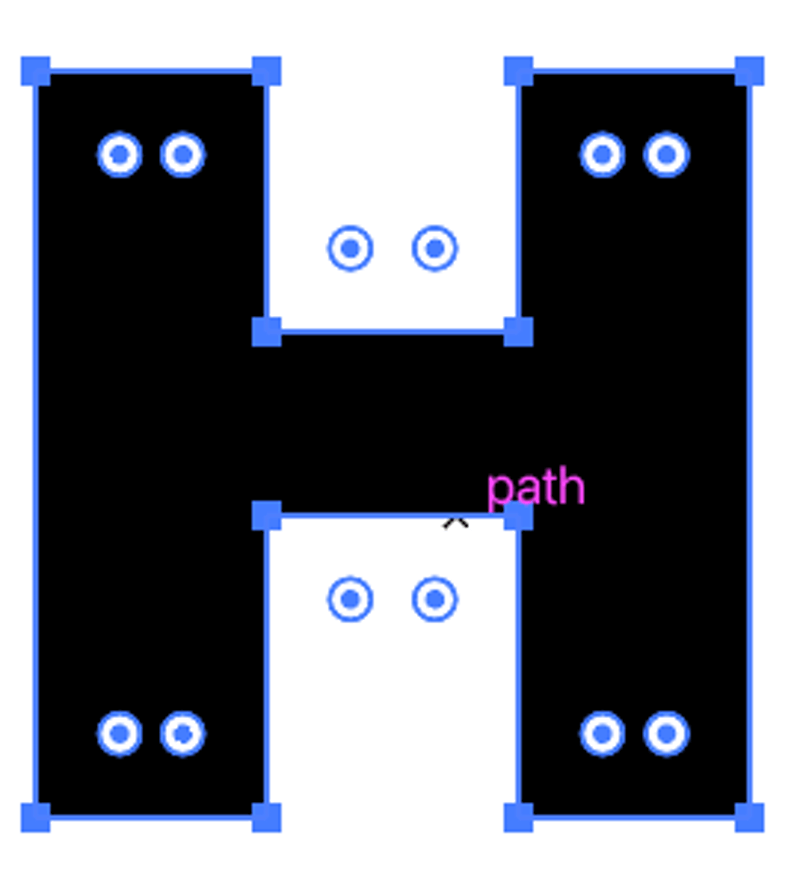
Krok 3: Podobnie jak w metodzie 1, kliknij na dowolnym widżecie, aby uzyskać zaokrąglone rogi. Jeśli chcesz zaokrąglić kilka rogów, przytrzymaj przycisk Zmiana aby wybrać narożniki, które chcesz zaokrąglić, a następnie przeciągnij.
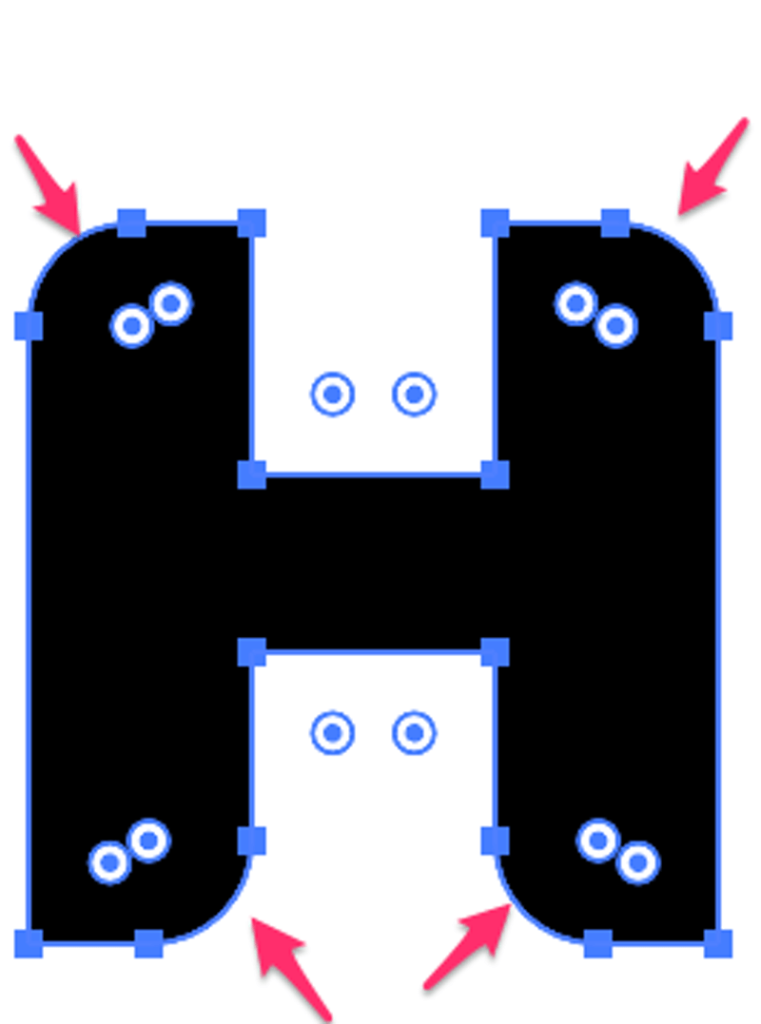
Zobacz, że właśnie zrobiłeś standardowy Arial Black na nową czcionkę, zobacz, że zrobienie nowej czcionki nie jest takie trudne.
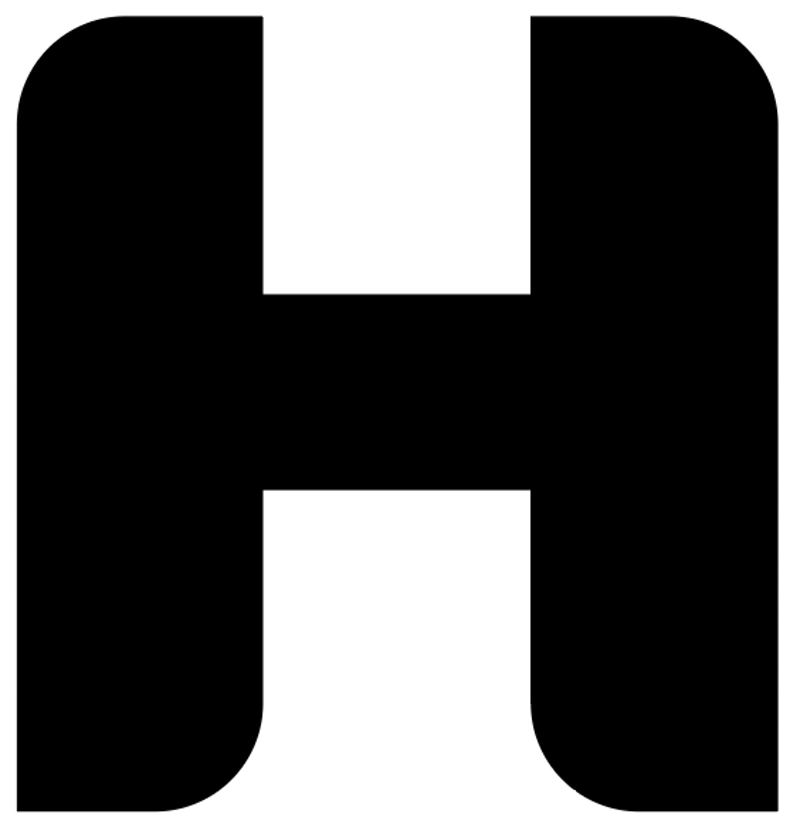
Kolejną magiczną sztuczką, której nie potrafi wykonać wstępnie ustawione narzędzie Zaokrąglony prostokąt, jest to, że po dwukrotnym kliknięciu widgetu przy użyciu narzędzia Zaznaczenie bezpośrednie, przywołuje ono okno Narożniki.
Możesz wybrać jaki rodzaj narożników chcesz wykonać i zmienić promień. Na przykład tak wygląda odwrócony okrągły narożnik.
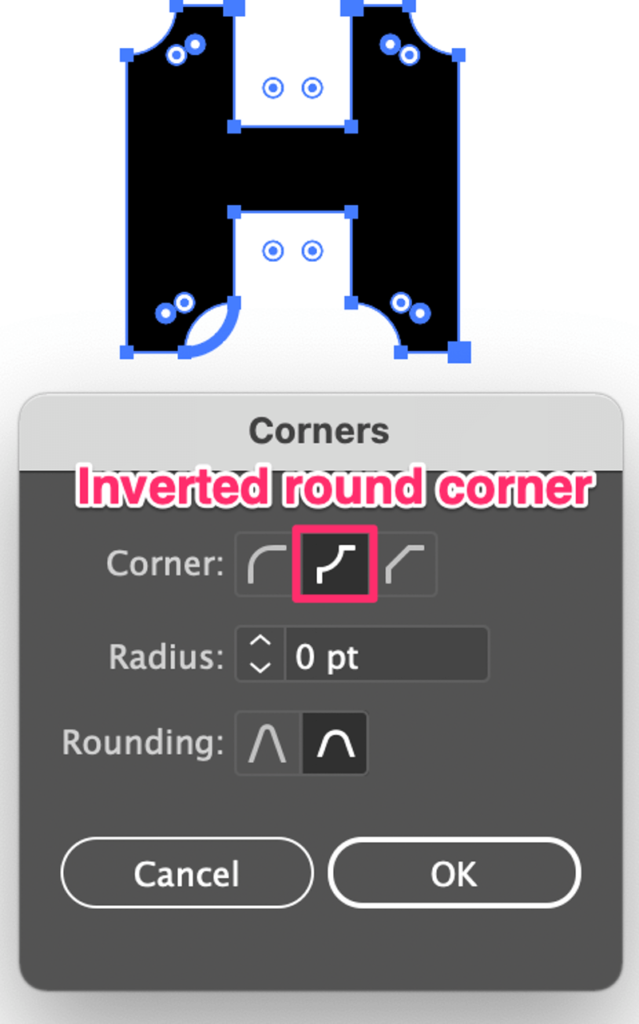
Możesz użyć tej metody również do zmiany stylu narożnika zaokrąglonego prostokąta. Po utworzeniu zaokrąglonego prostokąta wybierz narzędzie Zaznaczanie bezpośrednie, kliknij dwukrotnie widżet Żywe narożniki i odwróć okrągły narożnik.
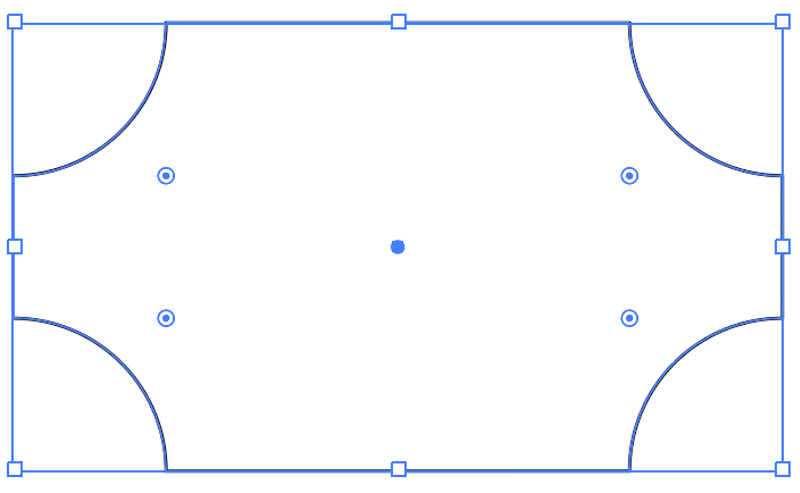
Wskazówka: Jeśli chcesz wyprostować narożniki, po prostu wybierz widżet i przeciągnij go w kierunku narożnika.
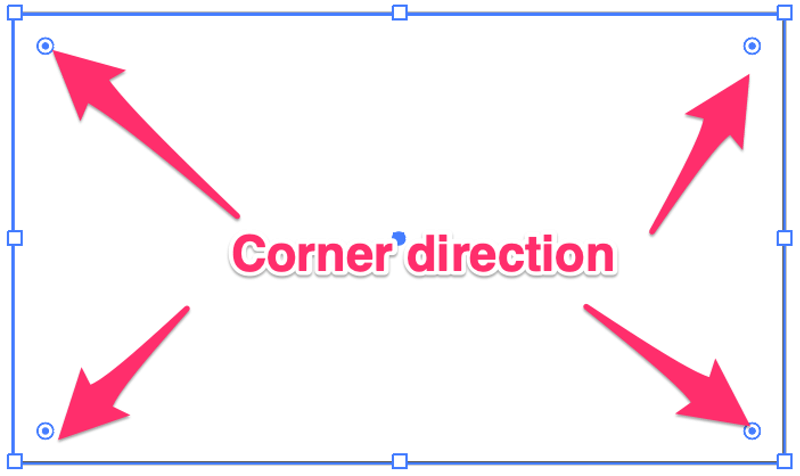
Wniosek
Narzędzie bezpośredniego zaznaczania jest świetne do edycji punktów zaczepienia w celu tworzenia nowych kształtów, a tworzenie zaokrąglonych rogów jest jedną z najłatwiejszych edycji, jakie można wykonać. Często używam tego narzędzia do tworzenia nowych czcionek i ikon projektowych.
Jeśli szukasz prostego kształtu zaokrąglonego prostokąta, narzędzie Rounded Rectangle jest właśnie dla Ciebie, szybkie i wygodne.

