Spis treści
Nie ma nic złego w tym, że twój dokument jest pełen obiektów i artboardów z różnymi wersjami twoich pomysłów. Tak właśnie wszyscy zaczynaliśmy. Kluczem jest uporządkowanie artboardów i upewnienie się, że właściwe obiekty znajdują się na właściwym artboardzie. Jeśli nie, przenieś je!
Przesuwam artboardy przez cały czas podczas procesu projektowania, aby uniknąć nakładania się na siebie lub po prostu chcę zmienić kolejność pracy w druku. W zależności od tego, jak chcesz przenieść artboardy, istnieją dwa różne sposoby, aby to zrobić.
Możesz przenosić artboardy z panelu Artboards, lub użyć narzędzia Artboard Tool. W tym tutorialu pokażę Ci jak przenosić i organizować artboardy wraz z kilkoma przydatnymi wskazówkami.
Uwaga: zrzuty ekranu z tego samouczka pochodzą z wersji Adobe Illustrator CC 2022 Mac. Windows lub inne wersje mogą wyglądać inaczej.
Metoda 1: Panel Artboard
W panelu Artboards można zmienić układ wszystkich artboardów lub przesunąć określony artboard w górę i w dół.
Zanim zaczniemy, przyjrzyjmy się szybko przeglądowi panelu artboardów.
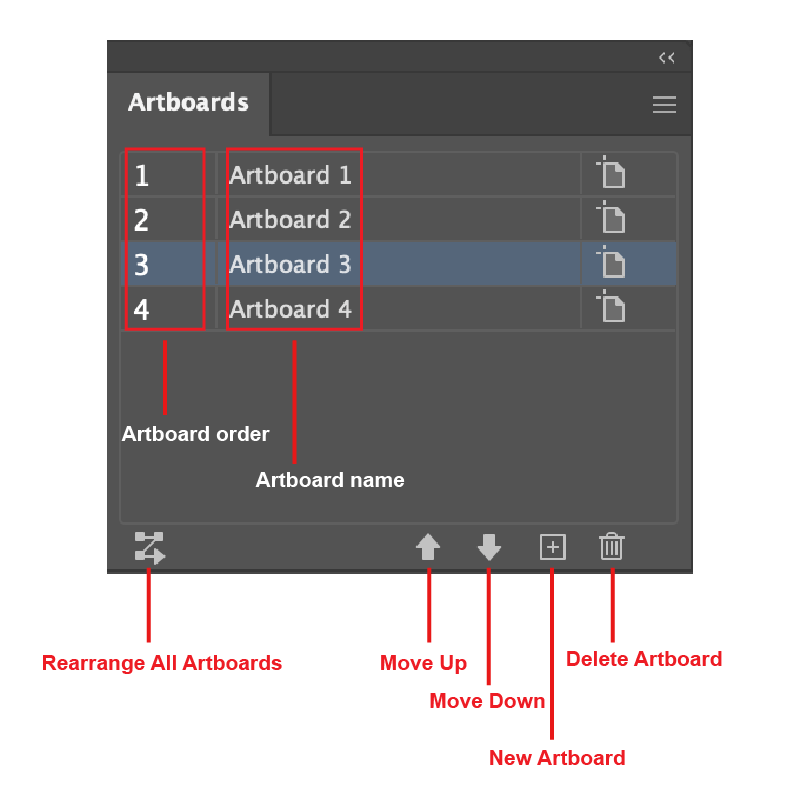
Jeśli nie widzisz panelu wśród paneli narzędziowych po prawej stronie okna dokumentu, możesz go szybko otworzyć z menu nadrzędnego Okno > Artboardy .
Przesuwanie artboardu w górę lub w dół
Jeśli chcesz przesunąć artboard w górę lub w dół, po prostu wybierz artboard i kliknij Ruszaj w górę lub Przesuń się w dół .
Uwaga: Podczas przesuwania artboardów w górę lub w dół, nowa kolejność nie będzie wyświetlana w interfejsie roboczym dokumentu, ma ona jedynie wpływ na kolejność artboardów, gdy zapisać plik jako pdf .
Na przykład, te cztery obrazy znajdują się na czterech różnych tablicach, w kolejności: tablica 1, tablica 2, tablica 3, tablica 4 od lewej do prawej.
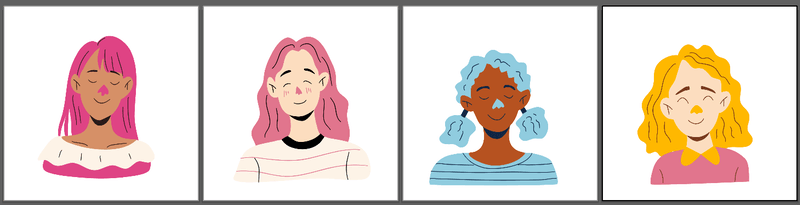
Jeśli użyjesz opcji Przesuń w górę lub Przesuń w dół, aby zmienić kolejność tablic, zamówienia w panelu Artboards będą wyświetlane inaczej (teraz pokazuje Artboard 2, Artboard 1, Artboard 4, Artboard 3), ale jeśli spojrzysz na dokument, nadal pokazuje on obrazy w tej samej kolejności.
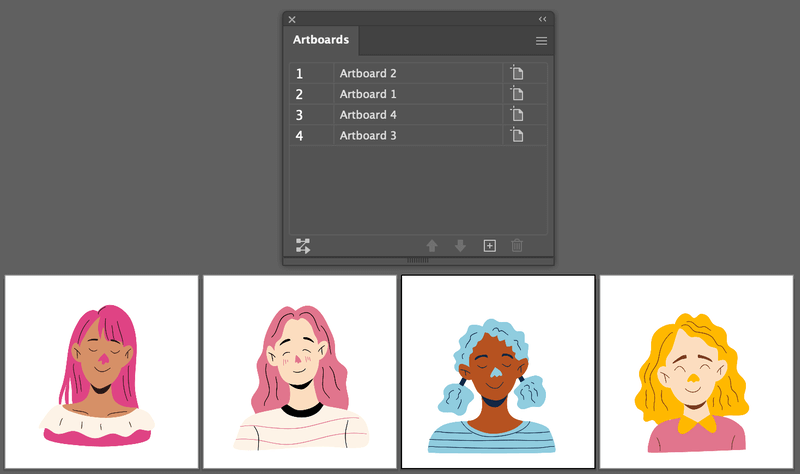
Po zapisaniu jako pdf, możesz zobaczyć zamówienie oparte na zamówieniach Artboard.
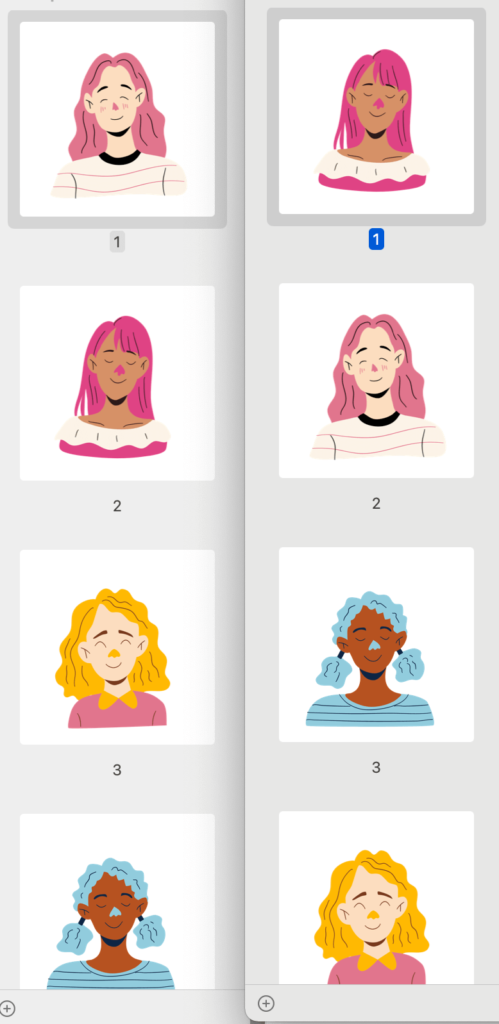
Niektórzy z Was mogą się nieco pogubić w kolejności i nazwie artboardów z powodu liczb, dlatego zaleca się nadawanie nazw swoim artboardom, aby uniknąć zamieszania.
Zmiana kolejności tablic
Jeśli chcesz zmienić układ artboardów na swoim interfejsie roboczym, możesz je ułożyć z poziomu Zmień układ wszystkich tablic opcja.
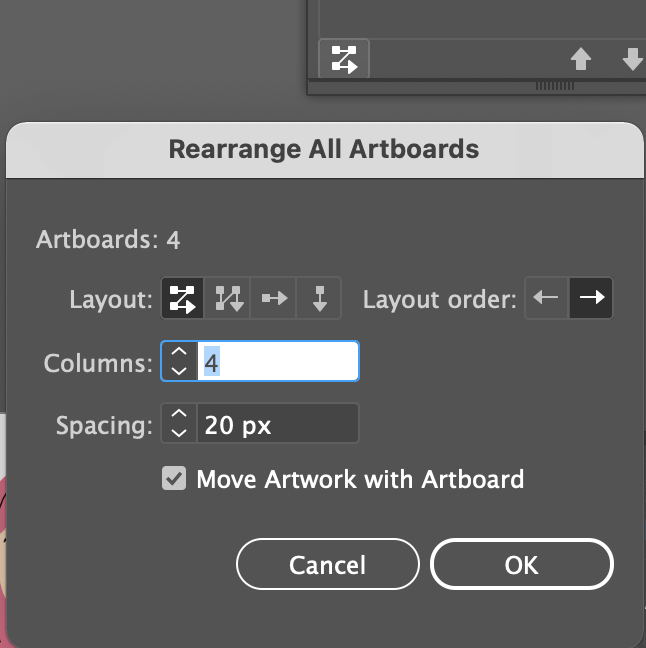
Możesz zmienić styl układu, kierunek kolejności, liczbę kolumn i odstępy między panelami graficznymi. Sprawdź Przenoszenie dzieła sztuki za pomocą tablicy jeśli chcesz, aby podczas przenoszenia artboardów projekt w obrębie artboardów był przenoszony razem.
Na przykład zmieniłem kolumny na 2 i zmienia to układ.
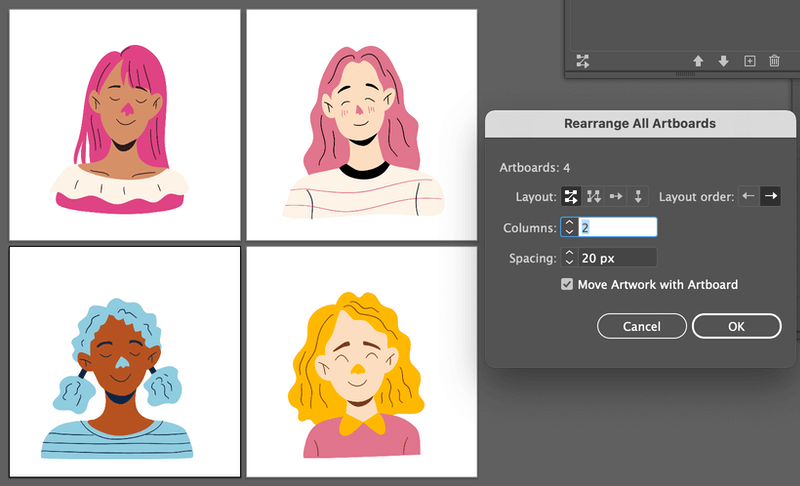
Jest to dobry sposób na zorganizowanie swojego miejsca pracy, zwłaszcza gdy masz więcej artboardów.
Jeśli chcesz swobodnie przesuwać obszar roboczy, narzędzie Artboard może być lepszym rozwiązaniem.
Metoda 2: Narzędzie Artboard
Za pomocą narzędzia Artboard możesz dowolnie przesuwać i dostosowywać artboardy. Oprócz przesuwania ich, możesz również zmieniać rozmiar artboardów.
Krok 1: Wybierz Narzędzie Artboard ( Zmiana + O ) z paska narzędzi.
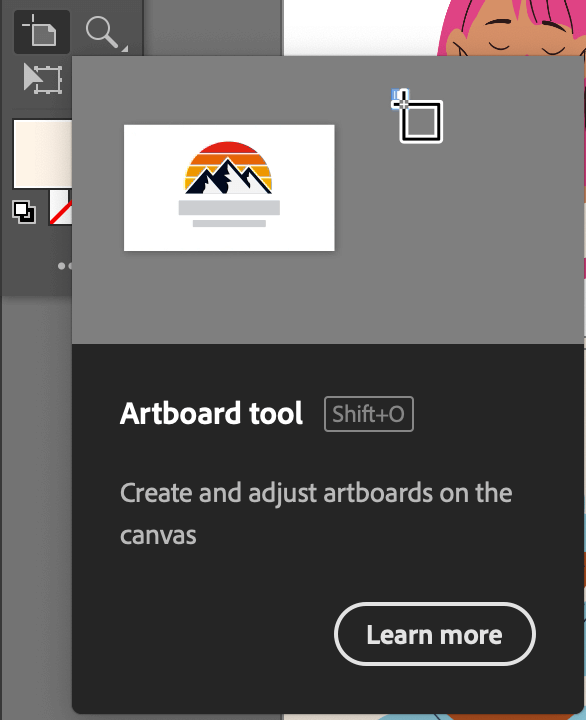
Krok 2: Kliknij na artboard, który chcesz przenieść i przeciągnij go tam, gdzie chcesz. Na przykład, wybrałem artboard 2 i przeniosłem go w prawo.
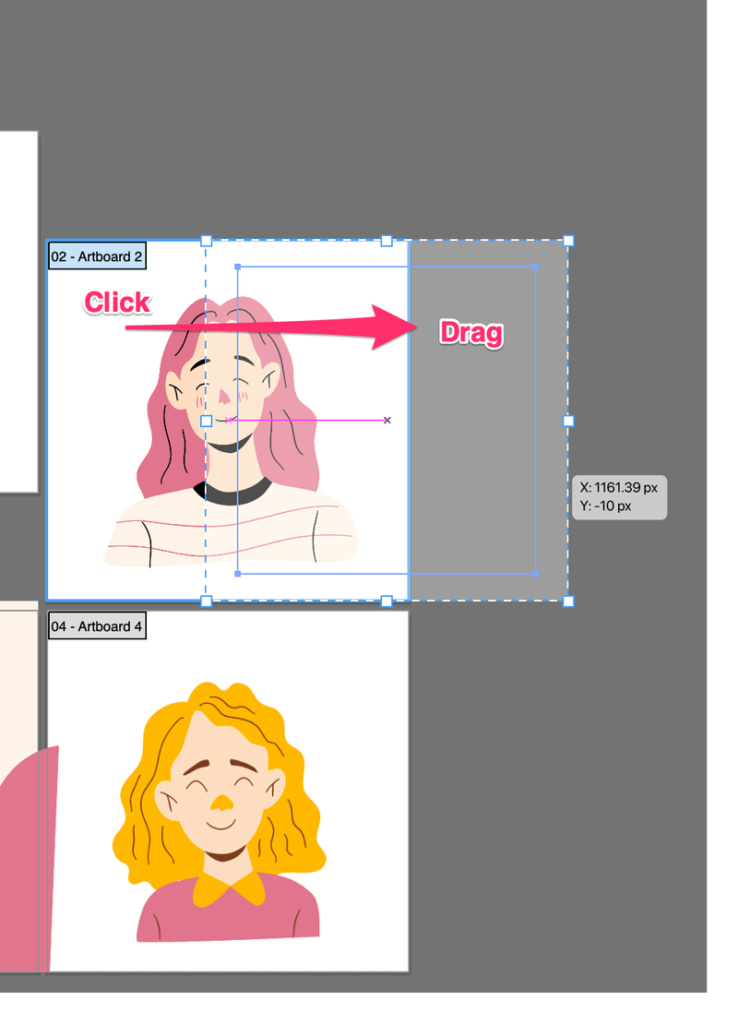
Przydatne wskazówki
Gdy przesuwasz artboard za pomocą narzędzia Artboard, upewnij się, że projekt z innych artboardów nie nakłada się na wybrany artboard. W przeciwnym razie część obiektu przesunie się razem z przesuwanym wybranym artboardem.
Zobacz przykład poniżej. Dodałem kilka kształtów do obrazu niebieskich włosów i możesz zobaczyć, że nakładają się one na obrazy (artboardy) powyżej i obok.
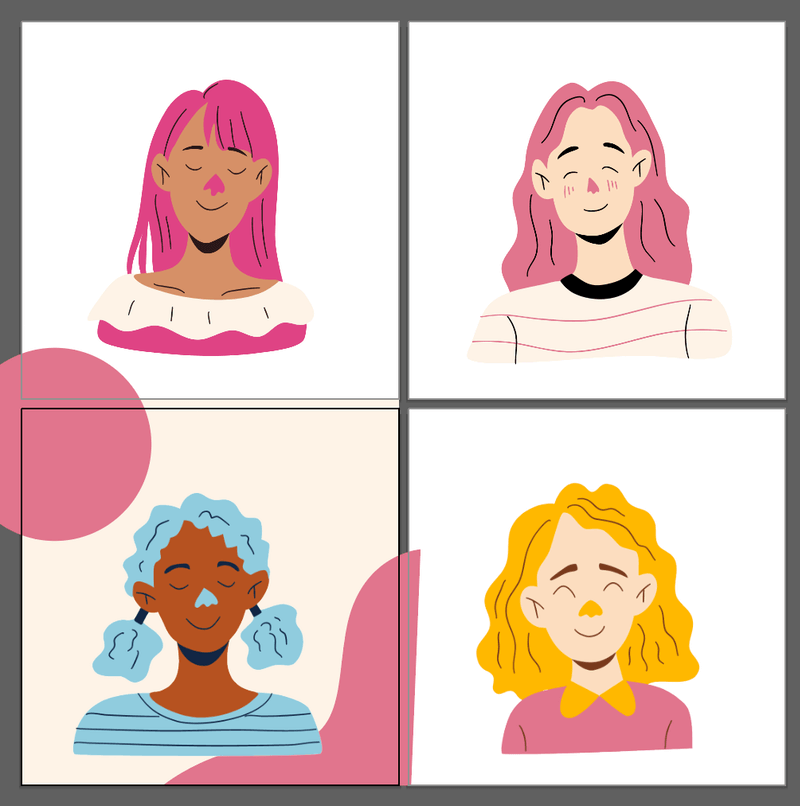
Jeśli wybierzesz artboard powyżej i przesuniesz go, okrąg będzie podążał za nim.
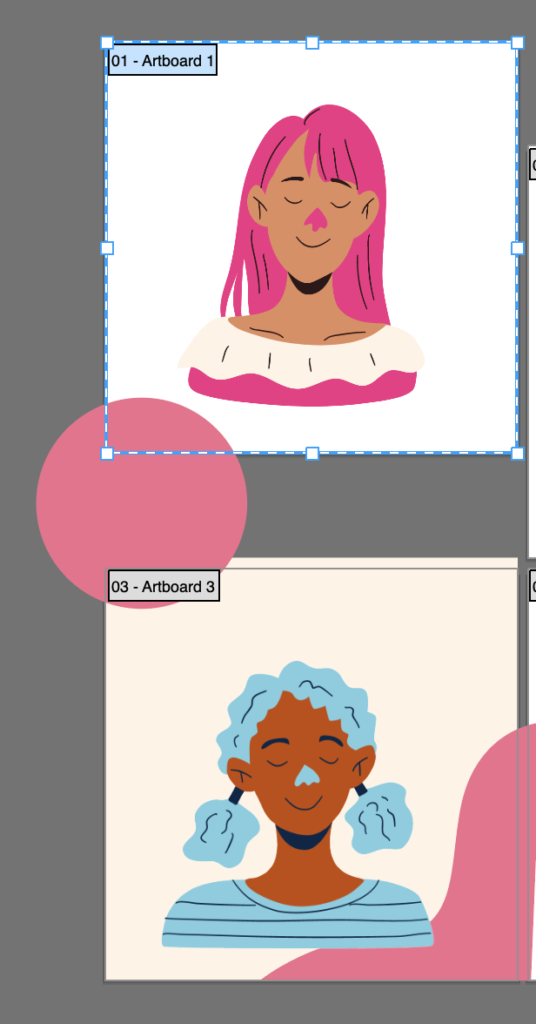
Sposobem na uniknięcie takiej sytuacji jest zablokowanie obiektu. Wystarczy zaznaczyć nakładający się obiekt i nacisnąć przycisk Polecenie + 2 ( Ctrl + 2 Teraz, jeśli ponownie przeniesiesz Artboard 1, zobaczysz to ostrzeżenie. Kliknij OK .
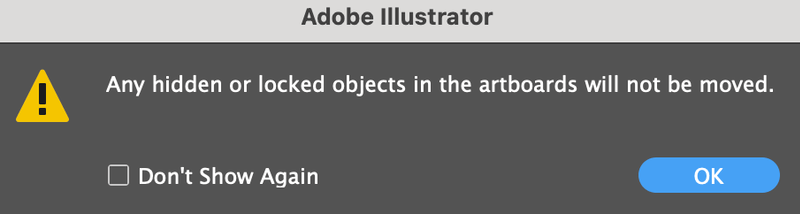
No i proszę.
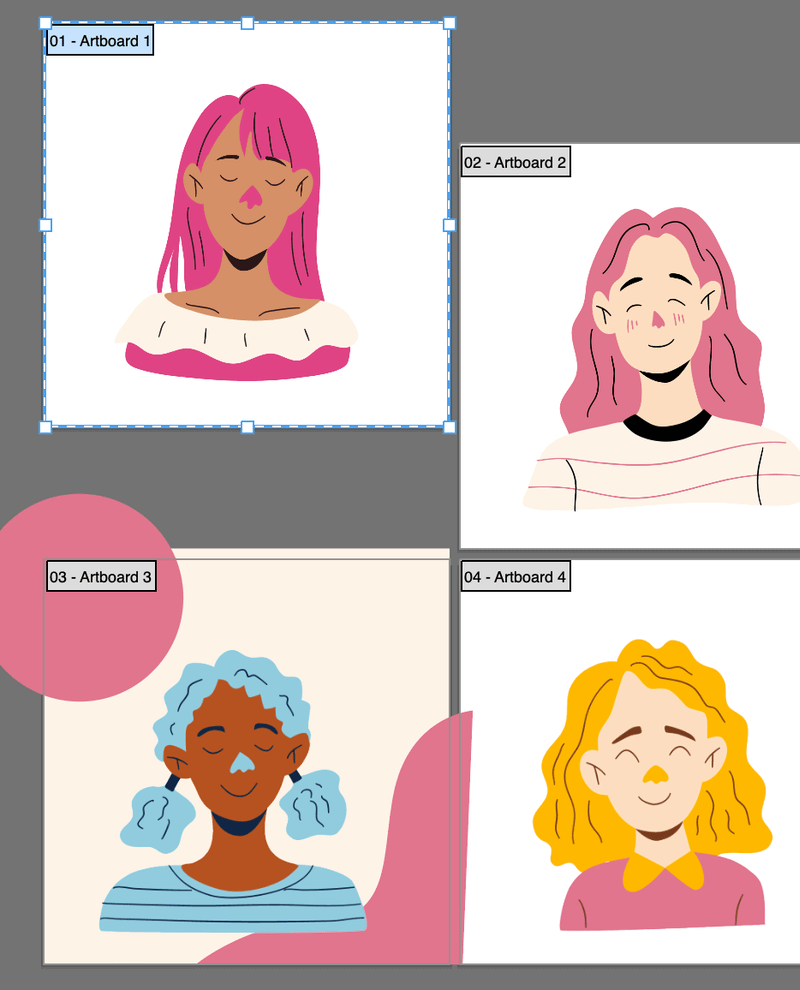
Po zapisaniu pliku obiekt będzie widoczny tylko na Artboard 3.
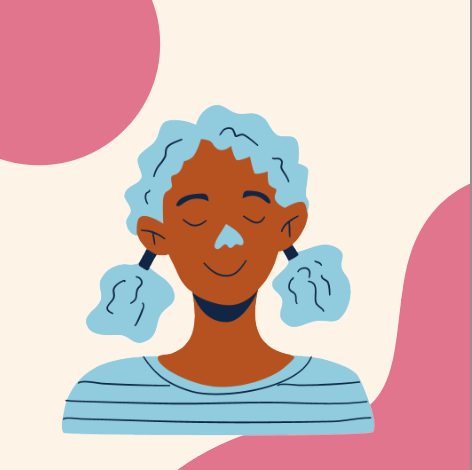
Wniosek
To już całkiem sporo na temat przenoszenia artboardów w Adobe Illustrator. Obie metody w tym tutorialu są łatwe do wykonania, ale możesz się pomylić z kolejnością artboardów podczas ich przenoszenia. Jak już wspomniałem, dobrym pomysłem jest nadawanie nazw artboardom.

