Spis treści
Technologia ekranów dotykowych bez wątpienia zrewolucjonizowała sposób, w jaki korzystamy z naszych urządzeń. Od smartfonów po tablety i laptopy, ekrany dotykowe zapewniły użytkownikom intuicyjny i wygodny sposób wykonywania zadań i poruszania się po menu.
Może się jednak zdarzyć, że funkcja ekranu dotykowego może nie być pożądana lub może powodować problemy w niektórych sytuacjach. W takich przypadkach niezawodnym rozwiązaniem może być wyłączenie funkcji ekranu dotykowego na komputerze z systemem Windows 10.
Niniejszy przewodnik zawiera różne metody wyłączania ekranu dotykowego, takie jak korzystanie z Menedżera urządzeń, Rejestru systemu Windows i PowerShell. Odpowiemy również na niektóre często zadawane pytania związane z wyłączaniem ekranu dotykowego na komputerach z systemem Windows 10. Zanurzmy się więc w szczegółowy proces krok po kroku, aby wyłączyć funkcję ekranu dotykowego na urządzeniu.
Wyłącz ekran dotykowy za pomocą Menedżera urządzeń
W większości przypadków problemy z ekranem dotykowym mogą powodować różne błędy funkcjonalności urządzenia. W tym kontekście zawsze można dążyć do wyłączenia funkcji ekranu dotykowego, tj. ekranu dotykowego zgodnego z HID, aby uniknąć problemów z funkcjonalnością ekranu dotykowego. Można to zrobić za pomocą menedżera urządzeń. Oto kroki, które należy wykonać:
Krok 1: Uruchomienie menedżer urządzeń z menu głównego. Wpisz menedżer urządzeń w polu wyszukiwania na pasku zadań i kliknij dwukrotnie opcję na liście, aby uruchomić narzędzie.
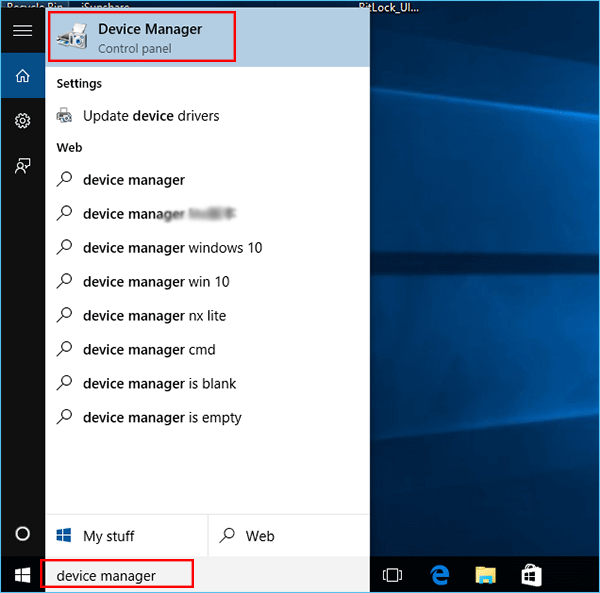
Krok 2: W menu menedżera urządzeń przejdź do opcji Urządzenia interfejsu człowiek-człowiek i rozwinąć listę.

Krok 3: Wybierz Zgodność z HID opcja ekranu dotykowego z Urządzenia interfejsu człowiek-człowiek Kliknij opcję prawym przyciskiem myszy, aby wybrać wyłączenie z menu kontekstowego.
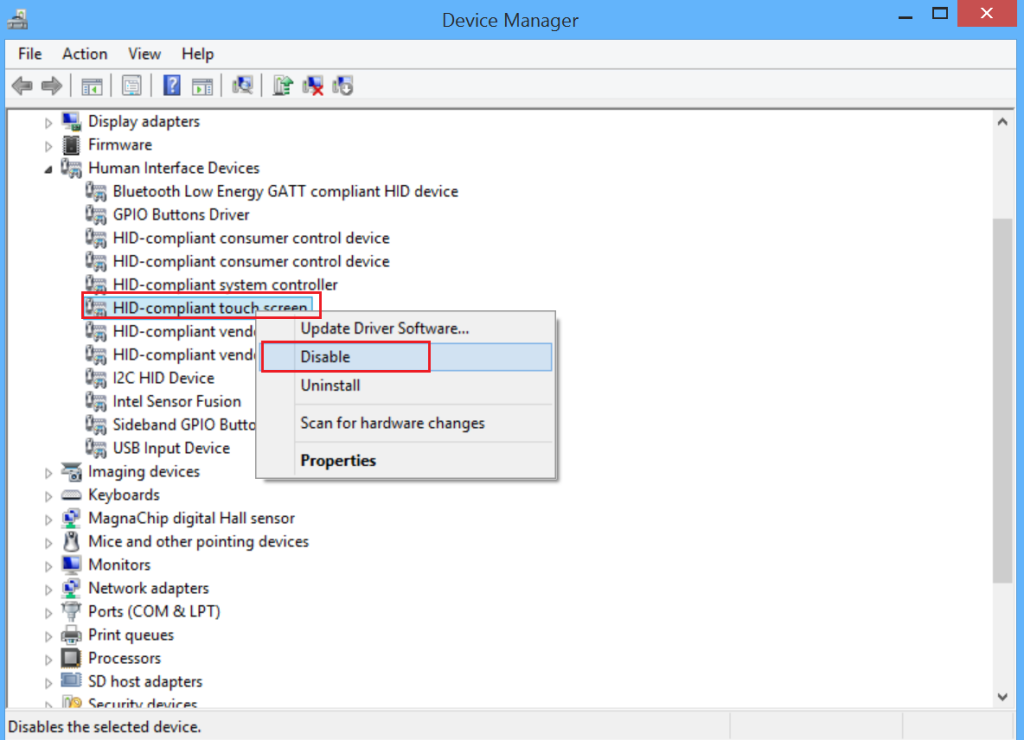
Wyłączanie ekranu dotykowego w rejestrze systemu Windows
Jeśli celem jest trwałe wyłączenie ukrytego ekranu dotykowego z urządzenia, można to zrobić za pomocą edytora rejestru systemu Windows. Ustawienie wartości słowa ekranu dotykowego na 0 może służyć temu celowi. Oto kroki, aby wyłączyć ekran dotykowy w systemie Windows 10.
Krok 1: Uruchomienie Edytor rejestru systemu Windows z uruchom narzędzie Kliknij przycisk Klawisze Windows + R, i w polu polecenia uruchom wpisz regedit . Kliknij ok aby zakończyć akcję.

Krok 2: W oknie edytora rejestru wpisz następujący klucz w polu wyszukiwania i kliknij przycisk wejść do zlokalizowania. Komputer\HKEY_CURRENT_USER\Oprogramowanie\Microsoft\Wisp\Touch
Krok 3: Rozwiń wisp i kliknij opcję dotyk. Kliknij prawym przyciskiem myszy folder Touch i wybierz opcję nowy, a następnie wybierając Słowo (32-bitowe) z następnej listy rozwijanej.
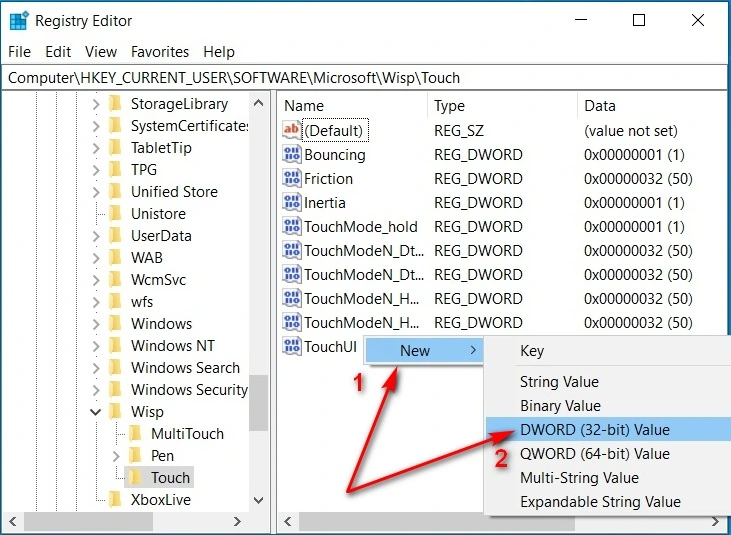
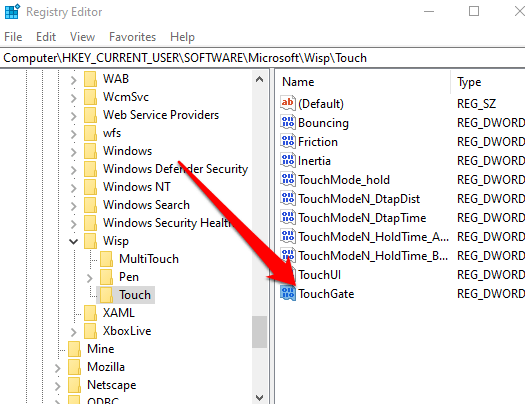
Krok 4: Zmień nazwę hasła na touchgate Kliknij dwukrotnie nową ikonę Dword i ustawić jego wartość jako 0 . Kliknij ok Spowoduje to wyłączenie funkcji ekranu dotykowego.
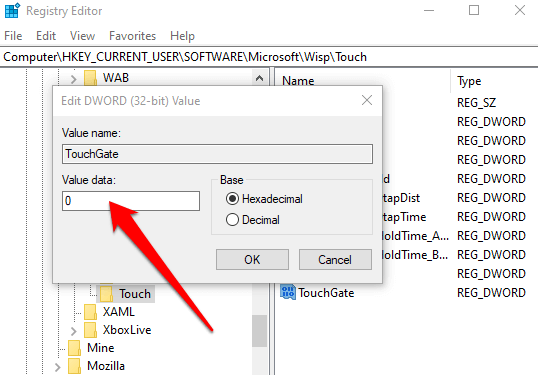
Wyłączanie ekranu dotykowego za pomocą powłoki zasilania systemu Windows
Oprócz edytora rejestru i menedżera urządzeń, można również skorzystać z opcji PowerShell, aby wyłączyć wyświetlacz z obsługą dotyku, tj. ukryty, zgodny z ekranem dotykowym. Oto, jak możesz użyć tego narzędzia.
Krok 1: Uruchomienie PowerShell z menu głównego systemu Windows. Wpisz PowerShell w polu wyszukiwania na pasku zadań i wybierz opcję. uruchom jako administrator aby uruchomić monit.

Krok 2: Kliknij tak w UAC wyskakujące okienko.
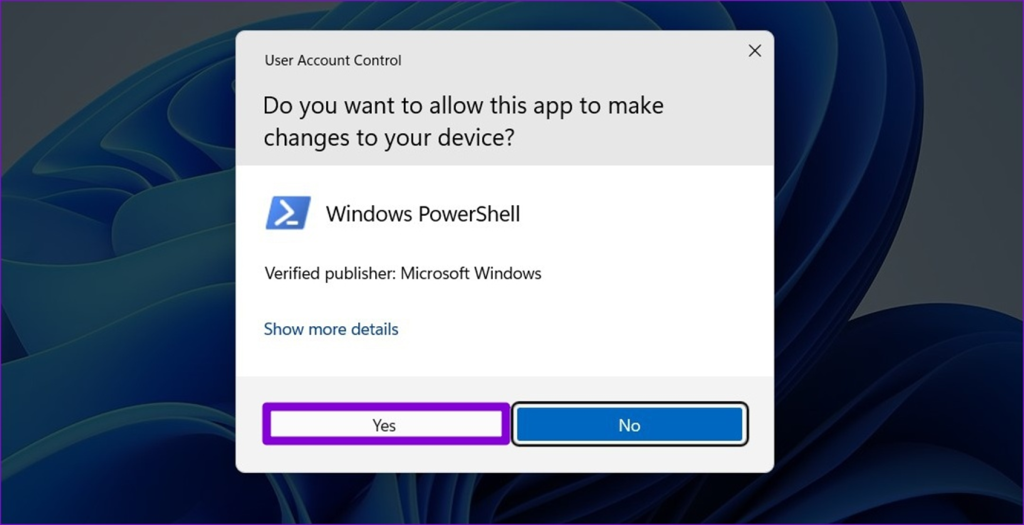
Krok 3: W oknie zachęty wpisz następujące polecenie i kliknij przycisk wejść Po uruchomieniu polecenia ekran dotykowy zostanie wyłączony.
Get-PnpDevice

Często zadawane pytania dotyczące wyłączania ekranu dotykowego w systemie Windows 10
Czy muszę wyłączyć funkcje urządzenia, aby wyłączyć ekran dotykowy?
Nie. Wyłączenie funkcji urządzenia nie spowoduje wyłączenia ekranu dotykowego. Jeśli chcesz ograniczyć dostęp do niektórych funkcji, możesz użyć kontroli rodzicielskiej lub innych metod. Jednak wyłączenie funkcji urządzenia może spowodować, że stanie się ono niestabilne lub nie będzie odpowiadać.
Jak wyłączyć funkcję ekranu dotykowego w systemie Windows 10?
Wybierz "Ustawienia" i kliknij opcję "Urządzenia". Wybierz "Ekran dotykowy". Możesz wyłączyć lub włączyć funkcję ekranu dotykowego, przełączając przycisk obok "Wyłącz dotyk palcem" lub "Włącz dotyk palcem". Po wybraniu żądanej opcji system Windows powiadomi Cię, że do zakończenia włączania lub wyłączania funkcji może być wymagane ponowne uruchomienie. Następnie możesz kliknąć "Uruchom ponownie teraz" lub "Uruchom ponownie".Później."
Czy mam wybrać opcję wyłączenia urządzenia, aby wyłączyć ekran dotykowy w systemie Windows?
Nie, wyłączenie urządzenia nie jest opcją wyłączenia ekranu dotykowego w systemie Windows. Możesz jednak użyć kilku innych metod, aby wyłączyć ekran dotykowy w systemie Windows. Możesz użyć Panelu sterowania, aby wyłączyć ekran dotykowy lub dostosować jego ustawienia lub menu Pióro i dotyk na pasku zadań, aby wyłączyć niektóre funkcje ekranu dotykowego.
Jak włączyć ekran dotykowy urządzenia?
Włączenie funkcji ekranu dotykowego na urządzeniu może być prostym i szybkim procesem. W przypadku urządzeń z systemem Android otwórz Ustawienia i wybierz Wyświetlacz & Jasność. Następnie włącz Ekran dotykowy w ustawieniach Interakcja. W przypadku urządzeń Apple dotknij Ustawienia i wybierz Dostępność. Tutaj powinieneś zobaczyć opcję Dotyk, którą można włączyć.
Czy mogę wyłączyć ekran dotykowy systemu Windows po wybraniu menedżera urządzeń?
Ekran dotykowy systemu Windows można wyłączyć po wybraniu Menedżera urządzeń. Aby to zrobić, otwórz Menedżera urządzeń, klikając prawym przyciskiem myszy przycisk Start i wybierając go z listy opcji. W Menedżerze urządzeń rozwiń Urządzenia interfejsu użytkownika i znajdź urządzenie Ekran dotykowy zgodny z HID.
Jak włączyć opcję urządzenia dla ekranu dotykowego Windows?
Najpierw przejdź do menu Start systemu Windows i otwórz panel sterowania. Następnie wybierz "Sprzęt i dźwięk" z listy dostępnych opcji i wybierz "Pióro i dotyk" z wyświetlonego menu. W tym oknie wybierz "Zmień ustawienia tabletu PC". Kliknij kartę "Urządzenie" i zaznacz pole obok "Włącz funkcję Dotknij i przeciągnij dla ekranu dotykowego systemu Windows". Na koniec kliknij przycisk Zastosuj, a następnie OK, aby zapisać zmiany.
Czy mogę używać skrótów klawiaturowych Windows dla ekranu dotykowego?
Tak, możesz używać skrótów klawiaturowych Windows na ekranach dotykowych. Skróty klawiaturowe to świetny sposób na szybki i łatwy dostęp do funkcji, aplikacji lub ustawień podczas pracy na komputerze. To samo można zrobić z urządzeniem z ekranem dotykowym, takim jak laptop lub tablet.

