Spis treści
Okna Usługa audio nie jest uruchomiona Błąd ten jest dość standardowy dla wielu użytkowników systemu Windows. Powoduje on, że komputer działa bez dźwięku. Oznacza to, że podczas odtwarzania multimediów na komputerze nie będzie słychać żadnego dźwięku w głośnikach lub zestawie słuchawkowym. Czasami może również pojawić się komunikat o błędzie sygnalizujący problem z usługami audio.
Korzystanie z komputera bez dźwięku jest trudne, zwłaszcza jeśli zamierzasz używać go do odtwarzania treści multimedialnych z dźwiękiem. Problem ten może być spowodowany uszkodzonym sterownikiem audio, przestarzałymi sterownikami, a nawet wadliwymi kartami dźwiękowymi lub głośnikami. Na szczęście problematyczny dźwięk w systemie Windows można łatwo naprawić, wykonując zaledwie kilka kroków. Czasami wystarczy dostosować ustawienia usług związanych z dźwiękiem lub zaktualizować dźwięk.kierowca.
Aby rozwiązać problem z usługami audio, postępuj zgodnie z poniższymi wskazówkami.
Najczęstsze powody, dla których usługa audio nie działa
W tej sekcji omówione zostaną najczęstsze przyczyny błędu "Usługa audio nie jest uruchomiona" w systemie Windows. Zrozumienie możliwych przyczyn może pomóc w zdiagnozowaniu problemu i zastosowaniu odpowiedniego rozwiązania.
- Uszkodzone lub nieaktualne sterowniki audio: Jedną z najczęstszych przyczyn tego błędu są nieaktualne lub uszkodzone sterowniki audio. Sterowniki te są niezbędne do komunikacji komputera ze sprzętem dźwiękowym. Jeśli sterowniki nie działają poprawnie, komputer nie będzie w stanie prawidłowo przetwarzać dźwięku, co prowadzi do komunikatu o błędzie.
- Problemy ze sprzętem audio: Inną możliwą przyczyną problemu może być sam sprzęt audio. Jeśli karta dźwiękowa lub głośniki są uszkodzone, usługa Windows Audio może nie działać. W takim przypadku może być potrzebna profesjonalna pomoc w celu zidentyfikowania problemu i ewentualnej wymiany wadliwego sprzętu.
- Wyłączona usługa audio: Błąd "Usługa audio nie jest uruchomiona" może również wystąpić, jeśli usługa audio systemu Windows jest wyłączona na komputerze. Może to być spowodowane konfliktem oprogramowania lub zmianą ustawień systemu. Ponowne włączenie usługi może rozwiązać ten problem.
- Nieprawidłowe konfiguracje systemu: Czasami problem z usługą audio może wynikać z nieprawidłowej konfiguracji systemu. Może to być spowodowane niedawną aktualizacją systemu Windows lub instalacją oprogramowania, która zmieniła niektóre ustawienia. W takim przypadku zresetowanie konfiguracji lub aktualizacja powiązanych sterowników może pomóc w rozwiązaniu problemu.
- Zakłócenia ze strony oprogramowania firm trzecich: Niektóre aplikacje innych firm, szczególnie te związane z dźwiękiem lub optymalizacją systemu, mogą zakłócać działanie usługi Windows Audio, powodując jej nieprawidłowe działanie. Jeśli niedawno zainstalowałeś nowe oprogramowanie i zacząłeś doświadczać tego problemu, pomocne może być odinstalowanie potencjalnie problematycznej aplikacji.
- Infekcja wirusem lub złośliwym oprogramowaniem: W rzadkich przypadkach wirus lub złośliwe oprogramowanie może wpływać na ważne pliki systemowe lub zmieniać ustawienia, powodując nieprawidłowe działanie usługi Windows Audio. Uruchomienie skanowania antywirusowego i usunięcie wszelkich wykrytych zagrożeń może pomóc w rozwiązaniu problemu.
Rozumiejąc te typowe przyczyny błędu "Usługa audio nie działa", można skuteczniej rozwiązywać ten problem przy użyciu metod omówionych wcześniej w tym artykule. Pamiętaj, że naprawienie błędu może wymagać kombinacji rozwiązań, w zależności od przyczyny źródłowej.
Jak naprawić niedziałającą usługę audio
Metoda 1: Zwiększenie lub zmniejszenie głośności komputera
Najprostszym sposobem na rozwiązanie tego problemu jest zwiększenie głośności komputera i urządzenia dźwiękowego. Może to być tylko drobna usterka systemu operacyjnego.
Krok 1: Kliknij przycisk Windows audio logo głośnika na pasku zadań.

Krok 2: Spróbuj rosnący lub malejący głośności za pomocą suwaka.
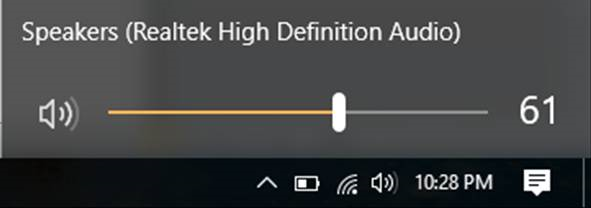
Spróbuj odtworzyć muzykę lub wideo, aby sprawdzić, czy problem został naprawiony. Jeśli nie, przejdź do poniższej metody.
Metoda 2: Użyj narzędzia do naprawy systemu innej firmy (Fortect)
Fortect to program, który analizuje komputer i automatycznie naprawia problemy na komputerze, które mogą powodować błąd "Usługa audio nie jest uruchomiona".
Wykonaj poniższe kroki, aby pobrać i używać Fortect na swoim komputerze.
UWAGA: Kroki te będą wymagały tymczasowej dezaktywacji programu antywirusowego, aby zapobiec jego interferencji z Fortect.
Krok 1: Pobierz i zainstaluj Fortect za darmo.
Pobierz terazKrok 2: Zaakceptuj umowę licencyjną, zaznaczając opcję "Akceptuję umowę EULA i politykę prywatności", aby kontynuować.
Krok 3: Po zainstalowaniu Fortect przeskanuje komputer po raz pierwszy.
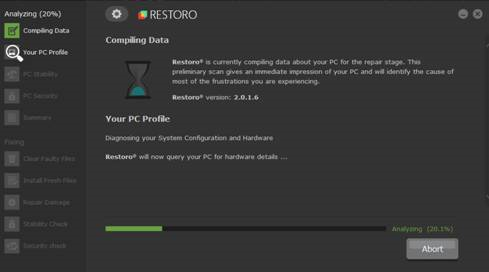
Krok 4: Możesz wyświetlić szczegóły skanowania, rozwijając " Szczegóły ".
Krok 5: Aby naprawić znalezione błędy, rozwiń " Zalecenie " i wybrać pomiędzy " Czystość " i " Ignorować ."
Krok 6: Kliknij " Clean Now " w dolnej części programu, aby rozpocząć naprawę problemu.
Sprawdź, czy błąd usług audio systemu Windows został naprawiony. Jeśli nie, możesz spróbować wykonać następujące czynności.
- Sprawdź Jak naprawić błąd renderowania dźwięku
Metoda 3: Sprawdź sterowniki audio
Komputer potrzebuje sterowników dźwięku, aby odtwarzać dźwięki. Czasami te sterowniki audio ulegają uszkodzeniu lub stają się nieaktualne, co powoduje błąd. Wykonaj poniższe czynności, aby zaktualizować sterownik dźwięku.
Krok 1: Naciśnij przycisk Klawisz Windows + S i wyszukać " Menedżer urządzeń ."
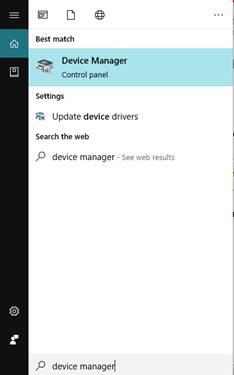
Krok 2: Otwórz menedżer urządzeń .
Krok 3: Szukaj Wejścia i wyjścia audio i rozwinąć go.
Krok 4: Kliknij prawym przyciskiem myszy głośniki i wybierz właściwości .
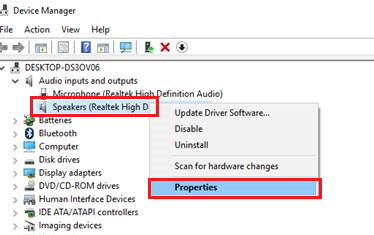
Krok 5: Przejdź do kierowca i kliknij przycisk odinstalowanie .
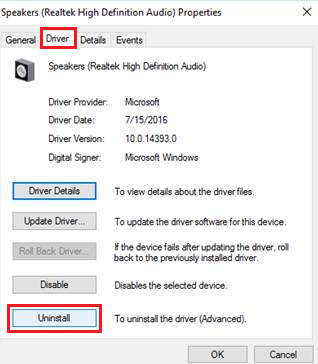
Krok 6: Po ponownym uruchomieniu komputera system Windows automatycznie zainstaluje nowy sterownik audio.
Sprawdź, czy błąd usług audio został rozwiązany; czasami należy również wziąć pod uwagę, że wykonałeś najnowszą aktualizację systemu Windows. W niektórych przypadkach niektórzy użytkownicy mogą potrzebować zaktualizować sterowniki kontrolera gier, aby upewnić się, że działają one poprawnie.
Metoda 4: Sprawdź komponenty audio
Możesz także sprawdzić komponenty usługi audio, aby sprawdzić, czy działają prawidłowo.
- Kliknij prawym przyciskiem myszy logo Windows, aby otworzyć okno dialogowe Uruchom.
- Typ msc i uderzył Enter .
- Znajdź i kliknij Windows Audio usługa.
- Następnie kliknij prawym przyciskiem myszy usługę i wybierz opcję Właściwości (możesz kliknąć go dwukrotnie bezpośrednio, aby otworzyć okno Właściwości dźwięku systemu Windows).
- Przesunięcie do Zależności Aby wyświetlić wszystkie składniki w sekcji Ta usługa zależy od następujących składników systemu.
- Upewnij się, że wszystkie komponenty są Rozpoczęty oraz Bieganie w services.msc.
- Uruchom ponownie usługi Windows Audio i uruchom ponownie komputer.
Metoda 5: Uruchom ponownie usługę Windows Audio
Krok 1: Naciśnij przycisk Klawisz Windows + R Lub kliknij prawym przyciskiem myszy logo Windows i kliknij Uruchom.
Krok 2: Typ " services.msc " i kliknij przycisk OK.
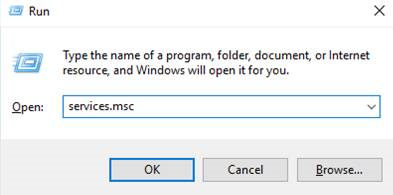
Krok 3: Szukaj Usługa audio systemu Windows .
Krok 4: Kliknij go prawym przyciskiem myszy i wybierz Restart .
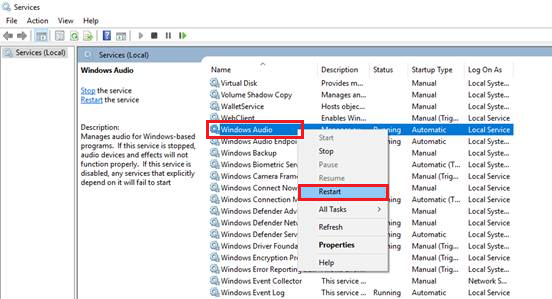
Krok 5: Znajdź Windows Audio Endpoint Builder .
Krok 6: Kliknij go prawym przyciskiem myszy i wybierz Restart .
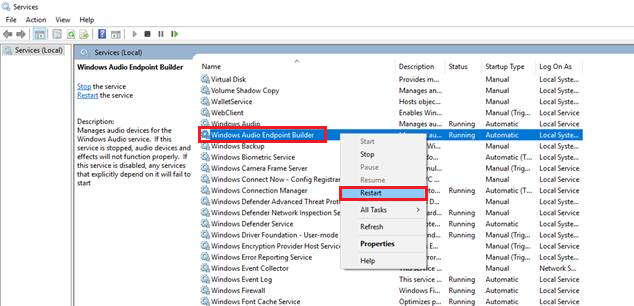
Krok 7: Szukaj Plug and Play i kliknij go prawym przyciskiem myszy.
Krok 8: Wybierz Restart .
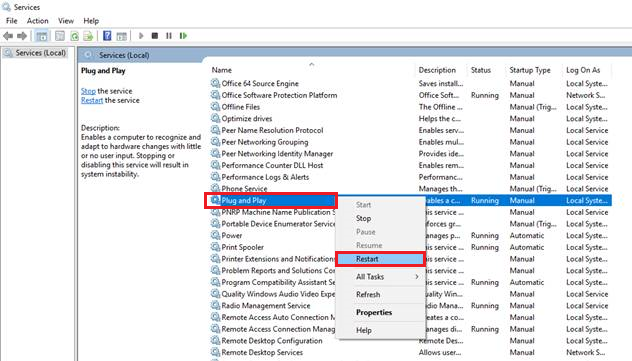
Krok 9: Sprawdź, czy błąd usługi audio nie został naprawiony.
Metoda 6: Użyj narzędzia Windows Troubleshooter
Krok 1: Naciśnij przycisk Klawisz Windows + S i wyszukać " Panel sterowania ."
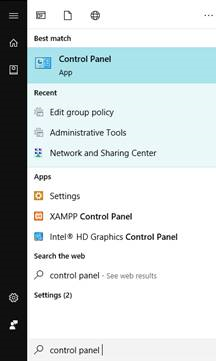
Krok 2: Otwórz Panel sterowania.
Krok 3: W polu wyszukiwania wpisz " Rozwiązywanie problemów ."
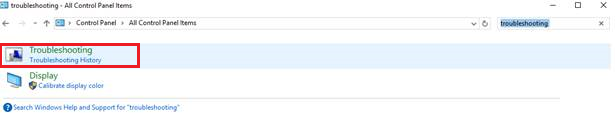
Krok 4: Kliknij rozwiązywanie problemów .
Krok 5: Wybierz Sprzęt i dźwięk .
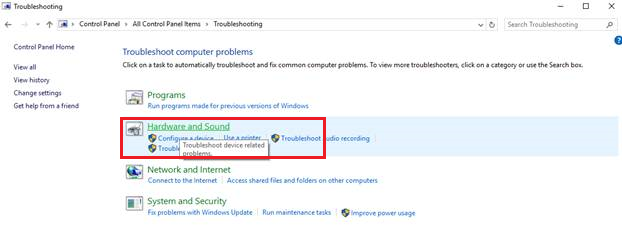
Krok 6: Wybierz Odtwarzanie dźwięku .
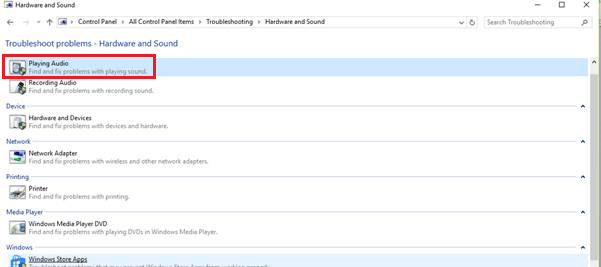
Krok 7: Pojawi się menu; kliknij następny .
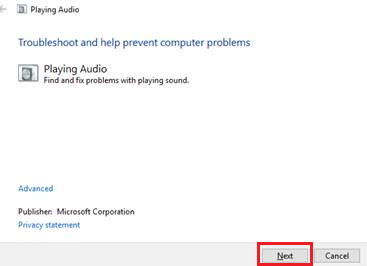
Krok 8: Poczekaj na zakończenie skanowania i postępuj zgodnie z instrukcjami kreatora rozwiązywania problemów.
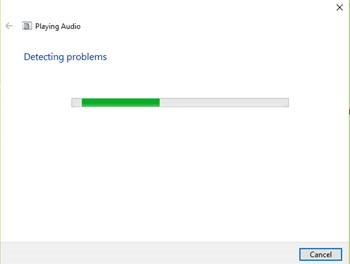
Metoda 7: Ręczne dodawanie usług audio
Innym sposobem jest ręczne skonfigurowanie i włączenie usługi audio.
Krok 1: Prasa Windows + R i wpisz Wiersz polecenia Kliknij prawym przyciskiem myszy i wybierz Otwórz jako administrator .
Krok 2: Wprowadź następujące polecenia i naciśnij klawisz Enter:
net localgroup Administrators /add networkservice
net localgroup Administrators /add localservice
Krok 3 Po pomyślnym przetworzeniu tych poleceń należy ponownie uruchomić system.
Po próbie zmiany konfiguracji konta lokalnego lub konta systemowego konta lokalnego można również spróbować wylogować się i zalogować na konto użytkownika systemu Windows.
Wniosek: usługa audio systemu Windows nie działa
W tym artykule omówiliśmy różne metody naprawy błędu "Usługa audio nie jest uruchomiona" na komputerach z systemem Windows. Problem ten może być spowodowany wieloma czynnikami i kluczowe jest zidentyfikowanie przyczyny źródłowej, aby zastosować odpowiednie rozwiązanie.
Od aktualizacji sterowników audio i ponownego uruchomienia niezbędnych usług, po korzystanie z narzędzi naprawczych innych firm lub rozwiązywanie problemów sprzętowych, istnieje kilka poprawek do wyboru. Kluczem jest wytrwałość i cierpliwość podczas pracy z podanymi metodami.
Jeśli problem nie ustąpi nawet po wypróbowaniu wszystkich sugerowanych rozwiązań, zaleca się skontaktowanie się z profesjonalnym technikiem w celu uzyskania dalszej pomocy. Pamiętaj, że dbanie o zdrowie komputera i wykonywanie regularnych czynności konserwacyjnych, takich jak aktualizacja sterowników i oprogramowania, pomaga zapobiegać takim problemom w przyszłości.
Zachowaj czujność i ciesz się płynnym, wolnym od błędów dźwiękiem na komputerze z systemem Windows.

