Spis treści
Aby stworzyć efekt odwróconego lub lustrzanego tekstu na Canvie, musisz przejść przez wieloetapowy proces, w którym najpierw zapisujesz swój tekst jako plik PNG. Następnie możesz przesłać ten plik do projektu i odwrócić lub odbić go, ponieważ służy jako element graficzny zamiast pola tekstowego.
Lustro, lustro na ścianie proszę pomóż mi znaleźć najlepszą stronę internetową z nich wszystkich! (Ok przepraszam za to.) Nazywam się Kerry, i chociaż jestem w świecie projektowania graficznego i sztuki cyfrowej od lat, zawsze jest zabawnie bawić się tradycyjnymi strategiami projektowania, aby uczynić je bardziej wyjątkowymi. Canva pozwala mi to zrobić bez większego wysiłku!
W tym poście wyjaśnię kroki do stworzenia efektu odwróconego lub lustrzanego z tekstem na platformie Canva. Jest to fajna funkcja, jeśli szukasz kreatywności i manipulowania swoimi projektami, aby uwzględnić jakieś ciekawe zestawienie.
Czy jesteś gotowy, aby zacząć i dowiedzieć się, jak stworzyć ten fajny efekt? Wspaniale - przejdźmy do działania!
Najważniejsze wnioski
- Podczas gdy w Canvie można lustrzanie i przerzucać obrazy i inne elementy graficzne, na platformie nie ma przycisku do prostego przerzucania tekstu.
- Aby stworzyć efekt odwrócony lub lustrzany z tekstem w swoich projektach, musisz najpierw stworzyć tekst w Canva i zapisać go jako plik PNG.
- Możesz załadować zapisany plik tekstowy (format PNG) do swojego projektu i być w stanie stworzyć efekt lustrzany.
Dodawanie lustrzanego lub odwróconego tekstu do płótna
Szczerze mówiąc, możesz się zastanawiać, dlaczego ktoś chciałby włączyć do projektu tekst odwrócony lub lustrzany, bo czy nie utrudniłoby to czytania tekstu?
Nie jesteś w błędzie, ani nie jesteś jedyną osobą, która zastanawiała się nad tym pytaniem (w tym ja). Jednak, ponieważ Canva jest używana jako platforma do projektowania graficznego, jest wielu twórców, którzy szukają nowych i innowacyjnych sposobów, aby ustawić swoje projekty z dala od innych.
Użycie tej techniki może nadać postom świeży wygląd lub pozwolić na kilka fajnych wizualizacji, gdy są sparowane z wyrównanymi obrazami. Jest to kolejne narzędzie, które daje artystom i grafikom możliwość wyrażenia się poprzez ich pracę i utrzymania kreatywnej kontroli.
Ponieważ jest to proces wieloetapowy, będę dzielił kroki na dwie kategorie, aby nieco ułatwić śledzenie.
Jak utworzyć tekstowy plik PNG do wykorzystania
Jak już wcześniej wspomniałem, w tej chwili nie ma przycisku, który automatycznie odbijałby lub odwracał tekst na Canvie. Pierwszym elementem do dodania tego efektu jest stworzenie i zapisanie pliku tekstowego w formacie PNG, aby można go było później przesłać i edytować.
Nie ma się czym denerwować, bo to prosty proces, ale róbmy to krok po kroku!
Wykonaj poniższe kroki, aby dowiedzieć się, jak utworzyć tekstowy plik PNG:
Krok 1: Otwórz nowy projekt (lub istniejący, nad którym pracujesz).
Krok 2: Przejdź do lewej strony ekranu do przybornika.Kliknij na Tekst i wybierz rozmiar i styl tekstu, który chcesz dodać do swojego projektu.

Główne opcje dodawania tekstu dzielą się na trzy kategorie -. Dodaj nagłówek , Dodaj podtytuł oraz Dodaj trochę tekstu na temat ciała .

Możesz również wyszukać określone czcionki lub style w polu wyszukiwania na karcie Tekst.

Krok 3: Kliknij na styl i albo kliknij na niego, albo przeciągnij i upuść go na płótno.
Krok 4: Gdy pole tekstowe jest podświetlone, możesz użyć klawiatury, aby wpisać tekst, który chcesz dołączyć. Jeśli przypadkowo go podświetlisz, kliknij dwukrotnie na pole tekstowe, aby edytować znajdujący się w nim tekst.

Inną możliwością dodania tekstu do projektu jest użycie Kombinacje czcionek Na tej liście znajdują się gotowe opcje, które są nieco bardziej zaprojektowane w porównaniu do zwykłych pól tekstowych. Przewiń i kliknij na styl lub przeciągnij i upuść go na płótno.

Pamiętaj, że każda opcja w kombinacjach czcionek, która ma dołączoną małą koronę, jest dostępna tylko wtedy, gdy masz konto subskrypcji premium.
Oto tekst, który stworzyłem na potrzeby tego projektu:
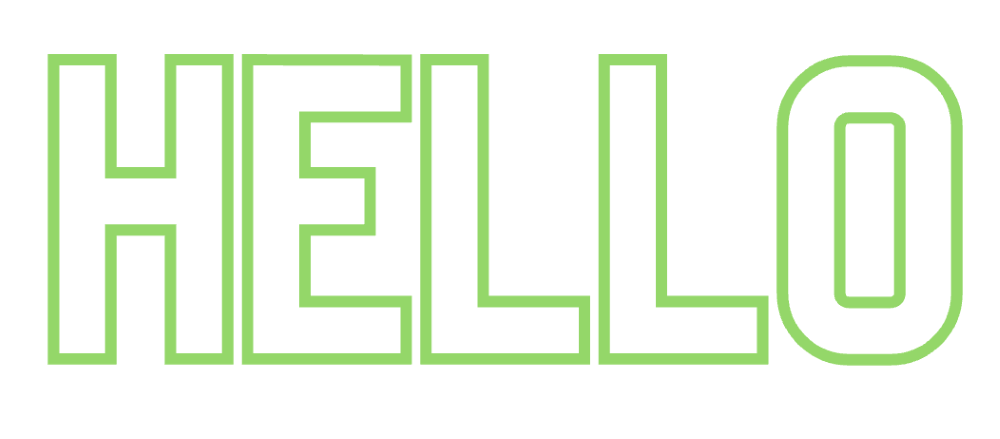
Krok 5: Gdy już zamieścisz tekst, który chcesz wykorzystać w swoim projekcie, przejdź do przycisku Share w prawym górnym rogu ekranu. Kliknij na niego, a pojawi się rozwijane menu z opcjami zapisu.
Krok 6: Kliknij na przycisk Download i upewnij się, że zapisujesz swój tekst jako Obraz PNG z przezroczystym tłem . (Przezroczyste tło jest dostępne tylko z tymi kontami Canva Pro i Premium, jak również).

Ten plik powinien być zapisany na Twoim urządzeniu, ponieważ przechodzimy do następnej części tego procesu!
Jak stworzyć efekt odbicia lustrzanego lub odwróconego za pomocą tekstu
Teraz, gdy udało Ci się stworzyć i zapisać tekst, który chcesz wykorzystać jako plik PNG, jesteśmy gotowi przejść do drugiej części tego procesu!
Wykonaj poniższe kroki, aby dowiedzieć się, jak przesłać i przerzucić lub odzwierciedlić swój tekst:
Krok 1: Otwórz nowe lub istniejące płótno, które chcesz wykorzystać jako bazę dla swojego tekstu.
Krok 2: Po lewej stronie przybornika znajdź i kliknij przycisk uploads. Gdy to zrobisz, będziesz mógł wybrać opcję o treści Prześlij pliki i dodaj w swoim pliku tekstowym PNG, który właśnie został zapisany na urządzeniu.

Krok 2: Po wgraniu pliku tekstowego, pojawi się on jako element graficzny pod zakładką Images w sekcji Uploads. Kliknij na nią lub przeciągnij i upuść grafikę tekstową na płótno.

Krok 3: Kliknij na swój element tekstowy, aby upewnić się, że jest on podświetlony. W górnej części płótna pojawi się pasek narzędzi z opcjami umożliwiającymi edycję tego elementu.

Krok 4: Kliknij przycisk, który jest oznaczony jako Flip. Będziesz miał możliwość odwrócenia tekstu w poziomie lub w pionie.

Po kliknięciu w pionie spowoduje to odwrócenie obrazu do góry nogami.

Gdy klikniesz poziomo, zmieni orientację tekstu na podstawie lewej lub prawej strony.

Krok 5: Aby naprawdę uzyskać ten lustrzany efekt, upewnij się, że masz oryginalną grafikę tekstową, a następnie jej kopię z odwróconym efektem! (Możesz dodać tyle tych plików ile potrzebujesz, ponieważ będą one przechowywane w folderze Uploads Image)!
Jeśli chcesz być naprawdę fantazyjny, spróbuj nałożyć te grafiki tekstowe na inne obrazy i projekty!

Myśli końcowe
Podczas gdy dodanie w lustrzanym lub odwróconym efekcie na projekcie Canva nie jest najłatwiejszym zadaniem, ponieważ nie ma automatycznego przycisku dla tekstu, to nadal jest to dość prosta technika, która może naprawdę podnieść procesy projektowania graficznego (I nie było zbyt trudne do nauczenia się, prawda?).
Jakie rodzaje projektów uważasz za najlepsze do włączenia tego efektu lustra? Czy znalazłeś jakieś sztuczki lub wskazówki, którymi chciałbyś się podzielić z innymi na ten temat? Skomentuj w sekcji poniżej ze swoimi uwagami!

