Spis treści
Aktualizacje systemu Windows są wymagane, aby system działał płynnie i bez problemów. Obejmują one nowe funkcje, ulepszenia, poprawki zabezpieczeń i poprawki błędów w celu ochrony przed różnymi zagrożeniami i lukami w zabezpieczeniach. Jednak podczas instalowania aktualizacji systemu Windows niektórzy użytkownicy napotykają błąd 0x800705b4, znany jako błąd aktualizacji systemu Windows 10 0x800705b4.
Jeśli komputer jest zainfekowany złośliwym oprogramowaniem lub wirusami, uszkodzonymi plikami systemowymi Windows lub błędami rejestru, w systemie pojawi się kod błędu 0x800705b4. Problemy z programem Windows Defender mogą powodować wyświetlanie błędu 0x800705b4, co może spowodować awarię programu Windows Defender.
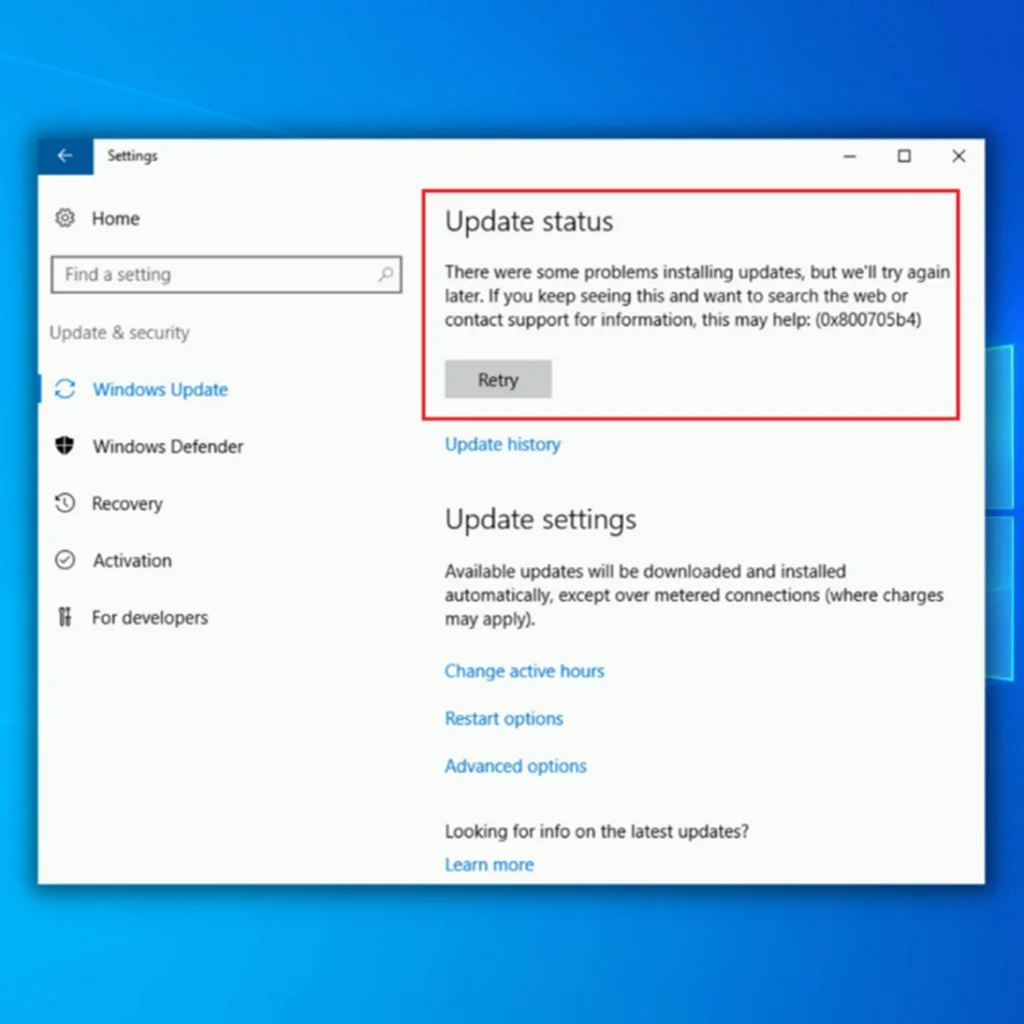
Niezależnie od przyczyny, konsekwencje kodu błędu aktualizacji Windows 0x800705b4 mogą być poważne dla dotkniętego systemu.
W rezultacie rozwiązanie problemu z kodem błędu 0x800705b4 wymaga natychmiastowego i właściwego działania. Ten wpis na blogu zawiera obszerne instrukcje krok po kroku dotyczące rozwiązania problemu 0x800705b4 bez utraty danych.
Warianty błędu aktualizacji systemu Windows 10 0x800705b4
Błąd 0x800705b4 jest poważnym problemem, ponieważ uniemożliwia aktualizację komputera. Oto kilka istotnych trudności, które konsumenci zgłosili, jeśli chodzi o błędy:
Kod błędu Windows Update 0x800705b4 w systemie Windows 7
Nawet jeśli nie masz systemu Windows 10, problem ten nie dotyczy wyłącznie tego systemu - większość naszych rozwiązań powinna nadal działać, niezależnie od posiadanej wersji systemu Windows.
Błąd aktualizacji Windows Server 2016 0x800705b
Istnieje duże prawdopodobieństwo, że problem ten wystąpi w systemie Windows Server 2016. Jeśli tak się stanie, jedno z naszych rozwiązań powinno go rozwiązać.
Błąd aktywacji systemu Windows 10 0x800705b4
Wiele osób twierdzi, że nie może aktywować systemu Windows z powodu błędu 0x800705b4. Na szczęście problem można rozwiązać poprzez tymczasowe wyłączenie oprogramowania antywirusowego.
Najczęstsze przyczyny kodu błędu 0x800705b4
Kilka czynników może przyczynić się do wystąpienia kodu błędu 0x800705b4 w systemie Windows. Ważne jest, aby zrozumieć te typowe przyczyny, aby skutecznie rozwiązać problem. Oto niektóre z najczęstszych przyczyn kodu błędu 0x800705b4:
- Uszkodzone pliki systemowe Windows: Jedną z głównych przyczyn kodu błędu 0x800705b4 są uszkodzone lub brakujące pliki systemowe Windows. Pliki te mają krytyczne znaczenie dla sprawnego funkcjonowania systemu, a wszelkie ich uszkodzenia mogą prowadzić do błędów podczas procesu aktualizacji.
- Problemy z Windows Defender: Problemy z Windows Defender, takie jak nieaktualne definicje lub konflikty z innym oprogramowaniem zabezpieczającym, mogą powodować kod błędu 0x800705b4. Upewnienie się, że Windows Defender jest aktualny i działa poprawnie, może pomóc w zapobieganiu temu błędowi.
- Oprogramowanie antywirusowe innych firm: Niektóre aplikacje antywirusowe innych firm mogą zakłócać aktualizacje systemu Windows, prowadząc do błędu 0x800705b4. Wyłączenie lub odinstalowanie tych aplikacji może pomóc w rozwiązaniu problemu.
- Nieprawidłowe ustawienia Windows Update: Jeśli ustawienia Windows Update są nieprawidłowo skonfigurowane, może to prowadzić do kodu błędu 0x800705b4. Przywrócenie tych ustawień do wartości domyślnych i upewnienie się, że system jest ustawiony na automatyczne otrzymywanie aktualizacji, może pomóc w zapobieganiu temu błędowi.
- Złośliwe oprogramowanie lub infekcja wirusowa: Infekcje złośliwym oprogramowaniem lub wirusami mogą uszkodzić pliki systemowe i spowodować problemy z aktualizacjami systemu Windows, prowadząc do kodu błędu 0x800705b4. Regularne skanowanie systemu w poszukiwaniu złośliwego oprogramowania i wirusów oraz aktualizowanie oprogramowania zabezpieczającego może pomóc uniknąć tego błędu.
- Problemy z usługą Windows Update: Problemy z samą usługą Windows Update, takie jak niedziałająca usługa lub zablokowane aktualizacje, mogą powodować błąd 0x800705b4. Ponowne uruchomienie usługi Windows Update i wyczyszczenie pamięci podręcznej aktualizacji może pomóc w rozwiązaniu tego problemu.
Zdając sobie sprawę z tych typowych przyczyn kodu błędu 0x800705b4, użytkownicy mogą podjąć niezbędne kroki, aby zapobiec i skutecznie rozwiązać problem. Wykorzystaj metody rozwiązywania problemów wymienione w tym artykule, aby wyeliminować podstawowe przyczyny i zapewnić płynne działanie Windows Update.
Środki ostrożności przed rozwiązywaniem problemów
Jeśli aktualizacje nie zostaną poprawnie zainstalowane, kod błędu 0x800705b4 może spowodować utratę danych. Utrata danych może czasami wystąpić po zainstalowaniu aktualizacji systemu Windows. W rezultacie upewnij się, że wszystkie istotne dane i pliki są zabezpieczone przed przystąpieniem do metod rozwiązywania błędu 0x800705b4.

Błąd aktualizacji systemu Windows 0x800705b4 - metody rozwiązywania problemów
Teraz, gdy zabezpieczyłeś już swoje niezbędne pliki, przejdźmy do metod rozwiązywania problemów, które możesz wykonać, aby naprawić błąd aktualizacji systemu Windows 10 0x800705b4.
Pierwsza metoda - uruchomienie narzędzia Windows Update Troubleshooter
Windows 10 posiada zintegrowane narzędzie do rozwiązywania problemów, które pomaga w rozwiązywaniu problemów z Windows Update i ponownym uruchomieniu procesu. Wykonaj poniższe kroki, aby użyć narzędzia Windows Update Troubleshooter do rozwiązywania problemów, w tym naprawiania ustawień aktualizacji, pomagania w usuwaniu uszkodzonych plików systemowych, lokalizowania utraconych plików i zezwalania na automatyczne naprawianie problemów z aktualizacjami.
- Przytrzymaj klawisz "Windows" i naciśnij literę "R", wpisz "control update" w oknie poleceń uruchamiania i naciśnij "enter", aby otworzyć okno ustawień aktualizacji systemu Windows.

- W następnym oknie kliknij "Rozwiązywanie problemów" i "Dodatkowe narzędzia do rozwiązywania problemów".

- W sekcji Dodatkowe narzędzia do rozwiązywania problemów kliknij "Windows Update" i "Uruchom narzędzie do rozwiązywania problemów".

- Poczekaj na zakończenie działania narzędzia do rozwiązywania problemów z aktualizacjami systemu Windows i instrukcje zalecane w celu rozwiązania problemu. Nie zmieniaj ustawień aktualizacji, ponieważ może to prowadzić do dalszych problemów.
Druga metoda - ponowne uruchomienie składników Windows Update
Chociaż Windows 10 jest jednym z najczęściej używanych systemów operacyjnych, jest daleki od doskonałości. Mogą wystąpić sytuacje, w których funkcje systemu operacyjnego nie działają poprawnie. Najbardziej podstawowym rozwiązaniem dla użytkowników systemu Windows jest zresetowanie składników aktualizacji systemu Windows. Usługi Windows Update są odpowiedzialne za przeprowadzanie aktualizacji i powinny zostać ponownie uruchomione, jeśli ulegną awarii podczas aktualizacji systemu Windows.
- Uruchom wiersz polecenia. W tym celu przytrzymaj klawisz "Windows" i naciśnij literę "R", a następnie wpisz "cmd" w wierszu polecenia. Naciśnij jednocześnie klawisze "ctrl i shift" i naciśnij "enter". Wybierz "OK", aby nadać uprawnienia administratora w następującym wierszu polecenia.

- W oknie CMD wpisz następujące polecenia pojedynczo i naciśnij Enter po wprowadzeniu każdego z nich.
- net stop wuauserv
- net stop cryptSvc
- bitów stopu netto
- net stop msiserver
- ren C:\\Windows\\SoftwareDistribution SoftwareDistribution.old
- ren C:\\Windows\\System32\\catroot2 Catroot2.old

Uwaga: Oba ostatnie polecenia są używane tylko do zmiany nazwy folderów Catroot2 i SoftwareDistribution
- Następnie należy usunąć określony plik, wykonując następujące czynności. W tym samym oknie CMD wpisz następujące polecenia i naciśnij klawisz Enter po każdym poleceniu:
- Del "%ALLUSERSPROFILE%ApplicationDataMicrosoftNetworkDownloaderqmgr*.dat"
- cd /d %windir%system32
- Po wprowadzeniu powyższych poleceń będziemy musieli ponownie uruchomić wszystkie usługi inteligentnego transferu w tle (BITS) za pośrednictwem tego samego okna CMD. Pamiętaj, aby nacisnąć enter po wpisaniu każdego polecenia.
- regsvr32.exe oleaut32.dll
- regsvr32.exe ole32.dll
- regsvr32.exe shell32.dll
- regsvr32.exe initpki.dll
- regsvr32.exe wuapi.dll
- regsvr32.exe wuaueng.dll
- regsvr32.exe wuaueng1.dll
- regsvr32.exe wucltui.dll
- regsvr32.exe wups.dll
- regsvr32.exe wups2.dll
- regsvr32.exe wuweb.dll
- regsvr32.exe qmgr.dll
- regsvr32.exe qmgrprxy.dll
- regsvr32.exe wucltux.dll
- regsvr32.exe muweb.dll
- regsvr32.exe wuwebv.dll
- regsvr32.exe atl.dll
- regsvr32.exe urlmon.dll
- regsvr32.exe mshtml.dll
- regsvr32.exe shdocvw.dll
- regsvr32.exe browseui.dll
- regsvr32.exe jscript.dll
- regsvr32.exe vbscript.dll
- regsvr32.exe scrrun.dll
- regsvr32.exe msxml.dll
- regsvr32.exe msxml3.dll
- regsvr32.exe msxml6.dll
- regsvr32.exe actxprxy.dll
- regsvr32.exe softpub.dll
- regsvr32.exe wintrust.dll
- regsvr32.exe dssenh.dll
- regsvr32.exe rsaenh.dll
- regsvr32.exe gpkcsp.dll
- regsvr32.exe sccbase.dll
- regsvr32.exe slbcsp.dll
- regsvr32.exe cryptdlg.dll
- Po wprowadzeniu wszystkich poleceń musimy zresetować gniazdo Windows, wpisując następujące polecenie. Ponownie pamiętaj, aby nacisnąć Enter po wprowadzeniu polecenia.
- netsh winsock reset
- Po zatrzymaniu usług Windows Update włącz je ponownie, aby je odświeżyć. Wpisz następujące polecenia w oknie wiersza polecenia.
- net start wuauserv
- net start cryptSvc
- bity startowe sieci
- net start msiserver

- Zamknij okno Wiersza polecenia i uruchom ponownie komputer. Po ponownym uruchomieniu komputera spróbuj zaktualizować system Windows, aby sprawdzić, czy błąd aktualizacji 0x800705b4 został naprawiony.
Trzecia metoda - wykonanie skanowania Windows System File Checker (SFC) i skanowania DISM
Windows SFC to kolejne ważne narzędzie do sprawdzania i naprawiania uszkodzonych lub brakujących plików systemowych Windows. Uruchom skanowanie SFC, wykonując następujące kroki:
- Przytrzymaj klawisz "windows" i naciśnij "R", a następnie wpisz "cmd" w wierszu poleceń uruchamiania. Przytrzymaj jednocześnie klawisze "ctrl i shift" i naciśnij Enter. Kliknij "OK" w następnym oknie, aby nadać uprawnienia administratora.

- Wpisz "sfc /scannow" w oknie poleceń i naciśnij enter. Poczekaj, aż SFC zakończy skanowanie i uruchom ponownie komputer. Po zakończeniu uruchom narzędzie Windows Update, aby sprawdzić, czy problem został naprawiony.

- Po uruchomieniu skanowania SFC uruchom ponownie komputer i uruchom Windows Update, aby sprawdzić, czy błąd Windows Update 0x800705b4 został naprawiony.
Innym skanowaniem, które można wypróbować, jest skanowanie DISM. Deployment Image Servicing and Management (DISM) to wszechstronne narzędzie wiersza poleceń, które umożliwia resetowanie lub modyfikowanie ustawień aktualizacji systemu Windows. Jest to ważne, ponieważ zawsze, gdy ustawienia aktualizacji systemu Windows nie działają poprawnie, prawdopodobnie pojawią się błędy w aktualizacjach systemu Windows.
- Aby uruchomić, naciśnij przycisk Windows i w polu wyszukiwania wpisz Command.

- Kliknij prawym przyciskiem myszy wiersz polecenia i wybierz opcję Uruchom jako administrator.
- Wpisz następujące polecenie, aby wykonać szybkie sprawdzenie i naciśnij Enter:
DISM /Online /Cleanup-Image /CheckHealth
- Po wykonaniu tych kroków DISM uruchomi się i zweryfikuje wszelkie uszkodzenia danych, które mogą wymagać naprawy.
Sprawdź, czy to skanowanie systemu naprawiło błędy systemu Windows. Jeśli powyższe metody nie działają, spróbuj wykonać poniższe czynności.
Czwarta metoda - uruchomienie narzędzia Windows Check Disk Tool
Aby naprawić błąd Windows Update 0x800705b4, użyj narzędzia Windows Check Disk, aby przeanalizować i naprawić dysk pod kątem wszelkich problemów z plikami systemowymi. Należy pamiętać, że wykonanie tej procedury może zająć trochę czasu, w zależności od liczby plików na dysku.
- Naciśnij klawisz "Windows" na klawiaturze, a następnie naciśnij "R." Następnie wpisz "cmd" w wierszu poleceń uruchamiania. Przytrzymaj jednocześnie klawisze "ctrl i shift" i naciśnij Enter. Kliknij "OK" w następnym oknie, aby przyznać uprawnienia administratora do otwierania wiersza polecenia.

- Wpisz polecenie "chkdsk C: f/" i naciśnij Enter (C: z literą dysku twardego, który chcesz sprawdzić).

- Poczekaj na zakończenie procesu i zamknij wiersz polecenia. Uruchom ponownie komputer. Po przywróceniu komputera uruchom SFC, aby sprawdzić, czy rozwiązało to problem.
Sprawdź, czy nadal widzisz komunikat o błędzie systemu Windows 10. Jeśli problem nadal występuje, możesz spróbować wykonać poniższe czynności.
Piąta metoda - ponowne uruchomienie komputera
Najprostsze środki zaradcze są czasami najlepsze, a kilku użytkowników zauważyło, że wystarczyło miękkie ponowne uruchomienie, aby rozwiązać problem. Jeden prosty sposób na ostateczne naprawienie błędu aktualizacji systemu Windows 10 0x800705b4 Może istnieć błąd, który uniemożliwia pobieranie i instalowanie nowych aktualizacji na komputerze, ale zwykle można to rozwiązać, ponownie uruchamiając komputer.

Wejdź do menu Start i kliknij opcję Uruchom ponownie, aby wykonać miękki restart. Po ponownym uruchomieniu komputera spróbuj zaktualizować system Windows, aby sprawdzić, czy błąd aktualizacji 0x800705b4 nadal występuje po ponownym uruchomieniu komputera. Miejmy nadzieję, że problem zostanie naprawiony automatycznie.
Szósta metoda - Sprawdź ustawienia usługi Windows Defender
Niektóre usługi na komputerze muszą działać, aby system Windows mógł pobrać nowe aktualizacje. Usługa antywirusowa Windows Defender to wbudowane narzędzie, które zapewnia bezpieczeństwo systemu. Obejmuje kilka narzędzi, w tym Zaporę systemu Windows, program antywirusowy i inne. Narzędzia te mają kluczowe znaczenie dla ochrony systemu; mogą zwalczać złośliwe oprogramowanie, zatrzymywać uszkodzone pliki systemowe, lokalizować utracone dane, pomagać w ochronie przed złośliwym oprogramowaniem.odzyskiwanie i nie tylko.
Użytkownicy zgłaszali, że jeśli usługa Windows Defender nie działa, może wystąpić błąd aktualizacji 0x800705b4. Wykonaj poniższe czynności, aby upewnić się, że usługa Windows Defender jest poprawnie skonfigurowana.
- Otwórz wiersz polecenia Uruchom, naciskając jednocześnie klawisze Windows i R, a następnie wpisz "services.msc" i naciśnij "enter" lub kliknij "OK".

- Zlokalizuj "Zaporę Windows Defender", kliknij ją prawym przyciskiem myszy i wybierz "Właściwości".

- We właściwościach Zapory systemu Windows upewnij się, że typ uruchamiania jest automatyczny.
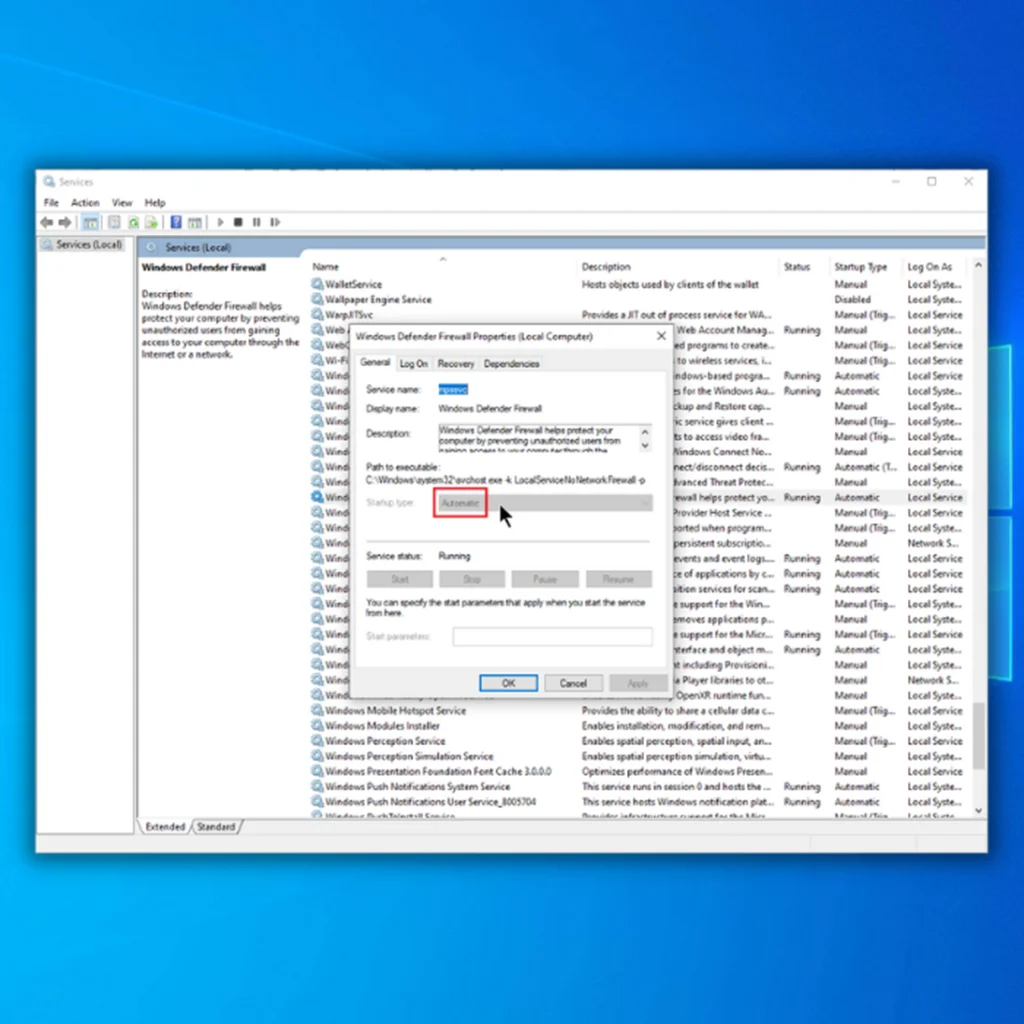
Warto pamiętać, że program Windows Defender zapewnia kluczową ochronę przed uszkodzeniem plików. Prawidłowe ustawienie tego programu i powiązanych z nim plików pomoże uniknąć problemów.
Siódma metoda - Odinstaluj aplikacje antywirusowe innych firm
Jeśli podczas uruchamiania programu Windows Defender pojawi się błąd Windows Update 0x800705b4, należy odinstalować oprogramowanie antywirusowe innych firm. Aby szybko zidentyfikować takie programy, wykonaj poniższe czynności:
- Przytrzymaj klawisz Windows + klawisz R na klawiaturze, wpisz "appwiz.cpl" w wierszu poleceń uruchamiania i naciśnij "enter".

- Poszukaj aplikacji antywirusowych innych firm na liście zainstalowanych programów i kliknij przycisk Odinstaluj. Poniższe zdjęcie jest tylko ilustracją tego, jak wygląda lista aplikacji:

- Po pomyślnym usunięciu aplikacji uruchom ponownie program Windows Defender i sprawdź, czy błąd systemu Windows 0x800705b4 został naprawiony.
Ósma metoda - zainstaluj nową kopię systemu Windows
Jeśli powyższe rozwiązania zawiodą, należy utworzyć kopię zapasową systemu i wykonać nową instalację. Jak wspomniano wcześniej, problem ten najczęściej dotyka osoby, które dokonały aktualizacji do systemu Windows 10, a nie wykonały nowej instalacji.
Przed wykonaniem tego kroku należy wykonać kopię zapasową wszystkich niezbędnych plików, ponieważ zainstalowanie nowej kopii systemu Windows spowoduje wymazanie wszystkich plików znajdujących się obecnie na komputerze. Kopię zapasową plików można utworzyć w chmurze lub na zewnętrznym urządzeniu pamięci masowej.
- Podłącz nośnik instalacyjny Windows 10 do komputera i uruchom z niego komputer.
- Konieczne może być naciśnięcie odpowiedniego klawisza lub zmiana priorytetu rozruchu w systemie BIOS, aby uruchomić komputer z nośnika instalacyjnego systemu Windows 10.
- Wybierz żądany język i kliknij przycisk Dalej.

- Następnie kliknij przycisk Zainstaluj teraz i postępuj zgodnie z instrukcjami wyświetlanymi na ekranie.

- Wybierz właściwy dysk, w przeciwnym razie istnieje ryzyko usunięcia plików z innego dysku.
Podsumowanie
Zawsze twórz kopie zapasowe ważnych danych przed zainstalowaniem jakiejkolwiek znaczącej aktualizacji systemu Windows. Odzyskanie danych po katastrofalnym problemie z procesem aktualizacji systemu Windows będzie prawie niemożliwe, a aktualizacje systemu Windows mogą czasami powodować problemy. Na przykład ostatnia aktualizacja systemu Windows 1809 z października 2018 r. doprowadziła do utraty plików z folderów profili użytkowników na całym świecie, w szczególności z folderu "Dokumenty".
Problemy takie jak 0x800705b4 można jednak rozwiązać za pomocą narzędzi i opcji dostępnych w środowisku Windows. Szczegółowo omówiliśmy wszystkie dostępne środki zaradcze dla problemu 0x800705b4 i mamy kilka porad dotyczących odpowiedniego postępowania z błędem.
Często zadawane pytania
Jak naprawić kod błędu 0x800705b4?
Kod błędu 0x800705b4 to rodzaj błędu aktualizacji występujący zwykle podczas próby pobrania i zainstalowania aktualizacji z witryny Windows Update. Aby naprawić ten błąd, użytkownik powinien spróbować użyć narzędzia Microsoft Update Troubleshooter, które można znaleźć w menu Ustawienia systemu Windows. Narzędzie to przeskanuje i rozwiąże wszelkie problemy związane z usługą Windows Update, w tym błąd 0x800705b4. Jeśli wystąpi błądużytkownik powinien spróbować zresetować składniki aktualizacji, co można zrobić, uruchamiając skrypt Windows Update Reset z witryny Microsoft. Wreszcie, użytkownik może potrzebować ręcznie zainstalować aktualizacje systemu Windows, co można zrobić, pobierając najnowszą wersję agenta Windows Update z witryny Microsoft.
Co oznacza błąd 0x800705b4?
Błąd 0x800705b4 to błąd Windows Update, który wskazuje na problem z usługami zabezpieczeń systemu lub uszkodzonymi aktualizacjami systemu Windows. Ten błąd zwykle występuje, gdy system Windows próbuje zainstalować aktualizację zabezpieczeń, ale kończy się niepowodzeniem z powodu niezgodności z ustawieniami zabezpieczeń systemu. Aby rozwiązać ten problem, spróbuj wyłączyć oprogramowanie antywirusowe lub zaporę innych firm, ponieważ mogą one zakłócać aktualizacje.Ponadto należy upewnić się, że w systemie zainstalowane są wszystkie najnowsze aktualizacje systemu Windows, ponieważ może to pomóc w naprawieniu wszelkich problemów z usługami bezpieczeństwa.
Czy uszkodzone pliki systemowe Windows mogą powodować błąd 0x800705b4?
Uszkodzone pliki systemowe Windows mogą prowadzić do błędu 0x800705b4, ponieważ mogą zakłócać prawidłowe funkcjonowanie systemu. Uruchomienie narzędzia System File Checker (SFC) może pomóc zidentyfikować i naprawić te pliki, potencjalnie usuwając błąd.
Czy konieczne jest tymczasowe wyłączenie Windows Defender, aby naprawić błąd 0x800705b4?
Tymczasowe wyłączenie programu Windows Defender może pomóc w naprawieniu błędu 0x800705b4, ponieważ może on czasami zakłócać aktualizacje systemów Windows lub innych produktów firmy Microsoft. Wyłączenie oprogramowania antywirusowego umożliwia płynny przebieg procesu aktualizacji.
W jaki sposób błąd 0x800705b4 może wpływać na aktualizacje systemów Windows i jakie są potencjalne rozwiązania?
Błąd 0x800705b4 może przerywać aktualizacje systemów Windows, powodując problemy z Windows Defender, uszkodzonymi plikami systemowymi lub innymi komponentami. Rozwiązania mogą obejmować uruchomienie narzędzia do sprawdzania plików systemowych, tymczasowe wyłączenie Windows Defender lub rozwiązywanie problemów za pomocą narzędzia Windows Update Troubleshooter.
Czy aktualizacja innych produktów Microsoft może wywołać błąd 0x800705b4?
Tak, aktualizacja produktów Microsoft może czasami wywołać błąd 0x800705b4 z powodu problemów z Windows Defender lub uszkodzonych plików systemowych. Możesz spróbować uruchomić narzędzie do sprawdzania plików systemowych, tymczasowo wyłączyć Windows Defender lub użyć narzędzia do rozwiązywania problemów z aktualizacjami systemu Windows, aby naprawić problem.

