Spis treści
Czy kiedykolwiek chciałeś sprawdzić temperaturę procesora podczas gry? Pokażę Ci jak i jest to łatwiejsze niż myślisz. W ciągu 10 minut, będziesz gotowy i uruchomiony i będziesz mógł monitorować wszystkie rodzaje informacji podczas gry. Wszystko czego potrzebujesz to MSI Afterburner i możliwość zainstalowania oprogramowania.
Mam na imię Aaron, jestem zapalonym graczem i entuzjastą technologii z ponad dwudziestoletnim doświadczeniem w budowaniu, ulepszaniu i graniu na komputerach. Jeśli potrzebujesz porady dotyczącej komputera, jestem twoim człowiekiem.
W dalszej części artykułu wyjaśniam, jak zainstalować MSI Afterburner, aby sprawdzić temperaturę procesora, dzięki czemu możesz przenieść swoją grę na wyższy poziom.
Krok 1: Zainstaluj MSI Afterburner
Po pierwsze: pobierz MSI Afterburner ze strony MSI. Jeśli nie wiesz, MSI Afterburner to w pełni funkcjonalna platforma do podkręcania karty graficznej i zbierania danych telemetrycznych o wszelkiego rodzaju komponentach w twoim komputerze.
Co jest lepsze Do funkcji przedstawionych w tym artykule nie potrzebujesz karty graficznej MSI.
Masz problem z instalacją? Po pobraniu pliku, będzie on w skompresowanym pliku "zip". Kliknij dwukrotnie na ten plik, aby go otworzyć. Następnie przeciągnij plik instalacyjny z nowo otwartego okna do innego otwartego okna.

Krok 2: Włączenie czujników temperatury
Po zainstalowaniu MSI Afterburner, uruchom go! Na ekranie zauważysz temperaturę - to temperatura twojego GPU. Jeśli chcesz zobaczyć temperaturę CPU, najpierw kliknij na ikona trybika który jest zakreślony na czerwono, poniżej.

W menu MSI Afterburner Properties, będziesz chciał kliknąć na Monitoring tab:
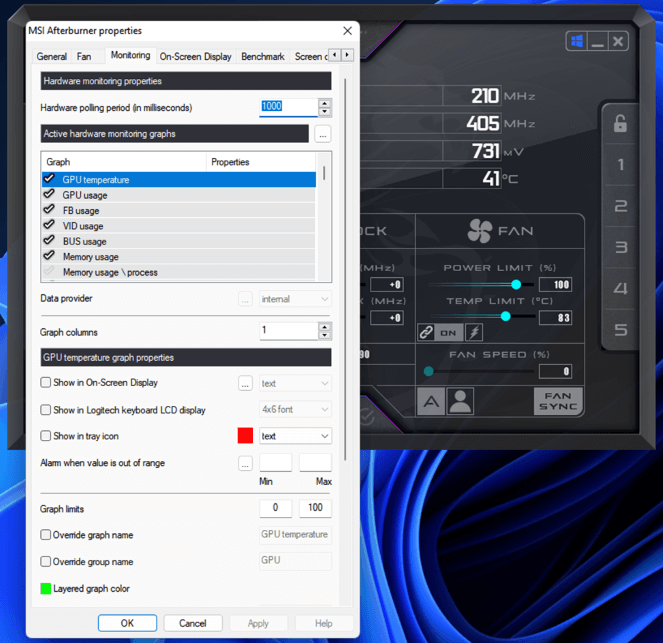
Przewiń w dół, aż dojdziesz do Temperatura CPU i upewnij się, że mają obok siebie znaczniki wyboru:

Następnie kliknij "Zastosuj" i "OK".
Dlaczego mam CPU1, CPU2, CPU3, itd.
Dobre pytanie!
Są to indywidualne czujniki temperatury dla wszystkich rdzeni w procesorze. Po nich wszystkich zobaczysz "CPU temperature" bez liczby. To jest czujnik temperatury pakietu CPU. Wszystko, co zaznaczyłeś, zostanie wyświetlone, gdy go włączymy.
Który z nich chcę?
To naprawdę kwestia osobistych preferencji.
Kiedy podkręcam, lubię indywidualne temperatury rdzenia, kiedy testuję stabilność mojego podkręcenia. W przypadku awarii, chcę wiedzieć, czy temperatura jednego z rdzeni mojego procesora wzrasta, czy jest to inny problem.
Jak już mam stabilny overclock, to korzystam tylko z temperatury pakietu (o ile w ogóle).
Krok 3: Otwarcie czujników temperatury
Po zamknięciu menu MSI Afterburner Properties, kliknij MSI Afterburner przycisk monitora sprzętu (czerwone kółko) i przewiń w dół w nowym oknie, aż dojdziesz do swojego CPI temperatury rdzenia (niebieskie kółko).

Gratulacje! Teraz wiesz jak sprawdzić temperaturę procesora podczas gry.
Krok 4: Włączanie temperatury na ekranie podczas gry
Metoda, którą właśnie przedstawiłem, wymaga od Ciebie Alt-Tabu z dala od gry, aby zobaczyć temperaturę procesora. MSI Afterburner pozwala Ci zobaczyć ją w czasie rzeczywistym w grze. Aby to włączyć, wróć do menu właściwości MSI Afterburner.

Następnie wróć do zakładki monitoring i wybierz temperaturę procesora, którą chcesz wyświetlić. Tutaj mam wybraną temperaturę pakietu CPU. Po wybraniu pomiaru, który chcesz zobaczyć na ekranie, kliknij "Show in On-Screen Display".

Należy również przewinąć w dół i wybrać Framerate zbyt. Kliknij "Zastosuj", a następnie kliknij "OK".
Teraz odpal swoją ulubioną grę, a na ekranie zobaczysz temperaturę procesora!

Co zrobiłem źle, jeśli nie widzę temperatury procesora?
Nic.
Jeśli tak jak ja, nie zobaczyłeś na początku ekranu, musisz otworzyć inny program, który prawdopodobnie jest już uruchomiony. Kiedy MSI Afterburner się instaluje, instaluje również coś o nazwie Serwer statystyk RivaTuner , który jest odpowiedzialny za wyświetlanie informacji na ekranie.
Gdzie to jest? Przejdź do ukrytych elementów paska zadań i kliknij dwukrotnie na ikonę RivaTuner.

Jeśli opcja "Pokaż na ekranie" jest ustawiona na "Włącz", wróć do gry i zobaczysz temperaturę procesora!
Wniosek
Możliwość monitorowania temperatury procesora podczas gry jest szybka i łatwa. Jeden program i kilka kliknięć myszką sprawi, że w ciągu 10 minut uzyskasz potrzebne informacje o swoim komputerze.
Byłbym zachwycony, gdybyś usłyszał, co o tym myślisz. Zostaw komentarz poniżej i daj mi znać, czy podobał Ci się ten artykuł, czy nie.

